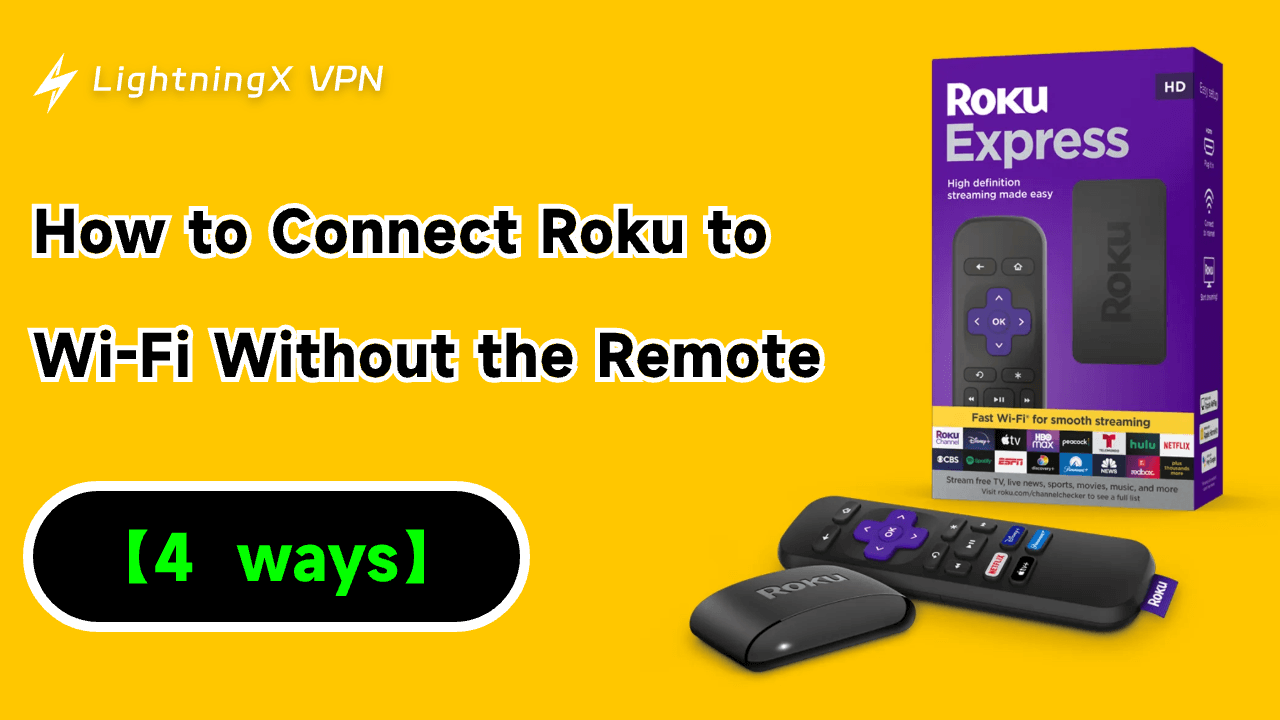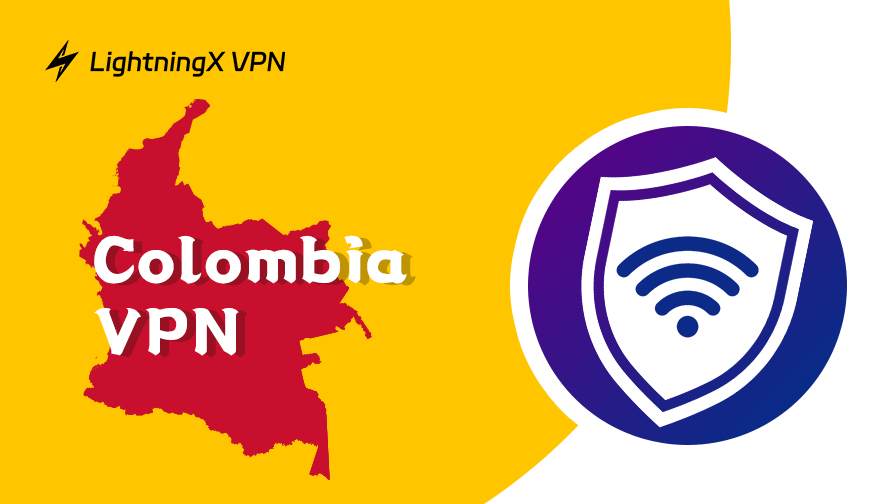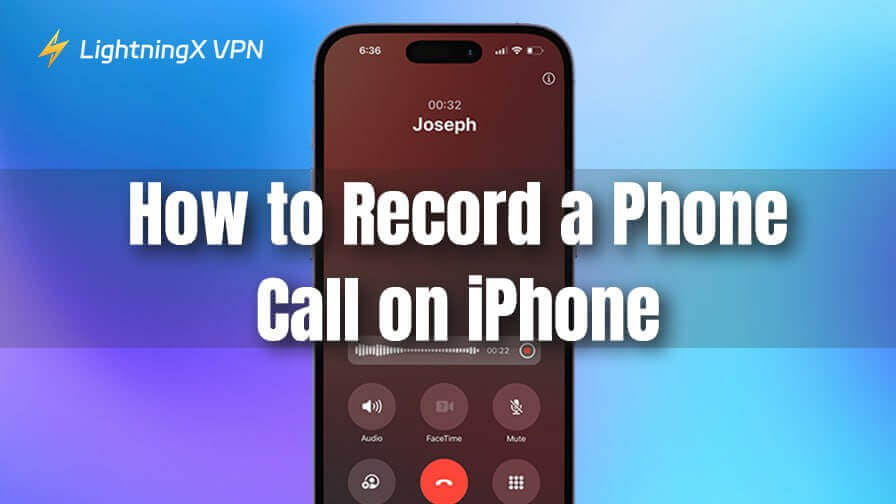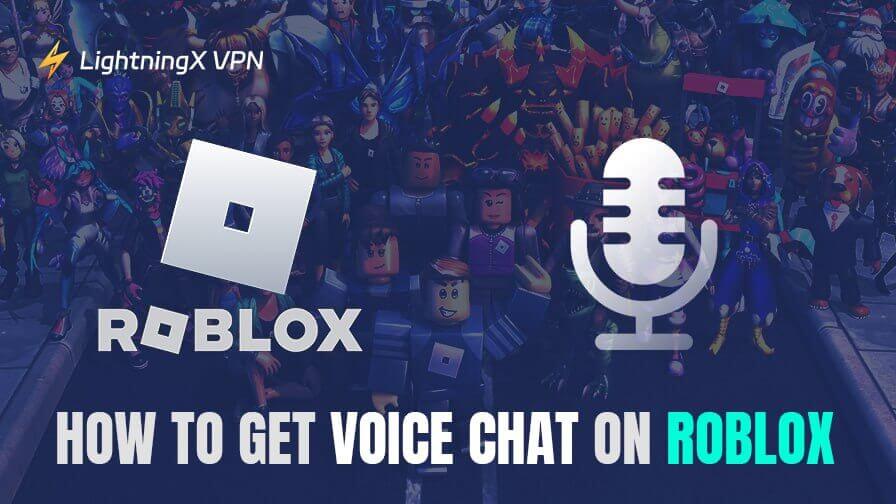Устройство Roku полезно для потоковой передачи телевизионных шоу и фильмов. Но это может быть проблемой, если вы случайно потеряли пульт или если вам нужно подключить Roku к Wi-Fi без него. К счастью, есть пошаговое руководство, которое поможет вам подключить Roku к Wi-Fi без пульта.
Четыре способа подключить Roku к Wi-Fi без пульта
Использование мобильного приложения Roku
Если вы хотите подключить устройство Roku к Wi-Fi без пульта, использование мобильного приложения Roku — лучший способ для вас. Вот простое руководство, которое поможет вам в этом процессе:
- Сначала вам нужно скачать приложение Roku на свой телефон. Для пользователей iOS откройте App Store на вашем iPhone или iPad, найдите «Roku» и нажмите кнопку загрузки. Для пользователей Android откройте Google Play Store на вашем устройстве Android, найдите «Roku» и установите приложение.
- После установки приложения Roku откройте его и войдите в свою учетную запись Roku.
- Нажмите на опцию «Добавить устройство» или «Сканировать устройства». Приложение начнет поиск вашего устройства Roku.
- Когда приложение найдет ваше устройство Roku, вы увидите меню настроек. Нажмите на «Сеть» или «Беспроводное подключение».
- Выберите сеть, к которой хотите подключиться, и введите имя сети (SSID) и пароль.
- После этого нажмите «Сохранить» или «Подключить». Ваше устройство Roku попытается подключиться к выбранной сети Wi-Fi.
Следуя этим шагам, вы легко сможете настроить Wi-Fi подключение вашего устройства Roku с помощью приложения Roku, даже если у вас нет пульта.
Совет:
Если вы хотите обеспечить плавное потоковое воспроизведение, рекомендуется использовать VPN. LightningX VPN — это безопасный VPN для Windows, Mac, Android, iOS, Android TV и Apple TV. Он обеспечивает быструю, стабильную и безопасную сеть, предлагая более 1000 серверов в 50+ странах. Вы легко можете получить доступ к глобальным ресурсам, защищая свою конфиденциальность.
Использование Ethernet-кабеля
Помимо использования приложения Roku, Ethernet-кабель также является хорошим методом. Подключите ваше устройство Roku к Wi-Fi с помощью нескольких простых шагов! Следуйте шагам ниже:
- Сначала получите Ethernet-кабель и убедитесь, что на вашем роутере есть свободный порт. Убедитесь, что ваш роутер правильно подключен к интернету.
- Подключите один конец Ethernet-кабеля к Ethernet-порту на задней панели вашего устройства Roku. Затем подключите другой конец к свободному порту на вашем роутере. Физическое подключение важно для стабильного интернет-соединения.
- Подключите ваше устройство Roku к источнику питания и включите его. С подключенным Ethernet-кабелем ваше устройство Roku автоматически подключится к интернету.
- На экране вашего Roku перейдите в «Настройки» > «Сеть» > «Информация», чтобы проверить, успешно ли подключено ваше устройство Roku через Ethernet.
После того как устройство Roku подключено к роутеру через Ethernet-кабель и сетевые настройки верны, вы можете начать использовать устройство Roku.
Использование расширения браузера
Подробные шаги по подключению вашего Roku к Wi-Fi без пульта с использованием расширения браузера приведены ниже:
- Откройте Google Chrome или Microsoft Edge. Посетите Chrome Web Store или Microsoft Edge Add-ons Store. Найдите «Remoku» и найдите расширение. Нажмите «Добавить в Chrome» или «Получить», чтобы установить.
- После установки нажмите на иконку Remoku в правом верхнем углу вашего браузера, чтобы развернуть меню расширения.
- В меню расширения Remoku выберите «Обнаружить устройства» или аналогичную опцию, чтобы найти ваше устройство Roku. Выберите ваше устройство Roku из списка.
- После выбора устройства расширение Remoku эмулирует интерфейс пульта дистанционного управления. Используйте этот виртуальный пульт для навигации по меню Roku.
- После этого перейдите в «Настройки» вашего устройства Roku. Выберите «Сеть» > «Настройка подключения» > «Беспроводное подключение» и следуйте инструкциям на экране, чтобы подключиться к вашей сети Wi-Fi.
- Введите пароль от Wi-Fi (если требуется). После завершения выберите «Подключить», чтобы сохранить настройки.
- Наконец, проверьте ваше Wi-Fi подключение. После успешного подключения на экране появится сообщение о подтверждении.
Для использования расширения Remoku ваш компьютер и устройство Roku должны быть подключены к одной сети. Если ваше устройство Roku еще не подключено к сети, вам нужно подключить его к роутеру с помощью Ethernet-кабеля или использовать приложение Roku на вашем смартфоне для настройки подключения.
Создание точки доступа
Создание точки доступа — это простой метод. Это легко поможет вам подключить Roku к Wi-Fi. Перед созданием точки доступа убедитесь, что у вас есть два доступных устройства. Это необходимо, потому что потребуется помощь приложения Roku на другом устройстве. Следуйте шагам ниже:
- Откройте «Настройки» на вашем телефоне. Найдите и включите «Мобильную точку доступа» или «Личную точку доступа». Установите имя и пароль для точки доступа.
- Убедитесь, что ваше устройство Roku включено. Перейдите в настройки вашего Roku. Выберите «Сеть» или «Беспроводное подключение». Выберите имя созданной вами точки доступа. Введите пароль для точки доступа.
- Скачайте приложение Roku на другое устройство. Откройте приложение и выберите ваше устройство Roku. Используйте приложение для управления вашим Roku и изменения сетевых настроек. Выберите вашу Wi-Fi сеть и введите пароль.
Подключение Roku к Wi-Fi без пульта – Часто задаваемые вопросы
Могу ли я инициализировать мой Roku без пульта?
Приложение Roku может заменить ваш пульт и подключить ваше устройство через сопряжение. Навигация, выбор, поиск, управление воспроизведением, регулировка громкости и многое другое в приложении просты и интуитивно понятны. Это делает управление настройками легким и позволяет отправлять мобильный контент на ваш телевизор. Это идеально для управления вашим устройством Roku без пульта.
Как подтвердить мой Roku после подключения к Wi-Fi?
После подключения вашего устройства Roku к Wi-Fi оно покажет зеленый значок беспроводного сигнала или сообщение «подключено». Чтобы подтвердить подключение, перейдите в меню Настройки и проверьте состояние сети. Если вы используете приложение Roku, в списке устройств будет отображаться статус устройства и детали сетевого подключения.
Как приложение Roku управляет устройством?
Создайте мобильную точку доступа с вашего смартфона и подключите ваше устройство Roku к Wi-Fi без пульта. Настройте точку доступа, включите ваше устройство Roku и используйте приложение Roku на вашем телефоне в качестве виртуального пульта. Просто и быстро в ситуациях без пульта.
Заключение
Следуя нашим подробным инструкциям, вы сможете подключить ваше устройство Roku к Wi-Fi без пульта. Независимо от того, используете ли вы приложение Roku, Ethernet-кабель или другой метод, вы сможете сразу же начать просмотр потокового контента!