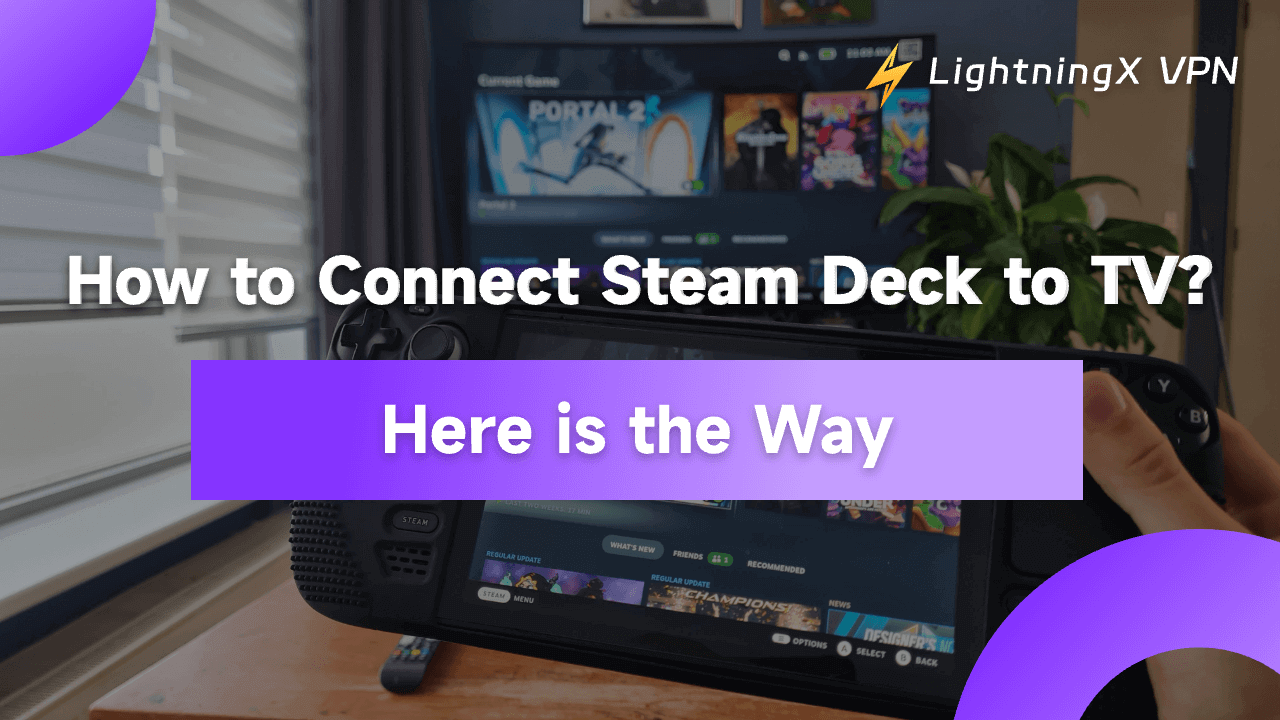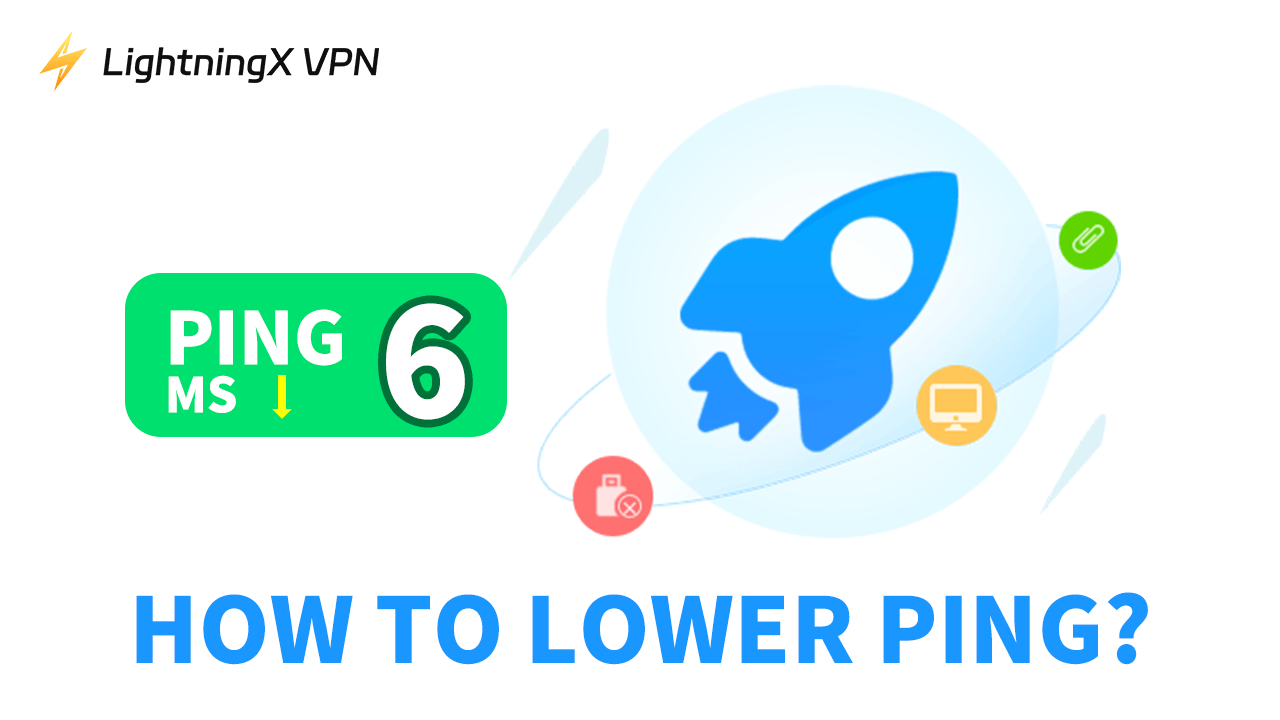Поскольку Steam выпустил мини-игровую машину, многие любители игр Steam пытаются научиться, как подключить Steam deck к телевизору.
Steam deck похож на мини-ПК. Это не только игровая машина, но и портативное устройство для потоковой передачи. Вы можете использовать его для просмотра фильмов, прослушивания музыки и онлайн-трансляций.
Подключив его к телевизору, вы сможете насладиться потоковым воспроизведением на большом экране. Внимательно изучите этот пост, и вы узнаете, как их подключить.
Плюсы и минусы подключения Steam Deck к телевизору
Большинство геймеров подключают свои Steam Deck к телевизору для игры на большом экране. Это идеально подходит для игр FPS, потому что большой экран помогает вам легко побеждать. Кроме того, громкость на телевизоре обычно выше, чем на вашем ПК или телефоне. Вы можете регулировать громкость для лучшего опыта.
Однако разрешение телевизора часто ниже, чем на ПК, потому что у него нет передового процессора или экрана игрового ПК. Если вы включите полноэкранный режим игры, внешний вид может быть не очень хорошим. Кроме того, использование подключенного к телевизору Steam Deck для игры может занять некоторое время на настройку игровых привычек, что может повлиять на ваш игровой опыт.
Как подключить Steam Deck к телевизору
Существует два три способа подключения вашего Steam deck к монитору или телевизору, включая использование кабеля и беспроводного подключения. Здесь представлены шаги.
Использование док-станции Steam Deck
Вы можете непосредственно подключить док-станцию Steam к монитору или телевизору с помощью его HDMI-кабеля. Для этого требуется всего несколько простых шагов, которые перечислены здесь.
Шаг 1. Подключите HDMI-кабель от вашей док-станции Steam к телевизору или монитору.
Шаг 2. Подключите USB-C зарядное устройство к заднему порту док-станции и источнику питания. Вы можете выбрать док-станцию с собственным USB-C зарядным устройством. Например, у официальной док-станции Steam есть собственное USB-C зарядное устройство.
Шаг 3. Положите Steam Deck на док-станцию. Затем подключите USB-C адаптер к верхнему порту док-станции Steam.
Использование адаптера USB-C к HDMI
Вы можете использовать адаптер USB-C к HDMI и HDMI-кабель для подключения вашего Steam deck к телевизору. Вот шаги.
Шаг 1. Подключите HDMI-кабель к телевизору и вставьте другой конец в адаптер USB-C. Вы можете вставить адаптер в USB-C порт Steam Deck.
Шаг 2. Включите телевизор и Steam Deck. Вы можете использовать пульт дистанционного управления телевизором и выбрать HDMI-порт, подключенный к телевизору, как активный вход. Дождитесь, пока ваш экран Steam Deck не появится на телевизоре. Если ваш Deck находится в режиме игры по умолчанию, экран станет черным, что является нормальным.
Шаг 3. Нажмите кнопку Steam на Deck > Настройки > Дисплей. Затем снимите флажок с пункта «Автоматически устанавливать разрешение», чтобы выбрать разрешение телевизора.
Шаг 4. Проверьте, правильно ли заполняется изображение на вашем экране. Если нет, снова перейдите в меню Дисплей и снимите флажок с пункта «Автоматически масштабировать изображение», чтобы переместить ползунок до тех пор, пока изображение не подходит на ваш телевизор. Тогда ваш Steam Deck успешно подключен к телевизору. Наслаждайтесь игрой!
Как подключить Steam Deck к телевизору беспроводным способом
Вы можете использовать приложение Steam Link для подключения Steam Deck к телевизору, но для этого нужен телевизор, поддерживающий приложение Steam Link. Например, смарт-телевизоры Samsung поддерживают приложение Steam Link. Вот шаги.
Шаг 1. Перейдите в магазин приложений на вашем телевизоре и найдите приложение Steam Link для загрузки.
Шаг 2. Перейдите в приложение Steam Link и войдите в свою учетную запись Steam.
Шаг 3. Подключите свой Steam Deck к той же беспроводной сети Wi-Fi, что и ваш телевизор.
Шаг 4. Перейдите в настройки на своем Steam Deck и включите «Удаленную игру».
Шаг 5. Перейдите в раздел «Дополнительные параметры хоста» на странице Удаленной игры и включите «Изменить разрешение рабочего стола для соответствия клиенту потокового воспроизведения». Затем нажмите «Приоритизировать сетевой трафик».
Шаг 6. Перейдите в приложение Steam на вашем телевизоре и перейдите в раздел «Настройки». Перейдите в раздел «Компьютер» и выберите «Steam Deck».
Шаг 7. Введите четырехзначный код во всплывающем сообщении на вашем Steam Deck. Тогда ваш телевизор покажет экран вашего Steam Deck.
Шаг 8. Перейдите в игровую библиотеку на вашем Steam Deck. Вы увидите «Удаленную игру» в углу изображения игры. Вы можете включить «Удаленную игру» рядом с одной из игр, которую хотите играть. Теперь вы можете управлять Steam Deck, а игра будет транслироваться на ваш телевизор.
Примечание: Приложение Steam Link также может транслировать данные игры на вашем Steam Deck, что означает, что вы можете подключить ваши контроллеры к телевизору, чтобы играть в игры из приложения Steam Link.
Как настроить двухмониторный режим на док-станции Steam Deck
Вы можете настроить функцию двухмонитора с помощью док-станции Steam Deck. Для этого вам нужно включить режим рабочего стола Steam Deck. Будет легко подключить клавиатуру и мышь к ПК. Вот шаги.
Шаг 1. Подключите свои мониторы к док-станции Steam Deck.
Шаг 2. Нажмите кнопку Steam на вашем Steam Deck или в левом нижнем углу экрана.
Шаг 3. Нажмите Питание.
Шаг 4. Выберите «Переключиться на рабочий стол». Вы будете использовать экран или подключенную мышь для настройки.
Шаг 5. Нажмите значок KDE в левом нижнем углу экрана.
Шаг 6. Выберите Настройки системы > Настройки дисплея. Прокрутите вниз и выберите настройку отображения экрана для вашей настройки двухмониторной установки.
Используйте VPN для игры в Steam
В некоторых регионах игры на Steam ограничены географически. Не волнуйтесь, использование LightningX VPN может помочь вам разблокировать игры и сообщество на Steam.
- Он охватывает более 50 стран с 2000+ серверами. Вы можете изменить свой IP-адрес на страны, такие как Аргентина и Израиль, чтобы получить наиболее доступную цену на игры.
- VPN LightningX предлагает неограниченную пропускную способность на вашем сетевом соединении, так что вы можете наслаждаться плавным игровым опытом.
- VPN LightningX предоставляет надежные протоколы шифрования для защиты ваших данных и конфиденциальности от утечки к хакерам, правительству и поставщику услуг Интернета. Вам не придется беспокоиться о DDoS-атаках в игре.
- Он совместим с различными устройствами, такими как Windows, Android TV, Apple TV, MacOS и т. д. Вы можете использовать его для игры в Steam на своем телефоне или ПК.
- Он позволяет три одновременных подключения, так что вы можете наслаждаться играми и фильмами вместе с семьей и друзьями.
Доступная цена и план:
- 1 день: $0.99 (самый популярный).
- 1 месяц: $5.99 ($0.19/день).
- 3 месяца + 1 месяц бесплатно: $15.99 ($0.13/день).
- 1 год + 1 год бесплатно: $59.99 ($0.09/день).
- 30-дневная гарантия возврата денег.

Заключение
Подключение Steam Deck к телевизору предлагает вам большой экран и высокую громкость для игр. Вы можете наслаждаться своими играми всей душой. Однако это может уменьшить разрешение игры. Если вы хотите играть в популярные игры на Steam, вы можете использовать VPN для лучшего игрового опыта, например, VPN LightningX.