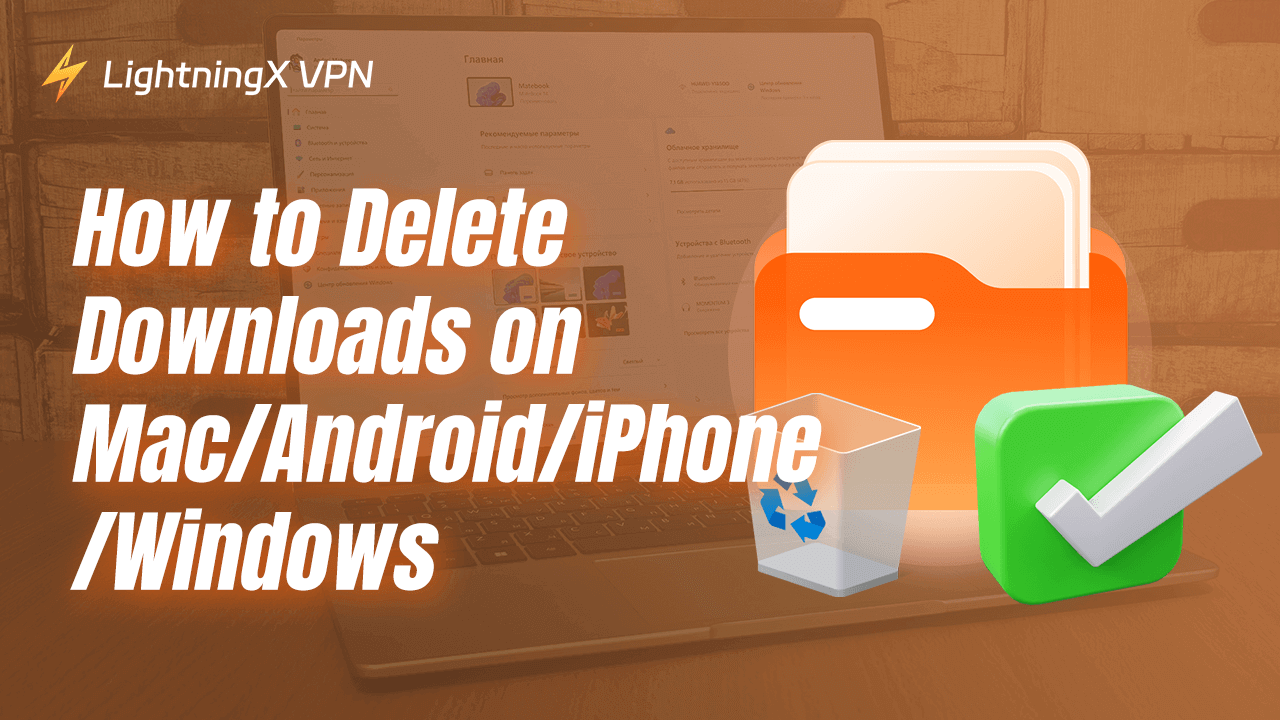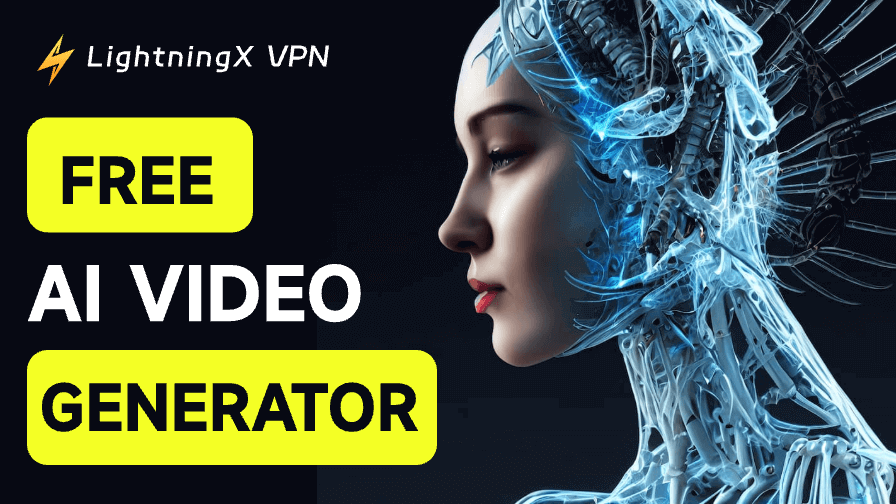Если вы обнаружили, что место в памяти полностью заполнено, удаление некоторых загрузок может быть хорошим началом. Здесь мы расскажем о том, как удалить загрузки на ваших устройствах.
Независимо от того, используете ли вы Android, iPhone, Mac или Windows компьютер, мы предлагаем вам конкретные инструкции. Кроме того, мы также поможем вам непосредственно удалить загрузки в браузере.
Как удалить загрузки на Android?
Независимо от того, какую марку устройства вы в настоящее время используете, шаги аналогичны. Вы должны найти загрузки на этом устройстве, а затем решить, какие из них удалить.
Эти загрузки можно восстановить с помощью резервного копирования или приложения для восстановления файлов. Лучше выбирать их тщательно, чтобы избежать дополнительных шагов.
Через приложение для управления файлами по умолчанию:
- Откройте телефон и найдите встроенное приложение для управления файлами. Обычно оно может называться “Мои файлы” или просто “Файлы”.
- Интерфейс может отличаться в зависимости от марки вашего телефона на Android. Вы можете увидеть все категории файлов, включая изображения, музыку, документы и другие.
- Перейдите в папка Загрузки. Вы можете просмотреть все загруженные файлы на этом телефоне.
- Просто выберите и удерживайте файл. Затем нажмите кнопку “удалить” с иконкой корзины. Нажмите “ок” для подтверждения удаления. Теперь вы успешно стерли загрузку.
- Если количество этих файлов слишком велико, вы можете отфильтровать их по имени, размеру, типу или времени изменения. Так будет легче найти загрузку, которую хотите удалить.
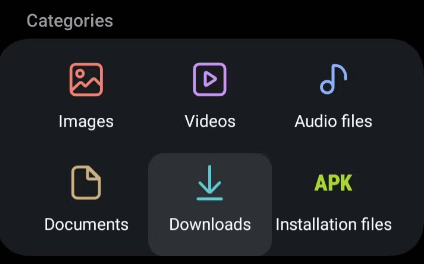
Другим приложением стороннего производителя:
Помимо стандартного приложения для файлов, вы также можете загрузить некоторые сторонние приложения. Будьте осторожны при выборе такого приложения для управления файлами, лучше выбрать надежное и известное. В противном случае вы можете столкнуться с угрозой утечки данных.
Совет:
Если вас беспокоит ваша кибербезопасность, попробуйте использовать LightningX VPN при подключении к общественной сети. Он может защитить ваши данные через зашифрованный VPN-туннель.
Только вы сможете узнать, что вы просматриваете или загружаете в интернете. LightningX VPN никогда не будет собирать ваши данные. Совместим с различными устройствами, вы можете загрузить его на телефон, планшет, компьютер или телевизор.
Чтобы показать вам, как удалить загрузки с помощью стороннего приложения, давайте в качестве примера использовать Files by Google. Оно доступно только для устройств на Android.
- Для начала вам следует загрузить Files (Google) в Google Play.
- После установки откройте это приложение и перейдите к категориям.
- В этом разделе ваши файлы классифицируются как загрузки, изображения, видео, аудио, документы и приложения. Кроме того, видно, сколько места занимают эти файлы. Если вы хотите удалить загруженные изображения или музыку, просто перейдите в соответствующую папку.
- Нажмите “загрузки” и нажмите на значок трех точек рядом с загрузкой, которую хотите удалить. Или просто удерживайте и нажмите на этот файл.
- Затем нажмите на значок корзины, вам будет напомнено, что файл можно восстановить в течение 30 дней.
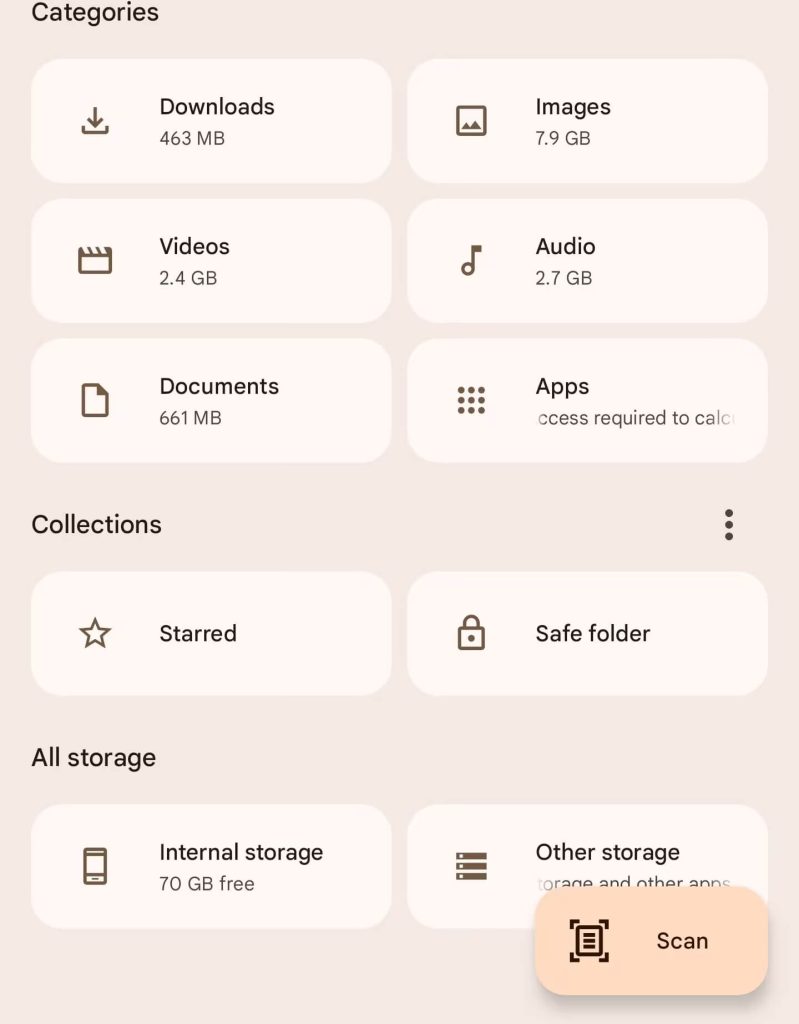
Нажмите “Переместить 1 файл в корзину”, чтобы завершить это удаление.
Как удалить загрузки на iPhone?
Доступ к приложению “Файлы”
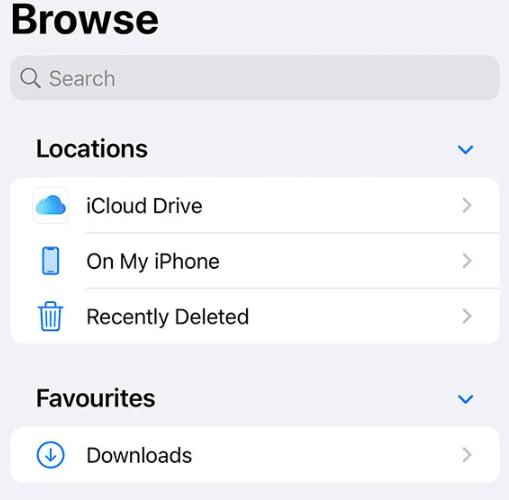
- Нажмите на приложение “Файлы” на своем домашнем экране и нажмите “Обзор”.
- В разделе местоположений нажмите “На моем iPhone”. Затем перейдите в папку “Загрузки”. Здесь находятся не только документы, но и медиафайлы, которые не сохраняются автоматически в вашем приложении Фото.
- Удерживайте файл и нажмите на значок корзины, чтобы удалить его. Если вы хотите восстановить файл, просто перейдите на вкладку Обзор и затем нажмите “Недавно удаленные”. Нажмите на значок трех точек, чтобы выбрать файл, и нажмите “Восстановить”.
Очистите загрузки медиафайлов
Некоторые изображения или видео, загруженные в браузере, могут храниться в приложении Фото. Чтобы удалить эти медиафайлы, выполните следующие действия:
- Откройте приложение Фото и нажмите “Альбомы”. Оно должно быть внизу вашего экрана.
- Перейдите в альбом “Недавние” и нажмите “Выбрать”, чтобы найти загруженный файл, который вы хотите удалить. Изображения, сохраненные в определенных приложениях, могут находиться в папке, названной этим приложением.
- Нажмите на значок корзины в правом нижнем углу экрана и нажмите “Удалить”, чтобы подтвердить действие.
Как удалить загрузки на Mac?
Если загрузка случайно оказалась на вашем рабочем столе, вам просто нужно перетащить ее в значок корзины на доке. В противном случае вам нужно сначала найти загрузки.
- Откройте приложение Finder на доке Mac. Посмотрите на боковую панель навигации слева и нажмите “Загрузки”. Или просто нажмите Alt+Command+L на клавиатуре.
- Выберите файл, который хотите удалить, и щелкните правой кнопкой мыши по нему. Затем нажмите “Переместить в корзину”.
- Однако этот файл не будет полностью удален, пока вы не опустошите корзину.
Перейдите в корзину и нажмите “Очистить корзину”, чтобы удалить все выбранные загрузки. Чтобы очищать загрузки автоматически, перейдите в меню Apple > Об этом Mac > Хранилище > Управление. В разделе документов нажмите “Загрузки”. Выберите файл и нажмите “Удалить”.
Как удалить загрузки на Windows?
Инструкции аналогичны для работы с ним на Mac. Нажмите одновременно клавиши Windows и E, чтобы открыть Проводник. Нажмите “Загрузки” в левой боковой панели и щелкните правой кнопкой мыши по загрузке, которую хотите удалить.
Просто нажмите “Удалить”, чтобы переместить ее в корзину. Чтобы удалить ее окончательно, вам нужно опустошить корзину.
Как удалить загрузки в различных браузерах?
Что если вы хотите просто очистить загрузку файла в определенных браузерах, это проще сделать.
Как удалить загрузки в Chrome?
Нажмите на значок трех точек рядом с вашим профилем и нажмите “Загрузки”. Просто нажмите на значок X, и загрузка исчезнет немедленно.
Как удалить загрузки в Safari?
Откройте свой Safari и найдите значок загрузки. Он должен выглядеть как синяя стрелка. Проведите влево файл и нажмите “Удалить”.
Заключение
В этом блоге мы предлагаем исчерпывающее руководство о том, как удалить загрузки на ваших устройствах и в браузерах. Независимо от того, какое устройство вы используете, вы можете найти конкретные инструкции в этой статье.