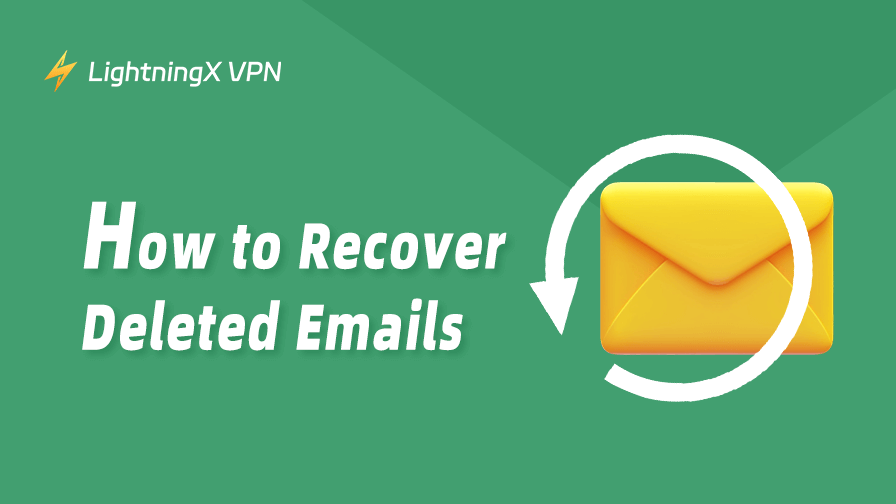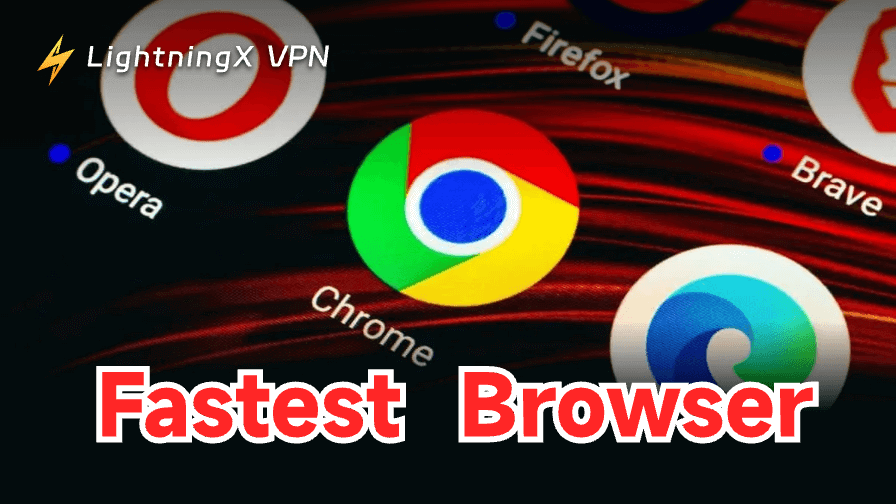Электронная почта играет важную роль в нашей повседневной жизни, помогая нам поддерживать связи, решать деловые вопросы и обмениваться важными сообщениями. Однако иногда можно случайно удалить письмо и столкнуться с трудностью его восстановления.
Не переживайте! В этом руководстве мы покажем, как восстановить удаленные письма в Gmail и Outlook.
Как работает удаление в Gmail и Outlook
В Gmail удаленные письма остаются в корзине в течение 30 дней, прежде чем они будут окончательно удалены. Вы также можете вручную очистить корзину или папку со спамом. Как только письмо удалено окончательно, восстановить его становится сложнее.
Outlook следует аналогичному правилу 30-дневного хранения удаленных писем. Однако в Outlook можно восстановить окончательно удаленное письмо в течение 30 дней.
Совет: Если вы беспокоитесь о безопасности данных, используйте VPN для их шифрования. LightningX VPN использует лучшие протоколы VPN, такие как WireGuard, и алгоритмы AES-256-GCM и ChaCha20-Poly1305. Он также предлагает более 2000 серверов в 50+ странах и совместим со всеми устройствами.
Как восстановить удаленные письма из корзины или папки со спамом
Как восстановить удаленные письма в Gmail
Восстановить удаленные письма в Gmail просто. Однако если вы не можете найти письма в корзине, возможно, они были перемещены в папку “Спам” или удалены окончательно.
Windows/Mac
- Откройте Gmail и войдите в свой аккаунт.
- Выберите папку “Корзина” в левой панели.
- В папке “Корзина” поставьте галочки рядом с письмами, которые вы хотите восстановить.
- Вы также можете нажать “Расширенный поиск” вверху писем, чтобы найти конкретное письмо. Затем выберите письма.
- Нажмите кнопку “Переместить в” (иконка папки со стрелкой) и выберите папку, в которую хотите восстановить письма.
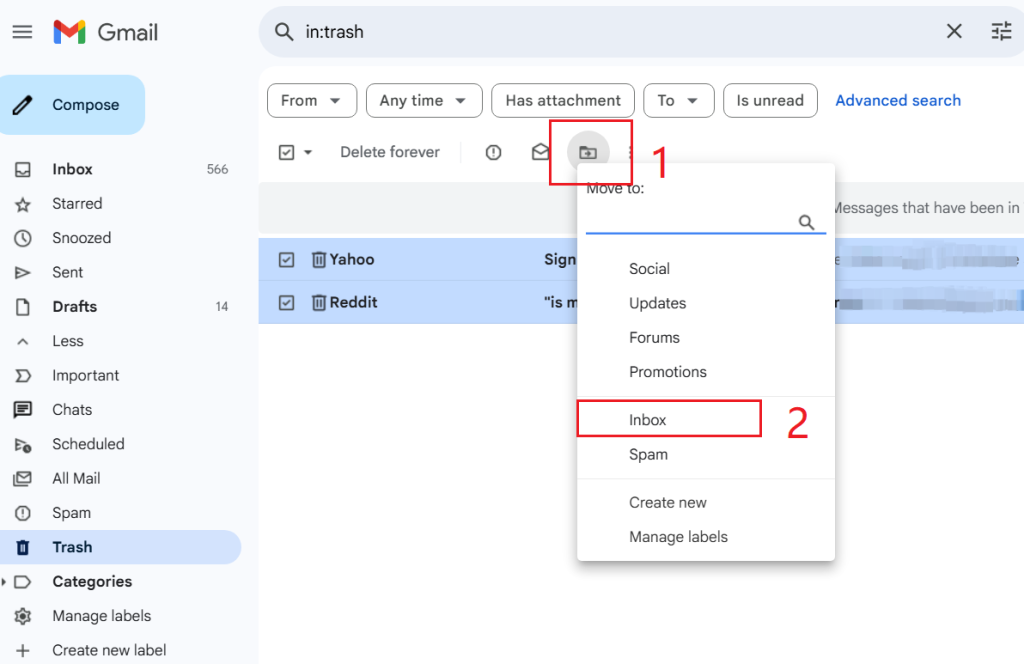
iPhone/iPad
- Откройте приложение Gmail и войдите в свой аккаунт.
- Нажмите кнопку “Меню” в верхнем левом углу.
- Нажмите папку “Корзина”, чтобы восстановить удаленные сообщения.
- Выберите письма, которые хотите восстановить, и затем нажмите “Ещё” в верхнем правом углу.
- Нажмите “Переместить в” и выберите папку для переноса писем.
Android
- Откройте приложение Gmail и войдите в свой аккаунт.
- Нажмите “Меню” в верхнем левом углу и выберите папку “Корзина”.
- Нажмите на фото или букву, чтобы восстановить удаленные письма.
- Нажмите на три точки в правом верхнем углу.
- Выберите “Переместить в”, чтобы восстановить удаленные письма в другую папку.
Как восстановить удаленные письма в Outlook
Рабочий стол
- Откройте Outlook на компьютере и войдите в свой аккаунт.
- Нажмите “Удаленные элементы” в левой панели.
- Поставьте галочки рядом с удаленными письмами.
- Нажмите “Восстановить” на левой панели. Теперь удаленные письма восстановлены в Outlook.
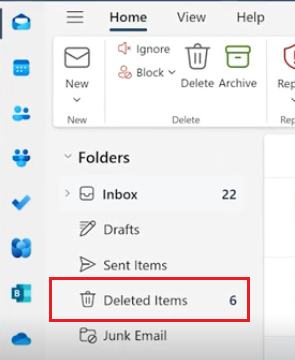
Мобильное приложение
- В приложении Outlook нажмите на свою фотографию в верхнем левом углу.
- Выберите папку “Удаленные”.
- Долгим нажатием выберите письмо, которое хотите восстановить.
- Нажмите иконку “Переместить” в нижней центральной части экрана.
- Выберите папку для сохранения письма.
Как восстановить навсегда удалённые электронные письма
Как восстановить навсегда удалённые письма в Outlook
Outlook имеет другую восстанавливаемую папку для предотвращения потери писем. Она может хранить навсегда удалённые письма Outlook. Однако также существует ограничение по времени — 30 дней.
- Вот как восстановить письма из папки “Восстанавливаемые элементы”:
- Откройте Outlook на десктопе или в веб-версии и войдите в свою учётную запись.
- В левой панели выберите «Удалённые элементы».
- Нажмите на кнопку «Восстановить выбранные элементы из этой папки» выше удалённых писем.
- Отметьте галочкой письма, которые хотите восстановить, и нажмите «Восстановить» с левой стороны панели инструментов. Также можно выбрать «Восстанавливаемые элементы», чтобы сразу выбрать все удалённые письма.
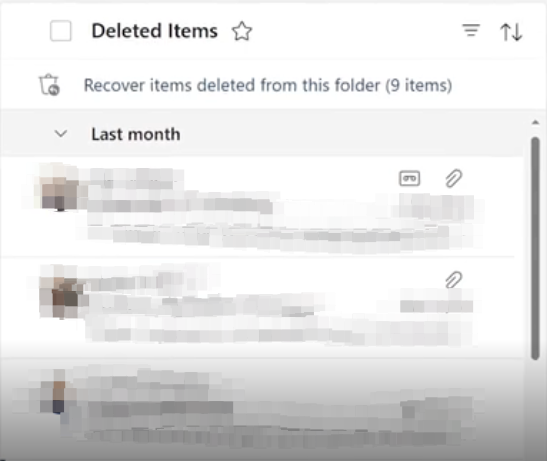
Как восстановить навсегда удалённые письма в Gmail
Для личной учётной записи
Вы можете попробовать инструмент «Восстановление сообщений Gmail», чтобы проверить, можно ли восстановить удалённые письма. Просто найдите этот инструмент, перейдите на сайт и войдите в свою учётную запись Gmail. Затем дважды нажмите кнопку «Продолжить». Однако вероятность успеха этого метода низкая. Вы также можете оставить запрос в сообществе помощи Gmail. Если команда Gmail заметит вашу срочную заявку, они могут помочь восстановить письмо с технической поддержкой.
Для учётной записи администратора
Если администратор не сделал резервную копию писем, используйте консоль администратора Google для восстановления писем. Однако восстановить навсегда удалённые письма можно только в пределах последних 25 дней.
- Войдите в Google Admin.
- Выберите Меню > Директорий > Пользователи.
- Наведите курсор на имя пользователя и выберите «Дополнительно».
- Выберите «Восстановить данные».
- Выберите диапазон данных за последние 25 дней и выберите «Gmail» в разделе Приложения.
- Нажмите «Восстановить». Теперь письма выбранного пользователя должны быть успешно восстановлены.
Если же администратор создал резервные копии писем с помощью таких инструментов, как «Автоархивация Outlook», Google Takeout, Google Vault или других приложений для резервного копирования, они всё равно могут восстановить удалённые письма.
Советы по созданию резервных копий писем
Резервное копирование писем имеет множество преимуществ, таких как экономия места на хранилище и предотвращение потери данных.
Чтобы архивировать письма в Gmail, вы можете организовать их с помощью ярлыков и фильтров. Архивированные письма останутся в вашем аккаунте Gmail и не будут удалены.
- Откройте Gmail и нажмите «Ещё» в левой боковой панели.
- Нажмите «Создать новый ярлык», введите имя ярлыка и нажмите «Создать».
- Нажмите стрелку вниз с правой стороны строки поиска.
- Введите условия фильтра и нажмите «Создать фильтр».
- Выберите письма, соответствующие условиям фильтра.
- Нажмите кнопку «Архивировать». Письма будут перемещены из вашего входящего ящика, но останутся доступными в разделе «Все письма», где вы сможете их найти при необходимости.
С другой стороны, вы можете вручную выбрать письма в Outlook и нажать кнопку «Архивировать» рядом с «Удалить», чтобы переместить их в папку «Архив». Вы также можете настроить автоматическую архивацию писем в Outlook.
- Нажмите вкладку «Файл» в верхнем левом углу.
- Выберите «Параметры», затем перейдите в «Дополнительно» > «Настройки автоархивации».
- Настройте частоту, место хранения и другие параметры архивации писем в Outlook.
- Нажмите «ОК», чтобы сохранить изменения.
Часто задаваемые вопросы о восстановлении удалённых писем
В: Где хранятся мои удалённые письма?
Как правило, ваши удалённые письма будут храниться в папке “Корзина” или “Спам”. Однако в Outlook, если вы очистите папку “Корзина”, ваши письма могут быть перемещены в восстанавливаемую папку. В Gmail, как только вы очищаете “Корзину”, письма удаляются навсегда и не могут быть восстановлены.
В: Действительно ли удалённые письма удаляются?
Это зависит. Если ваши навсегда удалённые письма всё ещё хранятся в базе данных провайдера, вы можете попросить его помочь в восстановлении писем. Однако если провайдер больше не сохраняет резервные копии писем, их восстановление невозможно.
В: Можно ли увидеть удалённые письма?
Если вы навсегда удалили письмо, вы не сможете получить к нему доступ, если не восстановите его из резервной копии или не используете специальные технологии восстановления данных.