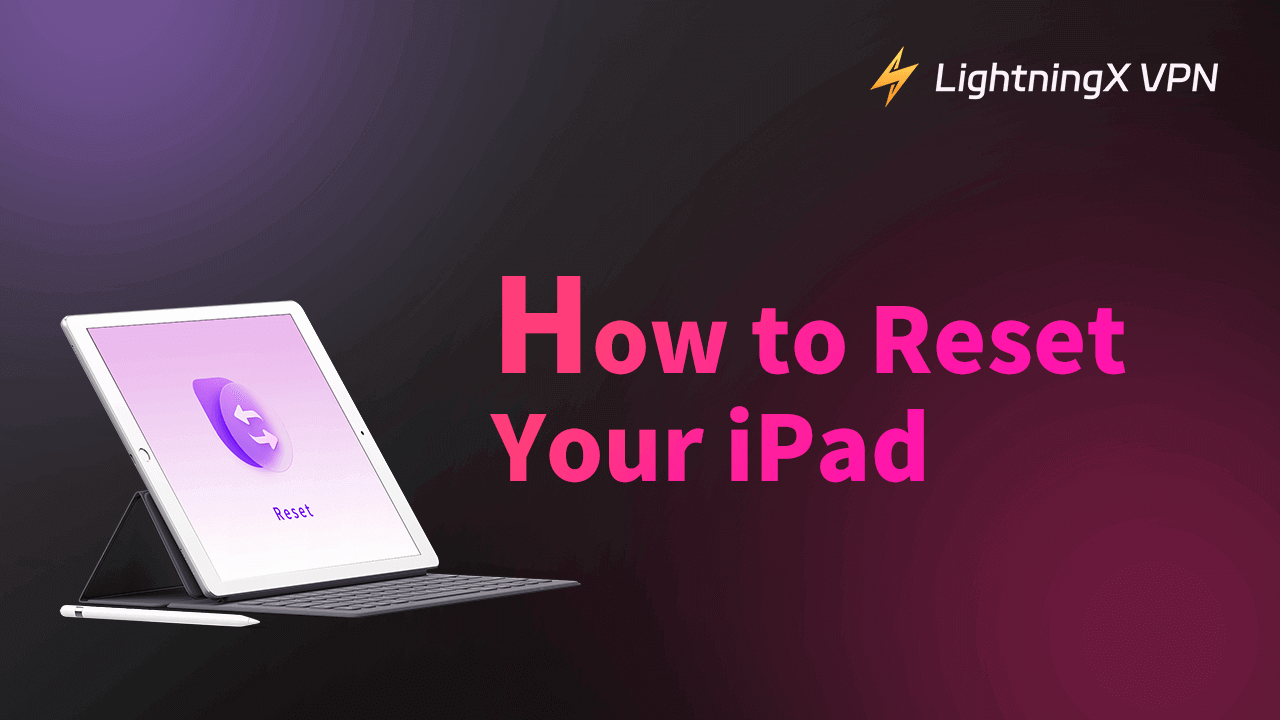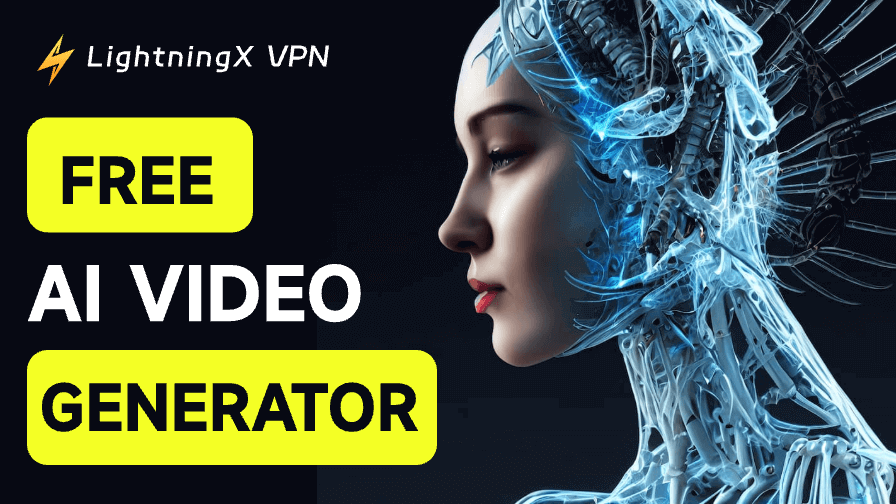Сброс настроек iPad может стать решением многих проблем, таких как медленная работа, сбои приложений или желание очистить все данные перед передачей или продажей устройства. Независимо от того, используете ли вы iPad, iPad mini, iPad Air или iPad Pro, доступны несколько вариантов сброса.
Это руководство покажет вам как сбросить настройки iPad простыми шагами. Независимо от того, нужно ли вам быстрое исправление или полный сброс, вы найдете здесь нужные инструкции.
Три типа как сбросить настройки iPad: программный, принудительный и сброс настроек к заводским
Когда речь идет о сбросе настроек iPad, существует три метода: мягкий сброс, принудительный сброс и заводской сброс. Способы их выполнения различаются. Проверьте, какой метод подходит для вашего iPad.
- Мягкий сброс: Это самый простой метод перезагрузки, который не удаляет и не повреждает данные. Мягкий сброс полезен, если iPad тормозит или приложение зависает.
- Принудительный/жесткий сброс: Этот метод более сильно сбрасывает iPad, но также не удаляет данные. Если ваш iPad не отвечает и не может быть выключен обычными способами, вы можете рассмотреть возможность принудительного сброса.
- Заводской сброс: Этот метод «удаляет все содержимое и настройки», очищая ваш iPad и восстанавливая его в исходное заводское состояние. Это полезно, если вы решили продать или передать устройство, или просто хотите «новый iPad» (полная системная перезагрузка).
Важное примечание: Как только вы решите выполнить заводской сброс iPad, не забудьте сделать резервную копию данных iPad. Продолжайте читать, чтобы узнать, как сделать резервную копию данных iPad.
Как сделать резервную копию данных iPad перед сбросом
Поскольку заводской сброс удалит все ваши данные, сначала необходимо создать резервную копию iPad. У вас есть два основных метода: iCloud или компьютер.
1.Использование резервного копирования iCloud
- Подключите iPad к Wi-Fi.
- Перейдите в Настройки > [Ваше имя] > iCloud > Резервное копирование iCloud.
- Включите резервное копирование iCloud, если оно не включено.
- Нажмите «Создать резервную копию сейчас» и дождитесь завершения резервного копирования.
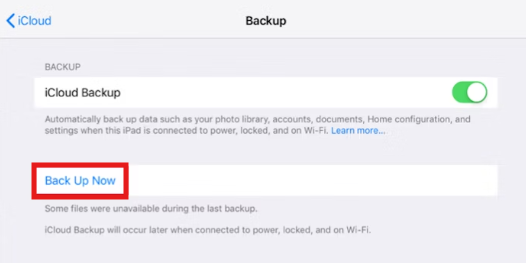
2.Использование компьютера (iTunes или Finder)
- Подключите iPad к компьютеру с помощью USB-кабеля.
- Откройте iTunes (Windows или macOS Mojave и более ранние версии) или Finder (macOS Catalina и более поздние версии).
- Выберите iPad из списка устройств.
- В разделе Резервные копии выберите «Создать резервную копию сейчас». После создания резервной копии вы можете продолжить уверенно, зная, что ваши данные в безопасности.
При создании резервной копии iPad в общедоступной сети Wi-Fi рассмотрите возможность использования VPN для защиты ваших данных. VPN, такой как LightningX VPN, шифрует ваше интернет-соединение с помощью протоколов шифрования, таких как Shadowsocks, помогая обеспечить безопасность вашей резервной копии от любых потенциальных угроз.
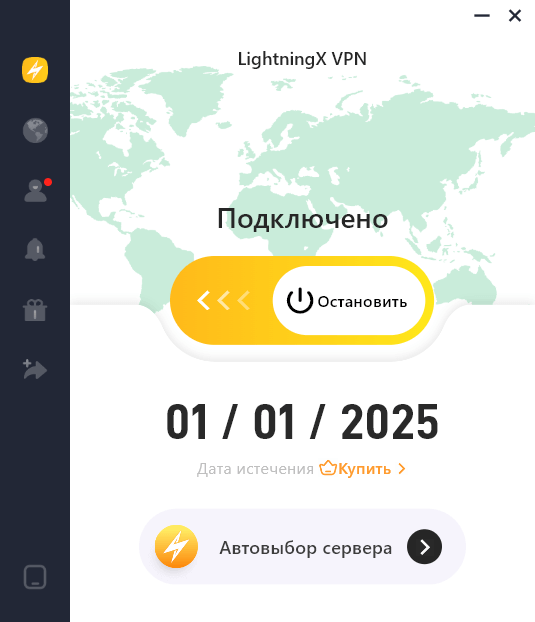
Совет: LightningX VPN можно бесплатно загрузить и попробовать, если вы новый пользователь. Если вас не устроит, вы можете запросить возврат в течение 30-дневного гарантийного срока. Как сбросить настройки iPad: три метода сброса
Как сбросить настройки iPad: три способа сброса
Если вы обнаружили, какие проблемы произошли с вашим iPad, выполните следующие шаги, чтобы правильно сбросить настройки iPad.
Мягкий сброс настроек iPad
Мягкий сброс настроек — это, по сути, перезагрузка. Это наименее разрушительный вариант, который не сотрет никаких данных. Он подходит для решения незначительных проблем, таких как медленная работа или временные ошибки. Чтобы выполнить мягкий сброс настроек iPad:
Шаг 1: Нажмите и удерживайте кнопку питания:
- Для iPad с кнопкой Home (круглая кнопка внизу экрана): Нажмите и удерживайте верхнюю кнопку питания, пока не появится опция «Сдвиньте для выключения».
- Для iPad без кнопки Home: Нажмите и удерживайте кнопку увеличения или уменьшения громкости вместе с верхней кнопкой питания, пока не появится опция «Сдвиньте для выключения».
Шаг 2: Сдвиньте для выключения: переместите ползунок слева направо, чтобы выключить iPad. Шаг 3: Подождите несколько секунд: дайте устройству около 10 секунд для полного выключения.
Шаг 3: Включите снова: нажмите и удерживайте кнопку питания, пока не появится логотип Apple.
Этот метод работает для небольших сбоев, таких как зависание приложения или медленная работа iPad.
Принудительная перезагрузка iPad
Если ваш iPad завис или не отвечает, попробуйте принудительную перезагрузку. Это сильнее, чем мягкий сброс, но также не удаляет данные. Следуйте этим шагам, чтобы принудительно сбросить iPad.
1.Для iPad с кнопкой Home:
- Нажмите и удерживайте одновременно кнопку Home и кнопку питания.
- Продолжайте удерживать обе кнопки, пока не появится логотип Apple (около 10 секунд).
2.Для iPad без кнопки Home:
- Быстро нажмите и отпустите кнопку увеличения громкости.
- Быстро нажмите и отпустите кнопку уменьшения громкости.
- Затем нажмите и удерживайте кнопку питания, пока не появится логотип Apple. После принудительной перезагрузки ваш iPad должен вернуться в нормальное состояние.
Заводской сброс iPad
Заводской сброс – это полная перезагрузка, которая удаляет все на вашем iPad. Это полезно, если вы продаете или передаете устройство, или если вы хотите полностью начать с чистого листа.
Заводской сброс через системные настройки
Шаг 1: Откройте Настройки: Перейдите в Настройки на вашем iPad.
Шаг 2: Перейдите в раздел Общие: Прокрутите вниз и нажмите на Общие.
Шаг 3: Найдите параметры сброса:
- Нажмите «Перенос или сброс iPad» в нижней части меню Общие.
- Выберите «Стереть все содержимое и настройки».
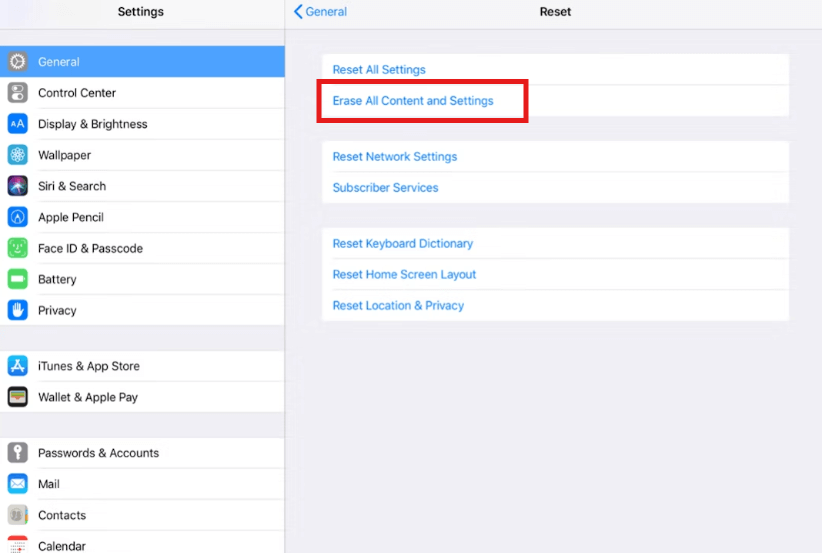
Шаг 4: Подтвердите сброс
- Вас могут попросить ввести ваш пароль, пароль Apple ID или пароль времени экрана.
- После подтверждения ваш iPad начнет стирать все содержимое. Этот процесс может занять несколько минут.
Шаг 5: Настройте ваш iPad: После завершения ваш iPad перезагрузится и отобразит экран «Hello», как если бы это было новое устройство.
Заводской сброс с использованием iTunes или Finder
Вы также можете выполнить заводской сброс с помощью компьютера, если ваш iPad не отвечает.
Шаг 1: Подключите iPad к компьютеру
- На Mac с macOS Catalina или более поздней версией откройте Finder.
- На Mac с более старой версией или на ПК с Windows откройте iTunes.
Шаг 2: Переведите iPad в режим восстановления:
- Для iPad с кнопкой Home: Нажмите и удерживайте кнопку Home и кнопку питания, пока не появится экран режима восстановления.
- Для iPad без кнопки Home: Быстро нажмите и отпустите кнопку увеличения громкости, затем быстро нажмите и отпустите кнопку уменьшения громкости. Затем нажмите и удерживайте кнопку питания, пока не появится экран режима восстановления.
Шаг3:Выберите «Восстановить iPad»: В iTunes или Finder вы увидите опцию «Восстановить iPad». Нажмите на нее и следуйте инструкциям.
Шаг4:Завершите сброс: Компьютер скачает последнюю версию программного обеспечения iPadOS и переустановит ее на ваш iPad. После завершения iPad перезагрузится, и вы увидите экран настройки.
Сброс других настроек без удаления данных
Если вы хотите сбросить только определенные настройки, не удаляя все, попробуйте следующие варианты:
- Сбросить все настройки: Это сохранит ваши данные, но сбросит настройки, такие как пароли Wi-Fi и обои. Перейдите в Настройки > Общие > Перенос или сброс iPad > Сброс > Сбросить все настройки.
- Сбросить сетевые настройки: Это сбрасывает все сетевые настройки, такие как Wi-Fi и Bluetooth. Полезно, если ваш iPad не подключается к Wi-Fi. Перейдите в Настройки > Основные > Передача или Сброс iPad > Сброс > Сброс настроек сети.
Заключение
Сброс настроек iPad может решить многие распространенные проблемы и улучшить его производительность. Этот пост представляет три метода сброса настроек iPad. Всегда помните о необходимости создания резервной копии данных перед выполнением заводского сброса, особенно если вы готовитесь продать или передать устройство. Надеюсь, эти шаги сделают процесс сброса вашего iPad простым и гладким. Теперь вы готовы дать вашему iPad новый старт, когда это потребуется!