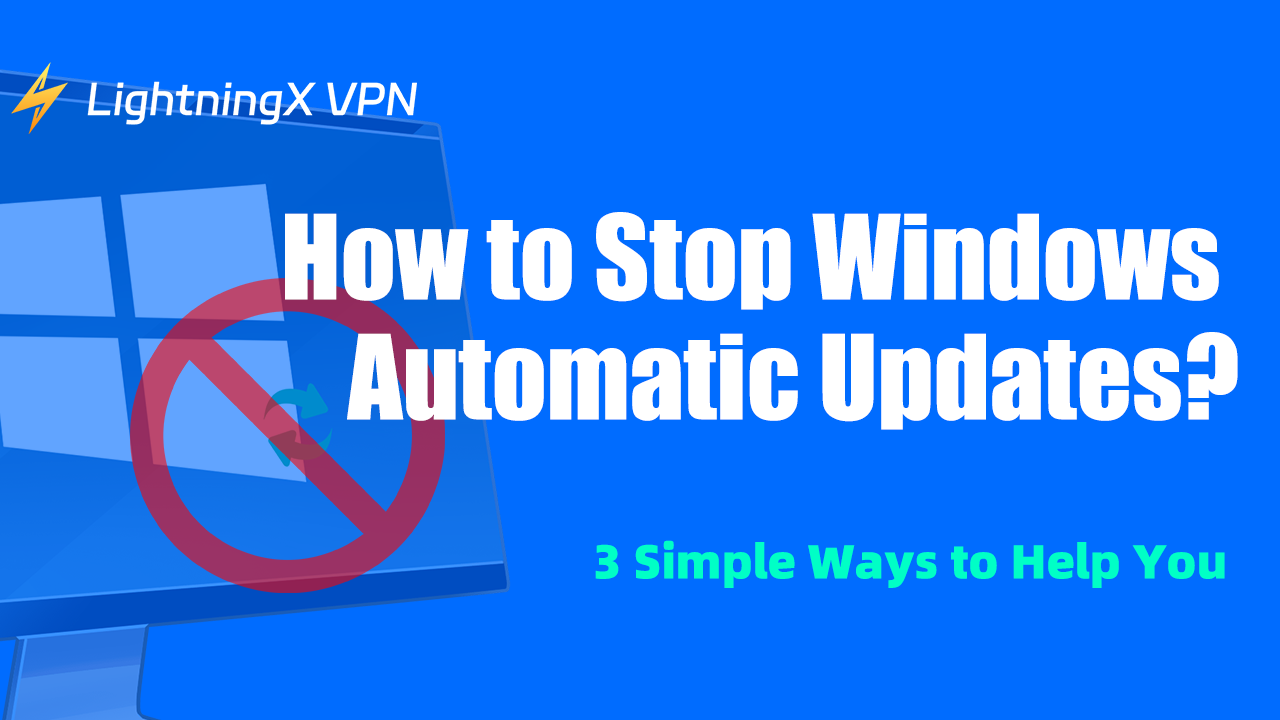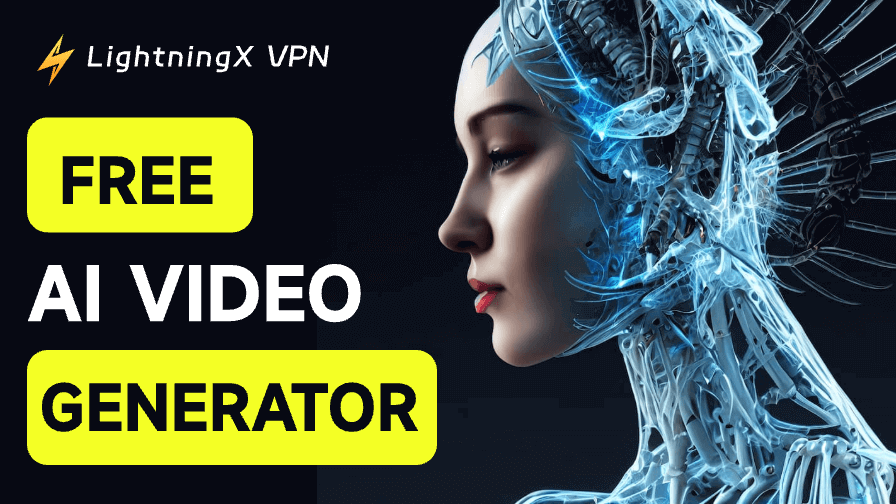Автоматические обновления Windows иногда могут быть раздражающими для пользователей. Хотя обновления необходимы для безопасности и производительности, они могут происходить в неподходящее время, замедляя работу компьютера или вызывая неожиданные перезагрузки. Для пользователей, которым требуется больше контроля над своими устройствами, остановка автоматических обновлений может показаться наилучшим решением.
Однако, Windows не предоставляет легкого способа сделать это. К счастью, существуют несколько методов, позволяющих предотвратить эти обновления. В этой статье мы рассмотрим три способа остановить автоматические обновления Windows и поможем вам взять контроль над системой.
Почему вы можете захотеть остановить автоматические обновления?
Прежде чем мы перейдем к решениям, давайте сначала обсудим, почему кто-то может захотеть остановить обновления Windows. Вот несколько распространенных причин:
- Избегание сбоев: Обновления могут начаться в самое неподходящее время — когда вы работаете над важным проектом, во время презентации или даже во время игры. Это может привести к проблемам с производительностью или даже к принудительным перезагрузкам.
- Ограниченные данные интернета: Для пользователей с ограниченными тарифными планами автоматические обновления могут расходовать большое количество трафика, что приводит к дополнительным затратам или снижению скорости.
- Совместимость системы: Иногда обновления могут вызывать проблемы совместимости со старым оборудованием или программным обеспечением. Если вы используете специализированные программы, обновления могут нарушить их работу.
- Стабильность: Хотя обновления призваны улучшить систему, они иногда вводят новые ошибки или сбои, которые могут сделать компьютер менее стабильным. Некоторые пользователи предпочитают подождать, пока не будут устранены возможные проблемы, перед установкой обновлений.
Как остановить обновления Windows?
Если любая из вышеупомянутых ситуаций кажется вам знакомой, следующие три метода помогут вам остановить обновления Windows и дать вам контроль над их временем и способом выполнения.
Метод 1: Отключение службы обновления Windows
Самый простой способ остановить автоматические обновления — отключить службу обновления Windows. Эта служба контролирует загрузку и установку обновлений, поэтому ее остановка может предотвратить автоматическое обновление.
Вот как вы можете отключить службу обновления Windows:
1. Нажмите комбинацию клавиш Windows + R, чтобы открыть окно “Выполнить”.
2. Введите services.msc и нажмите Enter. Откроется окно “Службы”.
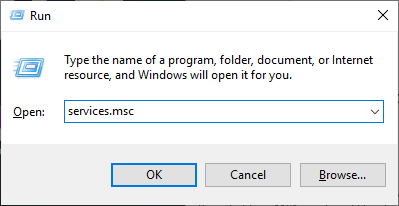
3. Прокрутите вниз и найдите службу “Центр обновления Windows”.
4. Щелкните правой кнопкой мыши по “Центр обновления Windows” и выберите “Свойства”.
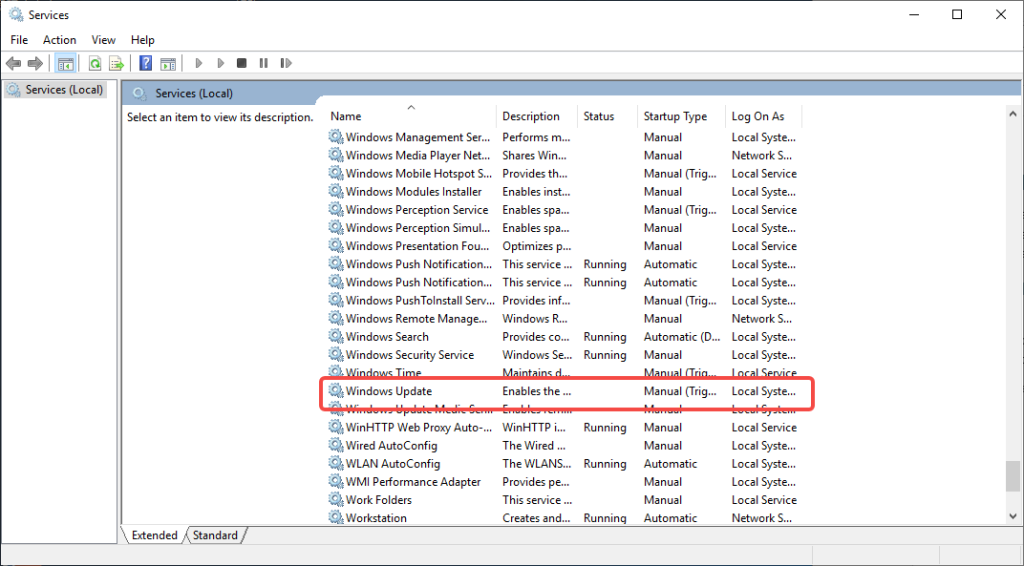
5. В окне “Свойства” в раскрывающемся меню “Тип запуска” выберите “Отключено”.
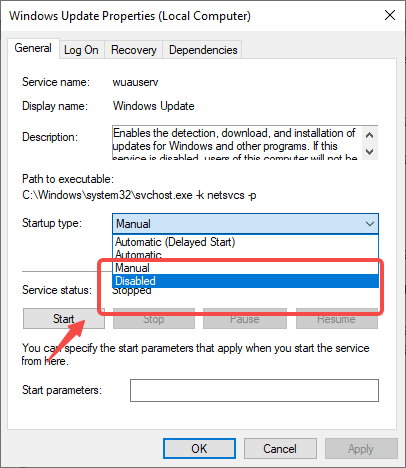
6. Нажмите “Применить”, затем “ОК”, чтобы сохранить изменения.
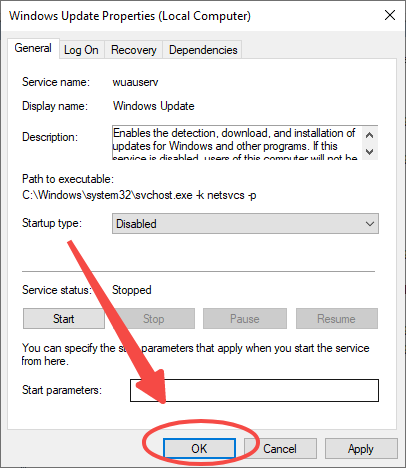
Этот метод полностью останавливает проверку обновлений Windows. Однако, имейте в виду, что Windows может снова активировать эту службу после крупного обновления или через определенный период. Вам нужно будет время от времени следить за этим и повторять процесс при необходимости.
Плюсы:
- Просто и эффективно.
- Обновления не будут загружены или установлены, пока вы не включите службу вручную.
Минусы:
- Риски для безопасности: вы не будете получать важные обновления безопасности.
- Windows может автоматически снова активировать службу.
Метод 2: Установка подключения как лимитированного
Еще один способ остановить автоматические обновления — это установить ваше интернет-соединение как “лимитированное”. Когда Windows обнаруживает лимитированное соединение, она ограничивает количество используемых данных, включая обновления. Этот метод лучше всего работает для людей, подключенных к интернету через Wi-Fi, хотя он может быть менее эффективен для пользователей Ethernet.
Чтобы установить Wi-Fi соединение как лимитированное, выполните следующие шаги:
1. Откройте “Параметры” с помощью комбинации клавиш Windows + I.
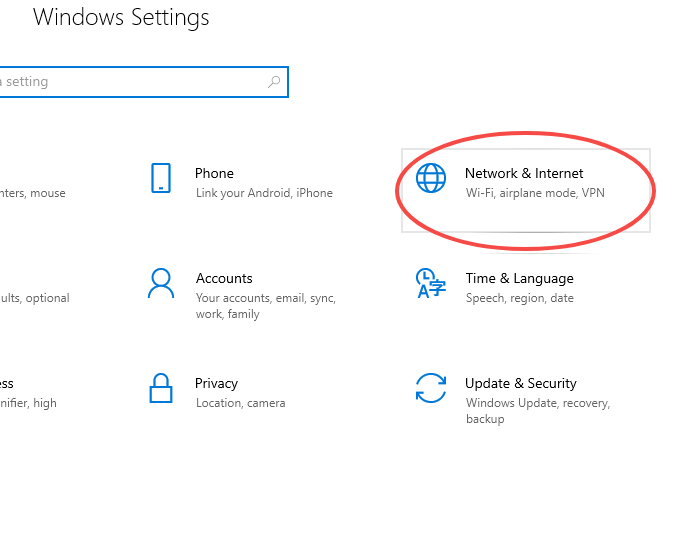
2. Нажмите “Сеть и интернет”.
3. В разделе Wi-Fi выберите сеть, к которой вы в данный момент подключены.
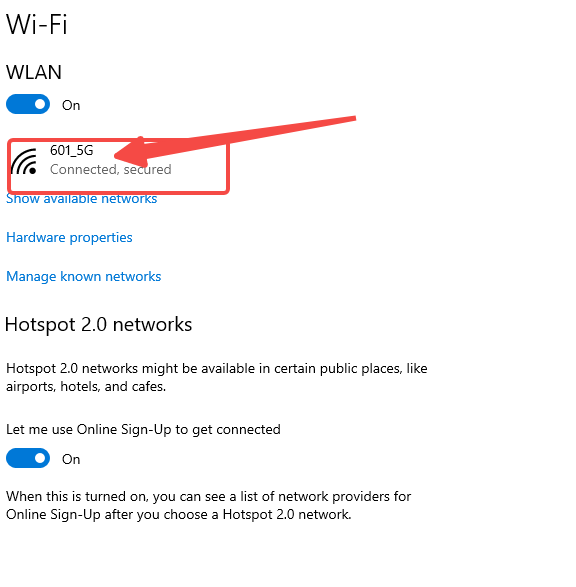
4. Прокрутите вниз и включите переключатель “Установить как лимитированное подключение”.
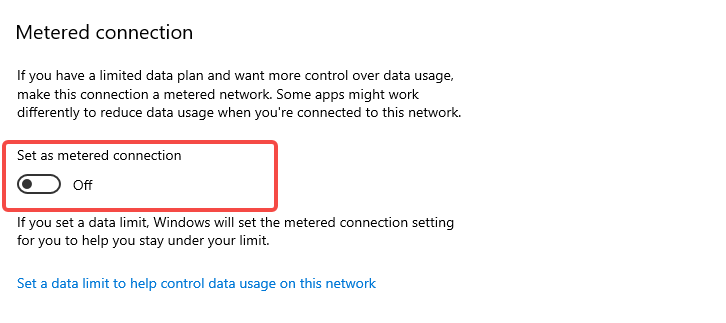
Когда вы устанавливаете подключение как лимитированное, Windows перестанет автоматически загружать большинство обновлений. Это особенно полезно, если у вас ограниченный тарифный план. Однако имейте в виду, что Windows все же может загружать некоторые важные обновления, так что это не полное решение.
Плюсы:
- Легко включить или отключить.
- Помогает экономить трафик для ограниченных тарифных планов.
Минусы:
- Может не работать на Ethernet-соединениях.
- Некоторые важные обновления все равно могут быть загружены.
Метод 3: Использование редактора локальной групповой политики (для пользователей Windows Pro и Enterprise)
Если вы используете Windows 10 Pro или Enterprise, вы можете воспользоваться редактором локальной групповой политики, чтобы отключить автоматические обновления. Этот инструмент позволяет настроить множество расширенных параметров на вашем компьютере, включая то, как Windows обрабатывает обновления. Вот как это сделать:
1. Нажмите комбинацию клавиш Windows + R, чтобы открыть диалоговое окно “Выполнить”.
2. Введите gpedit.msc и нажмите Enter. Откроется редактор локальной групповой политики.
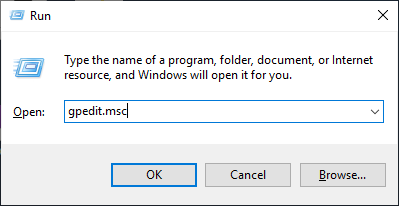
3. Перейдите в раздел Конфигурация компьютера > Административные шаблоны > Компоненты Windows > Центр обновления Windows.
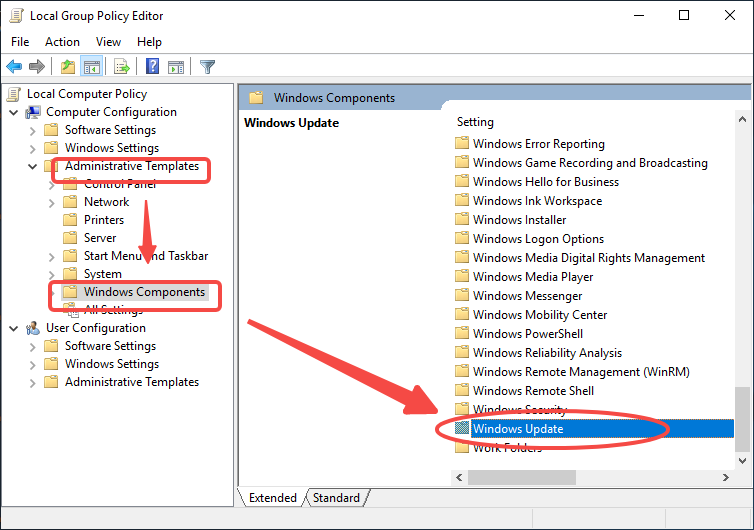
4. В правой части окна дважды щелкните по опции Настройка автоматических обновлений.

5. Выберите Отключено, затем нажмите Применить и ОК, чтобы сохранить изменения.
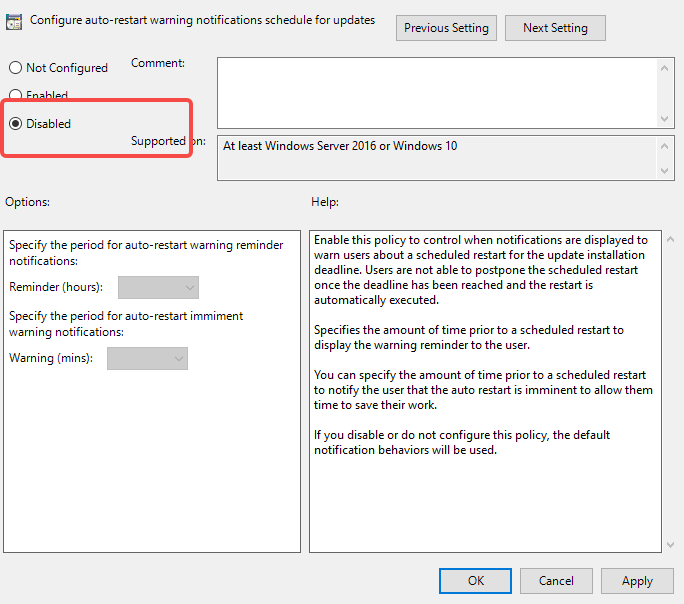
Этот метод дает вам больше контроля над обновлениями, но он доступен только для пользователей с версиями Windows 10 Pro или Enterprise. После отключения Windows больше не будет автоматически загружать или устанавливать обновления, хотя вы все еще можете проверять обновления вручную.
Плюсы:
- Мощный и высоко настраиваемый.
- Предоставляет полный контроль над обновлениями.
Минусы:
- Доступен только для пользователей Windows Pro и Enterprise.
- Может быть сложным для некоторых пользователей.
Другие советы по управлению обновлениями Windows
Помимо трех вышеупомянутых методов, вот несколько советов, которые помогут вам более эффективно управлять обновлениями:
- Пауза обновлений: Если вы хотите временно отложить обновления, вы можете приостановить их до 35 дней в приложении “Параметры”. Перейдите в Параметры > Обновление и безопасность > Центр обновления Windows и нажмите Приостановить обновления на 7 дней. Вы можете продолжать продлевать эту паузу, пока не достигнете лимита в 35 дней.
- Запланированные перезагрузки: Если Windows загружает обновление и предлагает перезагрузку, вы можете запланировать ее на удобное для вас время. Эта опция доступна в настройках Центра обновления Windows, где вы можете выбрать конкретное время для перезагрузки.
- Обновление в нерабочие часы: Установка “Активных часов” в настройках Центра обновления Windows поможет избежать неожиданных перезагрузок во время работы. Windows не будет перезагружать ваш компьютер в указанные вами часы.
- Использование сторонних инструментов: Инструменты, такие как LightningX VPN, могут дать вам больше контроля над управлением обновлениями и гарантировать, что вы не пропустите критические обновления, поддерживая безопасность системы.
Совет: Помимо помощи в блокировке автоматических обновлений Windows, этот VPN может добавить дополнительный уровень защиты к вашим интернет-активностям, усложняя для хакеров и третьих лиц отслеживание ваших действий. Кроме того, он имеет более 2000 узлов по всему миру, обеспечивая вам возможность подключаться к множеству локальных сетей в зарубежных странах.
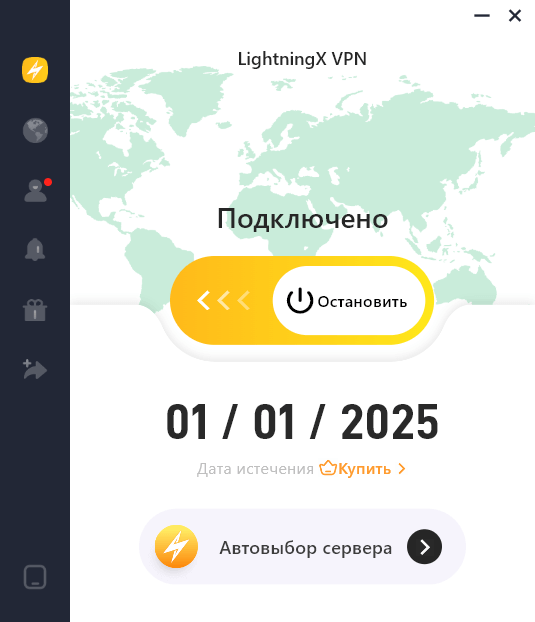
Для новых участников у них есть бонус, который включает 7-дневную бесплатную пробную версию и 30-дневную гарантию возврата денег. Чего вы ждете?
Используя один из этих трех методов, вы можете избежать сбоев и неудобств, связанных с автоматическими обновлениями, при этом сохраняя контроль над тем, когда и как вы обновляете свою систему.
Заключение
Остановка автоматических обновлений Windows может дать вам больше контроля над вашим компьютером, но это сопряжено с некоторыми рисками, такими как пропуск важных патчей безопасности. Каждый из обсуждаемых нами методов — отключение службы обновления Windows, установка подключения как лимитированного и использование редактора локальной групповой политики — имеет свои преимущества и недостатки. Лучший метод для вас зависит от ваших потребностей и версии Windows, которую вы используете.