Скриншоты очень распространены в нашей жизни. Когда вы просматриваете блог о последствиях позднего бодрствования и хотите поделиться этими шокирующими фактами с близкими, чтобы напомнить им, вы можете сделать скриншот экрана блога и отправить его сразу.
Это метод, который может освоить каждый. Но если вы только недавно начали делать скриншоты на Mac, это может быть немного непривычно, так как существует несколько способов сделать скриншот на вашем Mac. В этом руководстве я расскажу вам, как делать скриншоты на Mac разными способами.
Что такое скриншот?
Скриншот, также известный как screencap, — это изображение экрана компьютера. Он позволяет захватывать то, что вы видите, и делиться этим с другими. Это мощный инструмент для сохранения и обмена информацией. Скриншоты служат доказательством того, что вы видели на экране, и часто используются для демонстрации другим.
Кроме того, скриншоты невероятно универсальны, будь то для разбивки длинных документов или улучшения презентаций. С такими передовыми инструментами, как приложение Mac Preview, захват веб-страниц становится простым. Они предлагают революционный метод повышения продуктивности, так как изображение говорит больше, чем текст. Их полезность безгранична и может значительно ускорить рабочий процесс.
Три способа, как скриншоты могут помочь вам работать более эффективно.
1.Работайте вместе с другими. Вашему коллеге нужен ваш отзыв о новом сайте, который он разработал? Или ему нужно, чтобы вы проверили брошюру, которую он собирается напечатать? Вместо того, чтобы отправлять длинное письмо с объяснениями изменений, вы можете сделать скриншот, чтобы дать быстрый отзыв.
2.Покажите, как что-то сделать визуально. Всегда лучше показать кому-то, как что-то сделать, чем просто рассказать. Вы можете легко продемонстрировать процесс с помощью скриншотов, которые являются более точным способом показать, что вы имеете в виду. Это поможет избежать путаницы и сэкономит время на объяснения, позволяя сосредоточиться на важном.
3.Показать точно, что происходит. При сообщении об ошибке в ИТ или веб-поддержку предоставление скриншота является важным из-за различных конфигураций компьютеров. Ваше устройство, операционная система и браузер влияют на то, как все выглядит. Совместное использование визуального примера помогает другим понять проблему и выявить возможные ошибки, предотвращая путаницу.
Знание, как делать скриншоты на Mac, полезно, так как бывают случаи, когда вам нужно записать экран, чтобы поделиться сеансом чата, сообщить о проблеме или даже создать учебное пособие.
Как сделать скриншот на Mac?
Поскольку скриншоты так полезны в повседневной жизни, давайте изучим несколько способов создания скриншотов вместе.
Используйте сочетания клавиш на клавиатуре Mac
На вашем Mac вы можете сделать три типа скриншотов: полный экран, частичный экран и окно.
Shift + Command + 3: Полный скриншот.
Нажав Shift + Command + 3, ваш Mac быстро сделает скриншот всего экрана и сохранит его как файл на рабочем столе.
Shift + Command + 4: Частичный скриншот.
Нажав Shift + Command + 4, курсор Mac превращается в прицел. Вы можете выбрать область экрана для захвата, щелкнув и перетащив прицел. Выбранная область будет выделена прозрачным прямоугольником во время перетаскивания.
Shift + Command + 4, затем нажмите Space: Скриншот конкретного окна.
Удерживая Shift + Command + 4, а затем нажав Space, ваш Mac может сделать скриншот определенного окна Mac. Прицел на вашем курсоре изменится на значок камеры. Чтобы сделать скриншот, выделите окно курсором и нажмите.
Откройте приложение для скриншотов без клавиатуры Mac
Что, если ваша клавиатура не работает или некоторые клавиши, используемые для создания скриншотов, не работают? Это довольно просто. Вы можете сделать это через Launchpad на вашем Mac, центральное место, где вы можете просматривать все свои приложения и легко открывать их.
1.Откройте Launchpad.
2.Перейдите в папку “Другие” и откройте приложение для скриншотов. Затем у вас появится панель инструментов для скриншотов, и вы сможете сделать скриншот нужного размера на вашем Mac.
3.Или перейдите в приложение Preview. Затем в строке меню приложения Preview выберите “Файл”, и теперь у вас будут варианты, как сделать скриншот.
Вот как вы можете сделать скриншоты на вашем Mac, даже если ваша клавиатура не работает.
Как редактировать скриншоты на Mac?
После того как вы сделаете скриншот, если вы хотите отредактировать его, вы можете попробовать следующие способы.
1.Нажмите сочетание клавиш, например Shift + Command + 3, чтобы сделать скриншот.
2.Щелкните правой кнопкой мыши на скриншоте и выберите “Открыть с помощью”, затем “Preview”.
3.Нажмите на кнопку “Показать панель разметки”. Теперь у вас есть несколько вариантов редактирования скриншотов на вашем Mac.
- Чтобы обрезать:выберите область, которую вы хотите оставить с помощью мыши, затем перейдите в меню “Инструменты” и выберите “Обрезать” или нажмите Command + K.
- Чтобы аннотировать:нажмите на кнопку “Показать панель разметки”, чтобы открыть инструменты редактирования. Здесь вы можете добавлять текст, фигуры и многое другое. Используйте опции “Настроить цвет” и “Настроить размер” на панели разметки для настройки цвета или размера.
Как сохранить скриншот в буфер обмена?
Что если вы хотите только скопировать этот скриншот в буфер обмена, а не сохранять его на устройстве? Этот совет для вас:
Просто нажмите Control + Command + Shift + 3, чтобы сделать полный экран и скопировать его в буфер обмена аналогичным образом.
(Вы можете заменить 3 на 4, если хотите сделать частичный скриншот; конечно, вы также можете сделать скриншот окна и скопировать его в буфер обмена, нажав Control + Command + Shift + 4 + Space.)
Все эти скриншоты, которые вы только что сделали, будут скопированы в буфер обмена и не будут сохранены на вашем устройстве.
Лучшие онлайн-сайты для скриншотов
году Если вас все еще не устраивают все доступные инструменты для создания скриншотов в Mac OS, то вы можете попробовать следующие пять онлайн-сайтов для скриншотов, которые я настоятельно рекомендую вам.
URL2PNG
URL2PNG — это хороший пакет, который сочетает в себе мощные инструменты для создания скриншотов с простотой. Он может делать скриншоты любого веб-сайта прямо из вашего приложения.
Преимущества:
- Вы можете добавить пользовательский CSS к любой странице.
- Вы можете сделать скриншот всего экрана и даже получить миниатюру или изображение с разрешением 1:1.
Недостатки: Нет инструментов для аннотаций.
Browshot
Если вам не нравится URL2PNG, вы можете попробовать Browshot. Доступны пакеты со скидкой, и цена может быть даже лучше в зависимости от того, сколько скриншотов вы планируете сделать.
Преимущества:
- Хорошая ценовая структура: с бесплатным планом и системой кредитов вы платите только за то, что используете.
- Широкая доступность: поддерживается более тридцати браузеров, включая мобильные.
Недостатки: Нет инструментов для аннотаций.
Fireshot
Несколько расширений для браузеров, включая расширения для Chrome и Firefox, доступны через Fireshot Screenshot Solution. Обычным пользователям будет проще установить его, и они смогут быстро начать делать скриншоты целых веб-сайтов. Более того, лайт-версия расширения полностью бесплатна.
Преимущества:
- Инструмент для обмена в бесплатной версии отлично подходит для печати, отправки по электронной почте и сохранения в формате PDF.
- Премиум-версия имеет разумную цену.
- Fireshot Pro также имеет отличный встроенный редактор для добавления аннотаций.
Недостатки: Fireshot не предоставляет интерфейс прикладного программирования (API), поэтому разработчики не могут интегрироваться с приложением.
Screenshots. cloud
Screenshots.cloud предлагает скриншоты как услугу, используя поддержку CDN API для захвата скриншотов в реальном времени за считанные секунды.
Преимущества:
- Screenshots.cloud предлагает API для всех современных браузеров.
- Если вам нужно быстро сделать миллионы скриншотов, API поддерживает операции на уровне предприятия.
- Сервис интегрирован с Slack для отправки скриншотов прямо в ваш рабочий пространство Slack.
Недостатки: Screenshots.cloud предназначен для быстрого и массового создания скриншотов, поэтому он не подходит для индивидуальных скриншотов с аннотациями.
1Click Screenshot
1Click Screenshot — это самый экономичный выбор на рынке, так как он предоставляет инструмент с открытым исходным кодом для создания персональных скриншотов веб-сайтов бесплатно.
Преимущества:
- Просто установить в вашем браузере Chrome и бесплатно.
- Включает множество функций для аннотаций, таких как рисование, выделение, стрелки, текст и многое другое.
- Вы можете сохранять скриншоты в формате PDF, локальные файлы или в буфер обмена.
Недостатки: Нет инструментов для обмена, кроме URL для копирования и вставки.
FAQ – Kак сделать скриншот на Mac
1.Как просматривать скриншоты на Mac?
Скриншоты, сделанные на Mac, сразу сохраняются на рабочем столе. Есть два способа просмотреть сохраненный скриншот. Один из них — перейти на экран рабочего стола вашего компьютера и просмотреть сохраненные изображения. Другой — использовать Finder для доступа к папке Desktop и просмотра изображений. Если у вас много скриншотов, которые нужно просмотреть на экране рабочего стола, я бы предпочел порекомендовать использовать Finder, так как он обычно показывает дату и время создания скриншота.
2.В каком формате сохраняется скриншот?
Скриншоты, сделанные на macOS, сохраняются в формате PNG. Дважды щелкните файл скриншота, чтобы преобразовать его в формат JPG. Он откроется в приложении Preview. Выберите JPEG из выпадающего меню “Формат” в меню “Файл” > “Экспорт”. Затем нажмите “Сохранить”.
Заключение
В конце концов, это руководство показывает, как сделать скриншот на Mac, и делится некоторыми возможными решениями проблем: вы можете использовать сочетания клавиш или попробовать некоторые сайты для создания скриншотов. Надеюсь, это будет полезно для вас!






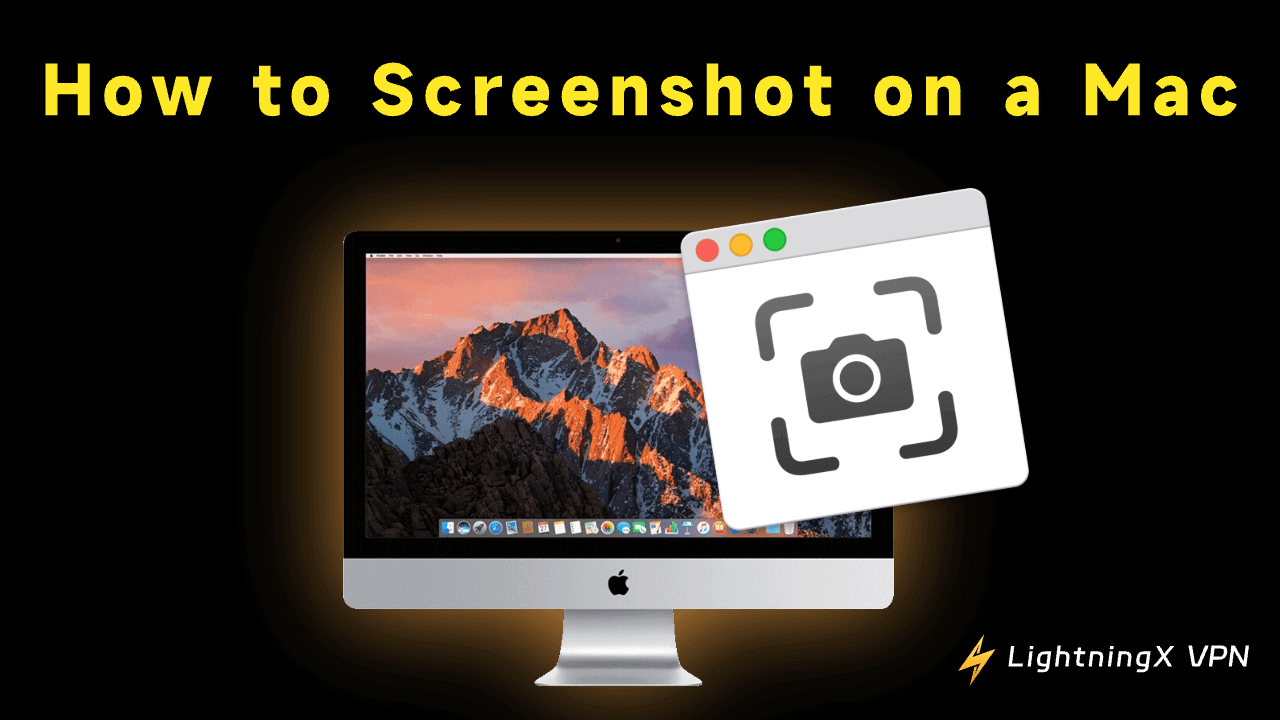
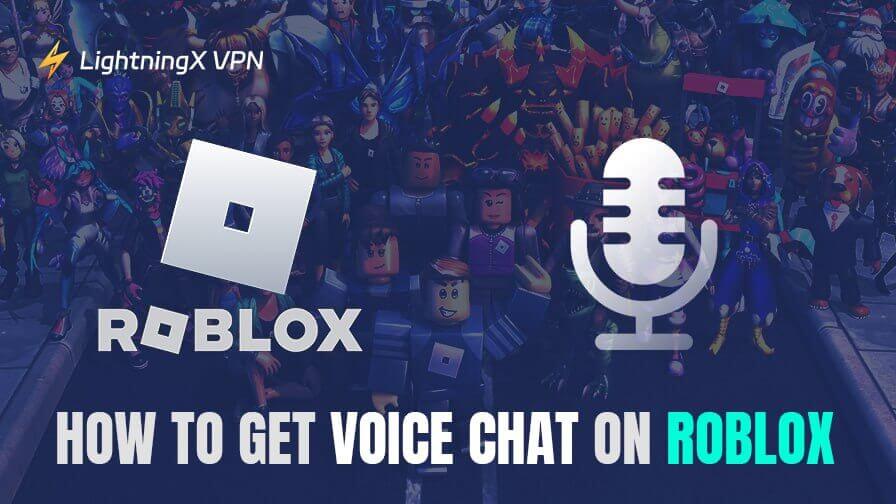
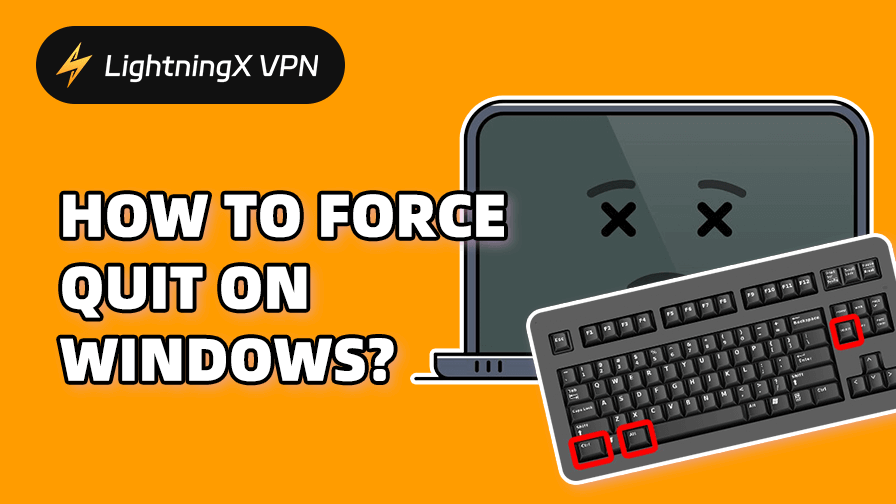
![Как исправить ERR_CONNECTION_RESET в Chrome [10 способов]](https://lightningxvpn.com/blog/wp-content/uploads/2025/06/fix-err-connection-reset-thumbnail.jpg)








