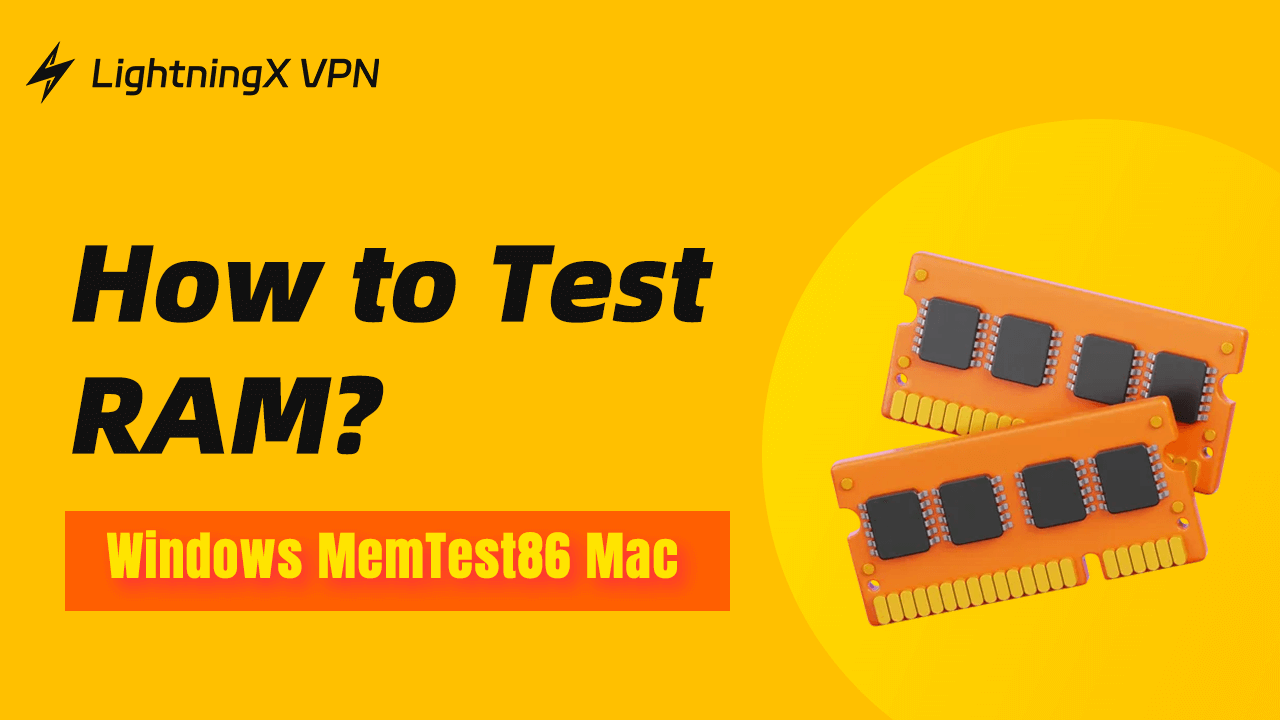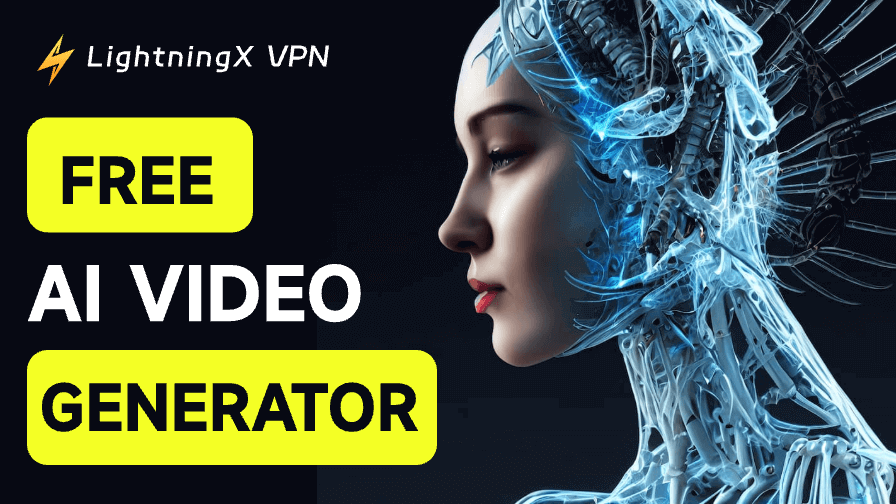Оперативная память (RAM) — это жизненно важная часть любого компьютера. Она помогает вашему устройству запускать программы плавно и эффективно. Но иногда оперативная память может вызывать проблемы, и если ваш компьютер работает медленно, зависает или перезагружается, возможно, виновата неисправная оперативная память.
Тестирование оперативной памяти может помочь определить, работает ли она правильно или её нужно заменить. Это руководство покажет вам простые способы протестировать вашу оперативную память и понять, что означают результаты.
Что такое оперативная память?
Оперативная память, или RAM, — это тип памяти в вашем компьютере, который временно хранит данные. Когда вы открываете программу или файл, они загружаются в оперативную память, чтобы ваш компьютер мог быстро получить к ним доступ. В отличие от хранения на жёстком диске или SSD, которые хранят файлы на длительный срок, оперативная память является временной и очищается при выключении или перезагрузке компьютера.
Эта временная память помогает вашему компьютеру выполнять задачи быстрее и более эффективно, позволяя нескольким программам работать плавно одновременно.

Оперативная память играет важную роль в производительности вашего компьютера. Чем больше у вас оперативной памяти, тем больше данных и программ ваш компьютер может обрабатывать одновременно. Вот почему добавление большего количества оперативной памяти часто делает компьютер более быстрым, особенно при многозадачности или использовании ресурсоёмких приложений, таких как программное обеспечение для видеомонтажа или игры.
Почему нужно тестировать оперативную память?
Тестирование оперативной памяти может помочь определить, является ли она причиной определённых проблем с компьютером. Со временем оперативная память может изнашиваться или становиться неисправной из-за таких факторов, как электрические скачки, перегрев или даже производственные дефекты.
Когда оперативная память работает неправильно, это может привести к ряду проблем, влияющих на производительность и стабильность вашего компьютера, включая:
- Медленная производительность: ваш компьютер кажется медленным, и программы загружаются дольше.
- Частые сбои: случайные выключения или перезагрузки происходят часто без предупреждения.
- Зависание или задержка: экран зависает, особенно во время ресурсоёмких задач.
- Сообщения об ошибках или синий экран смерти (BSOD): проблемы с оперативной памятью часто вызывают синий экран ошибок Windows, известный как “синий экран смерти”.
- Повреждение файлов: программы или файлы могут не открываться или не сохраняться правильно, вызывая ошибки.
Тестируя вашу оперативную память, вы можете выяснить, связаны ли эти проблемы с памятью или есть другая причина. Это может сэкономить время при устранении неполадок и помочь избежать ненужного ремонта или замены других компонентов.
Как протестировать оперативную память: 3 способа
Здесь мы рассмотрим три основных способа тестирования оперативной памяти как на компьютерах Windows, так и на Mac.
Использование инструмента диагностики памяти Windows (встроенный)
Инструмент диагностики памяти Windows — это встроенная функция в Windows, которая проверяет вашу оперативную память на наличие ошибок. Вот как его использовать:
- Откройте инструмент: нажмите клавишу Windows, введите “Диагностика памяти Windows” и нажмите Enter.
- Выберите вариант теста: появится окно с двумя вариантами: Перезагрузить сейчас и проверить наличие проблем (рекомендуется): ваш компьютер будет немедленно перезагружен и начнётся тест. Проверить наличие проблем при следующем запуске компьютера: тест будет выполнен при следующей перезагрузке.
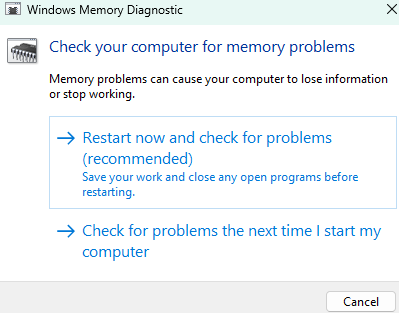
- Запуск теста: если вы выберете первый вариант, ваш компьютер перезагрузится и начнётся диагностический инструмент. Тест занимает несколько минут, и ваш компьютер покажет прогресс на экране. (Не забудьте сохранить свою работу и закрыть все открытые программы перед перезагрузкой)
- Просмотр результатов: после завершения теста ваш компьютер автоматически перезагрузится. Чтобы увидеть результаты, откройте средство просмотра событий: Нажмите клавишу Windows + X и выберите “Средство просмотра событий”. Перейдите в Журналы Windows > Система и найдите журналы с описанием “MemoryDiagnostics-Results”.
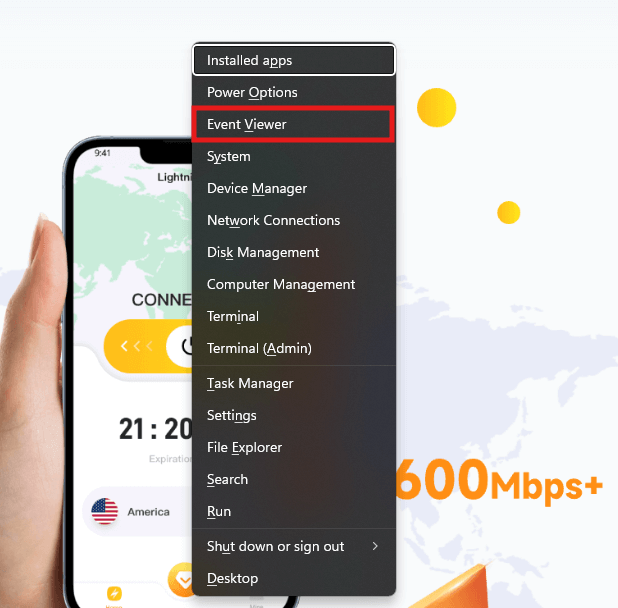
Использование MemTest86 с USB
MemTest86 — это популярный инструмент для тщательного тестирования оперативной памяти. Он бесплатен для личного использования и предлагает более детальное тестирование, чем встроенный инструмент Windows. Вот как его использовать:
- Загрузите MemTest86: перейдите на официальный сайт (https://www.memtest86.com/) и загрузите инструмент.
- Создайте загрузочный USB-накопитель: вам понадобится USB-накопитель с объёмом не менее 1 ГБ. Используйте такие инструменты, как Rufus или Etcher, чтобы создать загрузочный USB с MemTest86.
- Перезагрузите компьютер и загрузитесь с USB: Вставьте USB-накопитель и перезагрузите компьютер. Нажмите клавишу (например, F2, F12, Esc или Delete, в зависимости от марки вашего компьютера) во время запуска, чтобы войти в меню загрузки. Выберите USB-накопитель.
- Запустите тест: MemTest86 запустится автоматически. Тест может занять от 1 до 2 часов в зависимости от размера вашей оперативной памяти. Инструмент покажет любые ошибки, которые он найдёт во время теста.
- Просмотр тестов: после завершения теста (или после нескольких проходов, если вы решите остановиться раньше) вы можете просмотреть результаты.
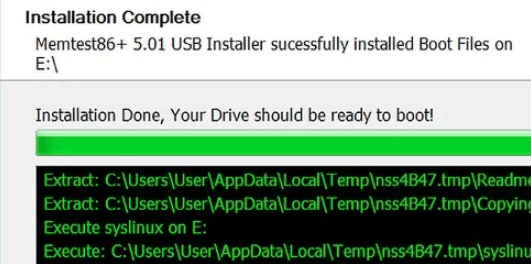
Использование Apple Diagnostics на компьютерах Mac
Если вы используете Mac, тестирование оперативной памяти немного отличается, но всё равно просто. Вот как проверить вашу оперативную память на Mac:
- Перезагрузите и удерживайте D: выключите и перезагрузите ваш Mac. Затем удерживайте кнопку питания, пока не увидите экран запуска, затем нажмите CMD+D.
- Apple Diagnostics: этот инструмент автоматически запустится и протестирует оборудование вашего Mac, включая оперативную память. Он покажет любые обнаруженные проблемы, а также рекомендуемые действия.
- Следуйте рекомендациям: если он обнаружит проблему с оперативной памятью, Apple Diagnostics может предложить обратиться в сервисный центр для ремонта вашего Mac.
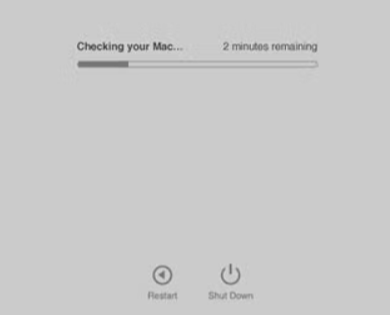
Примечания: После тестирования вашей оперативной памяти и подтверждения её исправной работы, вы можете захотеть дополнительно оптимизировать вашу систему для повышения производительности. Использование безопасного и оптимизированного VPN, такого как LightningX VPN, может улучшить ваш онлайн-опыт, сохраняя ваши данные в безопасности без замедления системы, что особенно полезно при многозадачности.
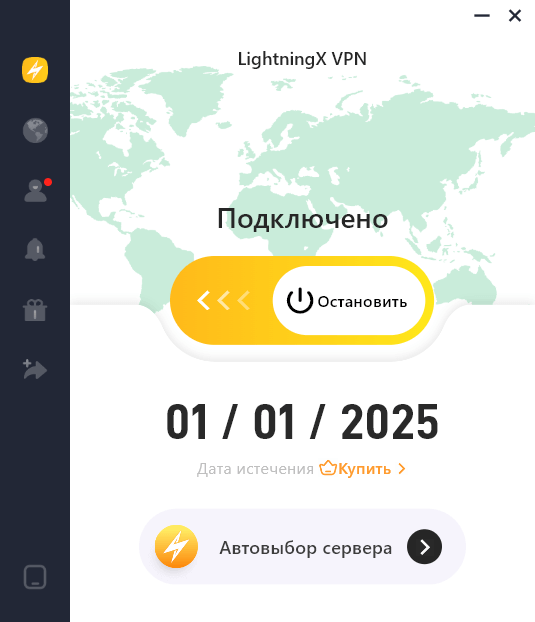
Совет: LightningX VPN предлагает безопасное, стабильное и быстрое сетевое соединение для вашей онлайн-активности. Он предоставляет более 2000 серверов в более чем 50 странах с неограниченным доступом к глобальному контенту без ограничений по пропускной способности или скорости, вы можете наслаждаться массовыми потоковыми сервисами с минимальным хранилищем.
Как интерпретировать результаты тестирования
После выполнения этих тестов вы получите результаты, которые покажут, работает ли ваша оперативная память хорошо. Вы можете открыть результаты в Средстве просмотра событий на Windows (упомянуто в последней части). Вот как их интерпретировать:
- Ошибок нет: если тест не показывает ошибок, ваша оперативная память, вероятно, не является источником проблемы. Если у вашего компьютера всё ещё есть проблемы, рассмотрите возможность тестирования других аппаратных компонентов, таких как жёсткий диск.
- Обнаружены ошибки: если обнаружены ошибки, ваша оперативная память может быть неисправна. Ошибки, такие как “Ошибка чтения/записи” или “Несоответствие данных”, указывают на проблемы в определённых областях памяти.
Иногда результаты могут предложить протестировать каждую планку оперативной памяти отдельно. Если у вас несколько планок оперативной памяти, попробуйте тестировать по одной, удаляя другие. Это поможет вам определить конкретную планку, вызывающую проблему.
Что делать, если тест оперативной памяти не пройден
Если тест оперативной памяти выявляет проблемы, пора рассмотреть возможность её замены. Вот что делать:
- Дважды проверьте установку: иногда ошибки оперативной памяти возникают из-за неправильной установки планки. Выключите компьютер, откройте корпус и убедитесь, что каждая планка оперативной памяти надёжно установлена.
- Тестируйте каждую планку оперативной памяти по отдельности: удалите все планки, кроме одной, затем проведите тест для каждой планки по очереди. Это поможет вам определить, какая планка неисправна.
- Замените неисправную оперативную память: если вы обнаружите, что одна или несколько планок вызывают ошибки, лучше всего заменить неисправную оперативную память. Если ваш компьютер всё ещё находится на гарантии, проверьте, покрывается ли замена оперативной памяти.
- Обратитесь к профессионалу (по желанию): если вы не уверены, как заменить оперативную память или интерпретировать результаты, компьютерный техник может помочь диагностировать и устранить проблему.
Заключение
Тестирование вашей оперативной памяти — это важный шаг в устранении неполадок с компьютером. Этот пост рассказывает, как протестировать оперативную память с помощью встроенного инструмента Windows, используя MemTest86 с USB и тестируя её на Mac. Следуя этому руководству, вы можете легко проверить, вызывает ли оперативная память проблемы, и при необходимости принять меры.