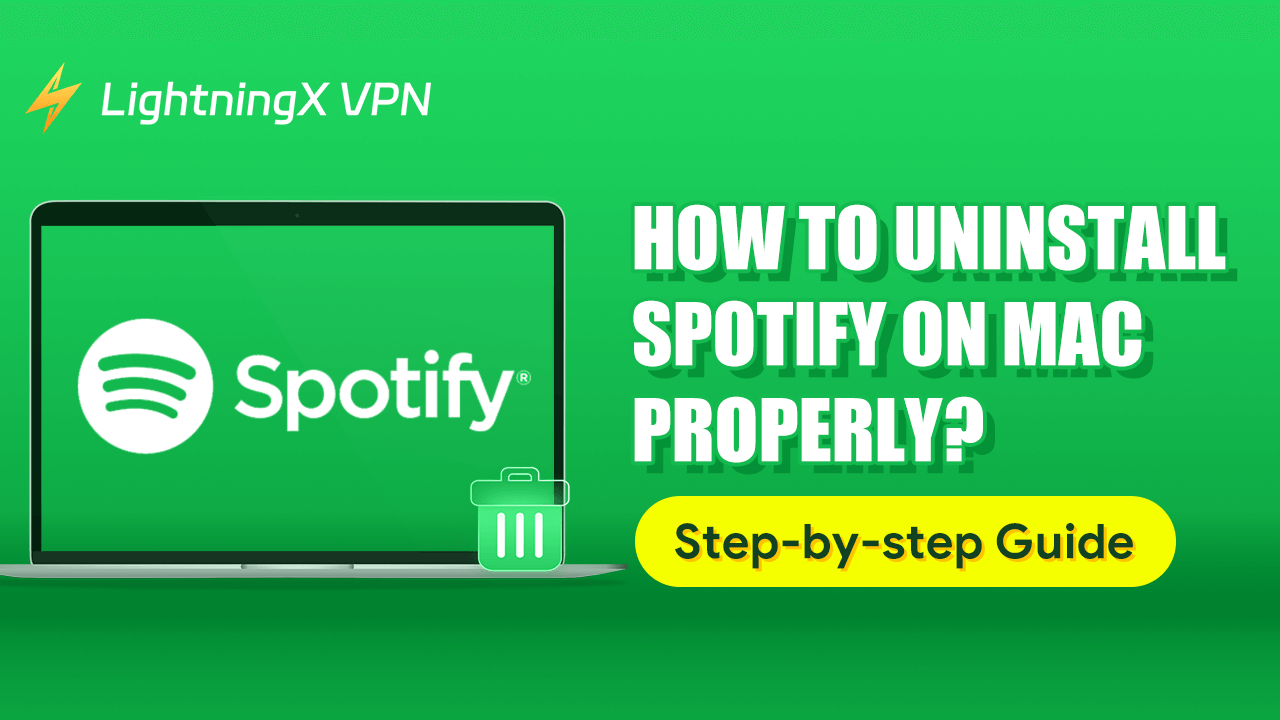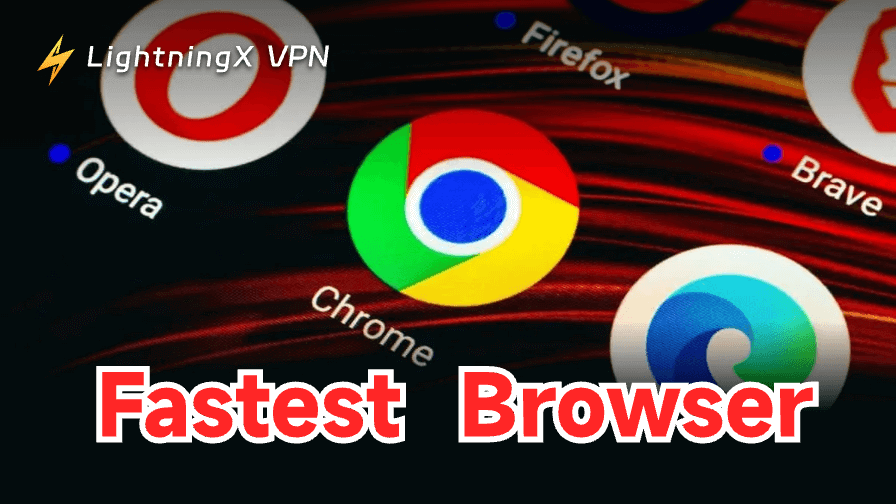Spotify – это один из самых популярных сервисов потоковой музыки в мире. Многие пользователи Mac скачивают Spotify, чтобы наслаждаться любимыми песнями и плейлистами. Однако может наступить момент, когда вы захотите удалить Spotify с вашего Mac. Возможно, вы больше не используете его или столкнулись с проблемами в приложении и хотите установить его заново. Какова бы ни была причина, важно знать, как правильно удалить Spotify на Mac.
В этом руководстве вы узнаете, как полностью удалить Spotify с вашего Mac, включая удаление оставшихся файлов, которые могут занимать место.
Почему вы, вероятно, захотите удалить Spotify?
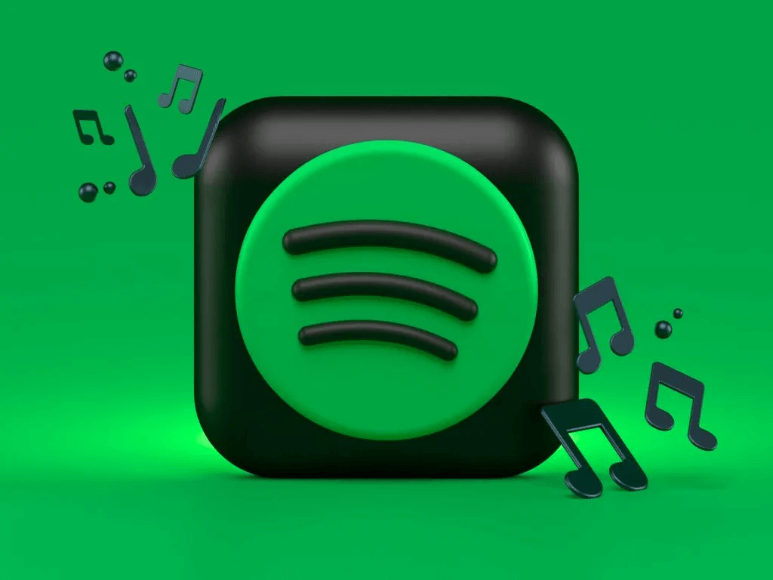
Прежде чем перейти к шагам, давайте поговорим о том, почему вы можете захотеть удалить Spotify. Вот несколько распространённых причин:
- Больше не используете приложение: Жизнь меняется, и вместе с ней меняются наши музыкальные предпочтения. Если вы обнаружили, что используете Spotify меньше, чем раньше, возможно, нет смысла держать приложение, которое просто занимает место на вашем компьютере.
- Освобождение места на диске: Одна из самых распространённых причин – нехватка места. Со временем Spotify может накапливать большое количество файлов кэша, особенно если вы скачиваете песни для оффлайн-прослушивания. Эти файлы могут занимать ценное пространство на вашем Mac, и если вам не хватает памяти, удаление Spotify может помочь освободить место.
- Исправление проблем с приложением: Иногда приложения, такие как Spotify, могут замедлять работу вашего Mac. Если Spotify часто зависает или вызывает проблемы с производительностью, удаление и повторная установка могут помочь решить эти проблемы.
- Переход на другой музыкальный сервис: С таким количеством музыкальных потоковых сервисов вы можете захотеть перейти на другой. Будь то Apple Music, YouTube Music или другая платформа с лучшими предложениями или функциями, нет смысла оставлять Spotify, если вы больше его не используете.
- Проблемы с конфиденциальностью: Некоторые пользователи беспокоятся о том, сколько данных Spotify собирает о их музыкальных предпочтениях. Если конфиденциальность важна для вас и вы не чувствуете себя комфортно с отслеживанием данных, удаление Spotify может быть следующим шагом.
Это лишь несколько распространённых причин, по которым пользователи могут решить удалить Spotify. Независимо от того, связано ли это с экономией места, желанием попробовать что-то новое или исправлением технических проблем, это простое решение для тех, кто больше не нуждается в этом приложении.
Как удалить Spotify на Mac?
Какова бы ни была ваша причина, давайте начнём с того, как правильно удалить Spotify с вашего Mac.
Шаг 1: Завершите работу Spotify
Прежде чем удалить Spotify, убедитесь, что приложение не запущено. Вот как это проверить:
- Нажмите на иконку Spotify на вашем доке или панели инструментов внизу экрана.
- В верхнем левом углу нажмите на Spotify в меню.
- Выберите Завершить Spotify в выпадающем меню.
Если Spotify не закрывается или вы не можете получить доступ к меню, вы можете использовать принудительное завершение для его закрытия:
- Нажмите Command + Option + Escape на клавиатуре.
- В появившемся окне найдите Spotify в списке.
- Выберите его и нажмите Принудительно завершить.
Теперь, когда Spotify завершил работу, можно переходить к следующему шагу.
Шаг 2: Переместите Spotify в корзину
Следующий шаг – удалить приложение Spotify из папки “Программы”. Это просто и займет всего несколько секунд.
- Откройте Finder на вашем Mac.
- В левой панели нажмите на Программы.
- Пролистайте список программ до тех пор, пока не найдёте Spotify.
- Нажмите на приложение Spotify правой кнопкой мыши и выберите Переместить в корзину.
Вы также можете перетащить приложение Spotify прямо в корзину. Как только оно окажется в корзине, Spotify технически удалено, но на вашем Mac все ещё остаются файлы, которые нужно удалить.
Шаг 3: Удалите оставшиеся файлы Spotify
Даже после удаления приложения Spotify некоторые файлы остаются на вашем Mac. Эти файлы могут занимать место и иногда вызывать проблемы, если вы решите установить Spotify снова. Чтобы полностью удалить Spotify, вам нужно вручную удалить эти оставшиеся файлы.
Вот как это сделать:
- Откройте Finder и нажмите Command + Shift + G, чтобы открыть окно “Перейти к папке”.
- Введите ~/Library/ и нажмите Enter. Это приведет вас в скрытую папку “Library”.
- Теперь вам нужно найти и удалить все файлы, связанные с Spotify. Наиболее распространённые местоположения:
~/Library/Application Support/Spotify: Эта папка содержит данные пользователя и файлы поддержки приложения.
~/Library/Preferences/com.spotify.client.plist: Этот файл содержит настройки и предпочтения Spotify.
~/Library/Caches/com.spotify.client: Это кеш-файлы, созданные Spotify.
Для каждого из этих мест найдите папку или файлы Spotify и переместите их в корзину. После удаления всех оставшихся файлов, опустошите корзину, чтобы полностью удалить Spotify с вашего Mac.
Шаг 4: Очистите корзину
После того, как вы переместите приложение Spotify и его оставшиеся файлы в корзину, последний шаг — это очистить корзину, чтобы освободить место на диске.
- Щёлкните правой кнопкой мыши на значке корзины в вашем доке.
- Выберите Очистить корзину в выпадающем меню.
- Появится запрос с вопросом, уверены ли вы. Нажмите Очистить корзину, чтобы подтвердить.
Теперь Spotify полностью удален с вашего Mac, и вы успешно избавились от всех его следов.
Шаг 5: Переустановка Spotify (по желанию)
Если вы удалили Spotify для того, чтобы исправить проблемы или начать с чистого листа, возможно, вы захотите установить его заново. Переустановка Spotify на вашем Mac проста:
- Перейдите на официальный сайт Spotify: https://www.spotify.com.
- Загрузите файл установки Spotify для Mac.
- Откройте загруженный файл и переместите приложение Spotify в папку Программы.
Теперь откройте приложение, войдите в систему, и вы готовы к работе с новой установкой Spotify! Если вы находитесь в регионе с ограниченным доступом, использование LightningX VPN обеспечит плавный доступ к Spotify, обходя возможные геоограничения.
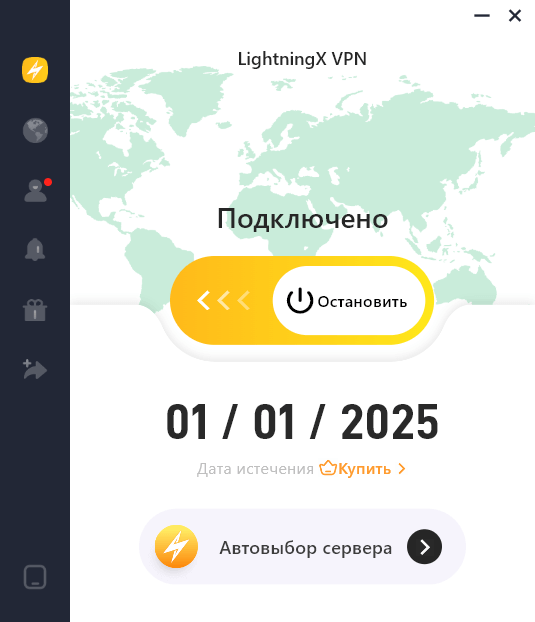
С этим VPN вы получите высокоскоростное и стабильное интернет-соединение. Он имеет более 2000 узлов в более чем 50 странах, что позволяет легко подключаться к интернету в других регионах.
(Совет: Вы можете воспользоваться 7-дневной бесплатной пробной версией и 30-дневной гарантией возврата средств, если ранее не использовали этот сервис!)
Дополнительные советы по правильному удалению приложений на Mac
Хотя это руководство сосредоточено на удалении Spotify, шаги схожи для удаления других приложений на вашем Mac. Вот несколько дополнительных советов:
- Используйте сторонние программы для удаления: Приложения, такие как AppCleaner, могут помочь автоматически найти и удалить оставшиеся файлы при удалении приложений.
- Регулярно чистите ваш Mac: Полезно периодически проверять ваши приложения и удалять те, которые вы больше не используете, чтобы освободить место и улучшить производительность.
- Проверяйте оставшиеся файлы: Некоторые приложения, как и Spotify, оставляют файлы, которые могут накапливаться со временем. Периодическая проверка папки Library поможет поддерживать ваш Mac в чистоте.
Заключение
Удаление Spotify с вашего Mac — это простой процесс, но чтобы сделать его правильно, нужно удалить как само приложение, так и все оставшиеся файлы. Следуя этому пошаговому руководству, вы сможете освободить место и полностью удалить Spotify. Независимо от того, переходите ли вы на другой музыкальный сервис, решаете технические проблемы или просто очищаете ваш Mac, это руководство поможет вам сделать это правильно.