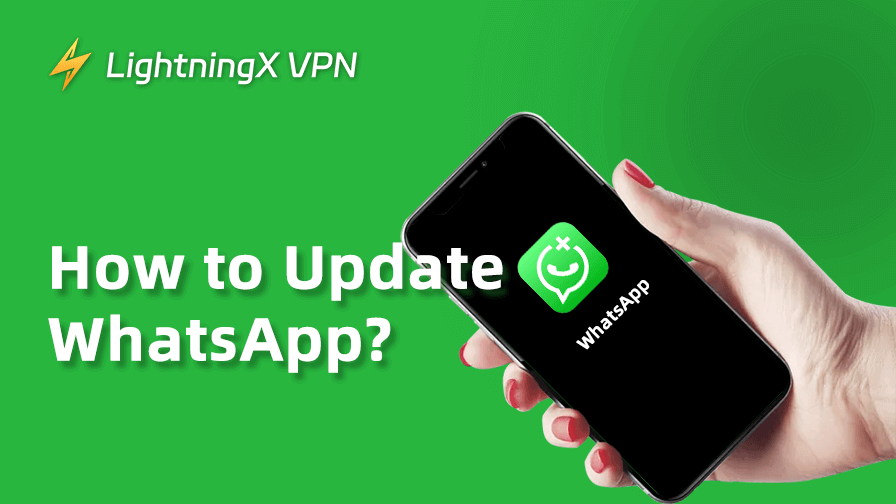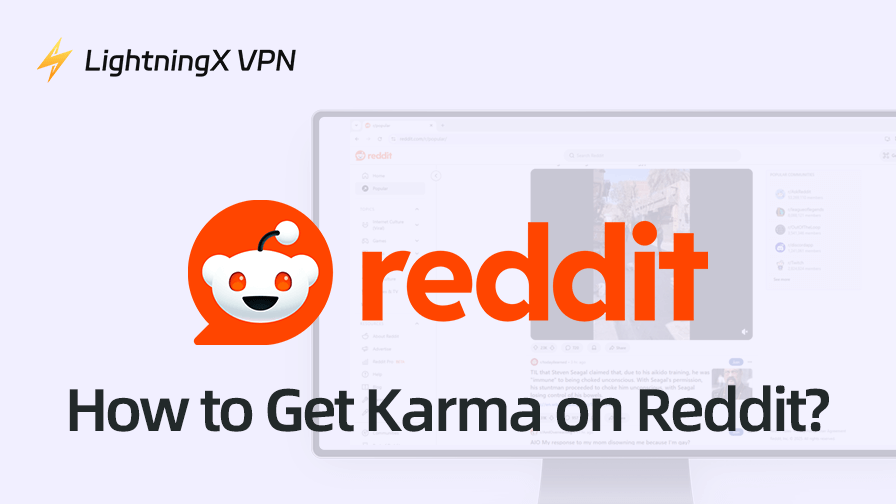Когда вы готовы продать, подарить или утилизировать старый компьютер, важно стереть его, чтобы защитить вашу личную информацию. Недостаточно просто удалить файлы или даже отформатировать жесткий диск, чтобы предотвратить восстановление ваших данных.
Этот гид предоставит подробные шаги по безопасному стиранию компьютера, будь то Windows, Mac или сторонний инструмент.
Почему важно стирать компьютер?
Когда вы удаляете файл или форматируете жесткий диск, данные на самом деле не исчезают. Операционная система просто помечает пространство как “доступное”, но реальные данные остаются до тех пор, пока они не будут перезаписаны новыми данными.
Это означает, что с правильным программным обеспечением кто-то может потенциально восстановить вашу конфиденциальную информацию, такую как финансовые данные, личные фотографии и документы. Однако стирание компьютера — это процесс, который охватывает весь диск, делая восстановление данных невозможным.
Подготовка к стиранию компьютера
Прежде чем начать стирание компьютера, необходимо сделать несколько подготовительных шагов:
1. Резервное копирование важных данных
Убедитесь, что все важные файлы, такие как документы, фотографии, видео и программное обеспечение, сохранены на внешнем жестком диске или в облачном хранилище. Стирание компьютера удалит все данные, и после этого их невозможно будет восстановить.
2. Соберите необходимые установочные носители
Если вы планируете использовать компьютер после стирания, убедитесь, что у вас есть установочные файлы или диски для операционной системы (ОС), которую вы хотите переустановить. Это может быть Windows, macOS или другая ОС.
3. Создайте диск восстановления Для
удобства можно создать загрузочную USB-флешку с установочными файлами ОС. Это особенно полезно для переустановки ОС после стирания жесткого диска.
4. Используйте VPN для дополнительной безопасности
Перед началом процесса стирания убедитесь, что ваша сетевая активность защищена, используя VPN.
Как стереть компьютер
Как стереть компьютер на Windows
Стирание компьютера с Windows включает несколько шагов, чтобы обеспечить безопасное удаление всех данных. Вот как это сделать:
Шаг 1: Откройте Настройки
- Нажмите на кнопку “Пуск” в нижнем левом углу экрана.
- Выберите значок “Настройки”.
Шаг 2: Перейдите в раздел Обновление и безопасность
- В окне “Настройки” нажмите на “Обновление и безопасность”.
- Слева вы увидите список опций. Нажмите на “Восстановление”.
Шаг 3: Начало процесса сброса
- В разделе “Восстановление” вы найдете опцию “Сбросить этот ПК”. Нажмите на “Начать”.
- Появится новое окно, предлагающее два варианта: “Сохранить мои файлы” и “Удалить все”. Выберите “Удалить все” для полного стирания компьютера.
Шаг 4: Выберите дополнительные опции
- Если у вас на компьютере более одного диска, вам нужно будет выбрать, стирать ли все диски или только диск, на котором установлена Windows. Для полного стирания выберите “Все диски”.
- Далее вы увидите еще две опции: “Просто удалить мои файлы” и “Удалить файлы и очистить диск”. Вторая опция более безопасна, так как она перезаписывает весь диск, делая восстановление данных очень сложным.
Шаг 5: Начало процесса стирания и сброса
- Нажмите “Далее” после выбора опций. Появится предупреждающее сообщение, что процесс займет некоторое время и его нельзя будет отменить. Нажмите “Сбросить”, чтобы начать.
- Компьютер начнет стирание всех данных и переустановку Windows.
Этот процесс может занять несколько часов в зависимости от скорости вашего компьютера и размера жесткого диска.
Шаг 6: Завершение настройки
- После завершения стирания компьютер перезагрузится, и вам нужно будет пройти начальную настройку, как если бы это был новый компьютер.
- Следуйте инструкциям на экране для настройки Windows.
Как стереть компьютер на Mac
Стирание компьютера Mac включает другие шаги по сравнению с ПК на Windows. Следуйте этому руководству, чтобы удалить все данные с вашего Mac:
Шаг 1: Резервное копирование данных
- Используйте Time Machine или другое решение для резервного копирования, чтобы сохранить важные файлы на внешний диск.
- Убедитесь, что резервное копирование завершено перед продолжением.
Шаг 2: Выйдите из всех сервисов Apple
- Перейдите в “Системные настройки” > “Apple ID” > “Обзор” и нажмите “Выйти”, чтобы выйти из iCloud.
- Выйдите из других сервисов, таких как iTunes и iMessage.
Шаг 3: Перезагрузитесь в режиме восстановления
- Перезагрузите ваш Mac. Немедленно нажмите и удерживайте Command + R до появления логотипа Apple.
- Это перенесет вас в окно “Утилиты macOS”.
Шаг 4: Сотрите жесткий диск с помощью Дисковой утилиты
- В окне “Утилиты macOS” выберите “Дисковая утилита” и нажмите “Продолжить”.
- Выберите ваш загрузочный диск (обычно называется “Macintosh HD”) в боковой панели.
- Нажмите “Стереть” и выберите формат (выберите APFS для новых Mac или Mac OS Extended (журналируемый) для старых Mac).
- Нажмите “Стереть” снова для подтверждения.
Шаг 5: Переустановите macOS
- После стирания жесткого диска закройте Дисковую утилиту.
- В окне “Утилиты macOS” выберите “Переустановить macOS” и следуйте инструкциям на экране.
- После установки Mac перезагрузится, готовый к настройке нового пользователя.
Как стереть компьютер с помощью сторонних инструментов
Для тех, кто ищет дополнительный уровень безопасности или использует другие операционные системы, сторонние инструменты предоставляют безопасный способ стереть ваш компьютер. Вот некоторые популярные варианты:
Рассмотрим DBAN как пример для стирания компьютера.
1. DBAN (Darik‘s Boot and Nuke)
Бесплатный, мощный инструмент, который безопасно стирает жесткие диски, перезаписывая данные несколько раз. Он очень эффективен, но требует создания загрузочного USB-накопителя или CD.
Шаг 1: Скачайте и создайте загрузочный диск DBAN
Перейдите на сайт DBAN, скачайте ISO-файл и создайте загрузочный USB-накопитель или CD.
Шаг 2: Загрузитесь с диска DBAN
Перезагрузите компьютер и загрузитесь с USB-накопителя или CD. Возможно, вам придется изменить порядок загрузки в настройках BIOS.
Шаг 3: Выберите жесткий диск для очистки
Следуйте инструкциям на экране, чтобы выбрать жесткий диск, который вы хотите стереть.
Шаг 4: Запустите процесс очистки
Выберите уровень безопасности стирания (например, Быстрое стирание или метод Гутманна) и начните процесс. Это может занять несколько часов в зависимости от размера вашего диска.
2. CCleaner
Инструмент, который включает функцию стирания диска, позволяя безопасно удалять файлы с жесткого диска.
3. Eraser
Бесплатный инструмент для Windows, который безопасно стирает данные с жестких дисков и SSD.
Если эти сторонние инструменты извлекают информацию о пользователе, вы можете подписаться на VPN-сервисы, такие как LightningX VPN. Он использует протоколы шифрования, такие как Shadowsocks и Vless. Это защитит ваши данные от потенциального перехвата, если вы скачиваете инструменты или получаете доступ к конфиденциальной информации в интернете.
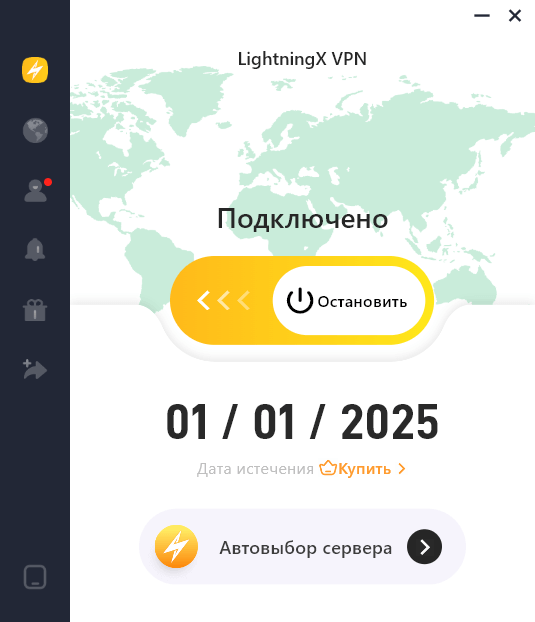
3 теплых совета о том, как стереть компьютер
Вот 3 теплых совета для вас:
1. Всегда дважды проверяйте свои резервные копии
Перед началом стирания убедитесь, что вы сделали резервные копии всех важных файлов и данных.
2. Понимайте разницу между удалением, форматированием и стиранием
Удаление файла только удаляет ссылку на него; форматирование удаляет файловую систему, но стирание диска обеспечивает невозможность восстановления данных.
3. Рассмотрите возможность шифрования жесткого диска перед стиранием
Это добавляет уровень безопасности, делая практически невозможным восстановление данных, даже если кто-то попытается.
Заключение
Стирание компьютера — это важный шаг, когда вы решаете не использовать его или передать его кому-то. Это обеспечивает безопасность ваших данных от попадания в чужие руки. Попробуйте использовать VPN для усиления безопасности. Не забывайте делать резервные копии файлов, выбирать правильный метод для ваших нужд и следовать инструкциям для полного стирания.