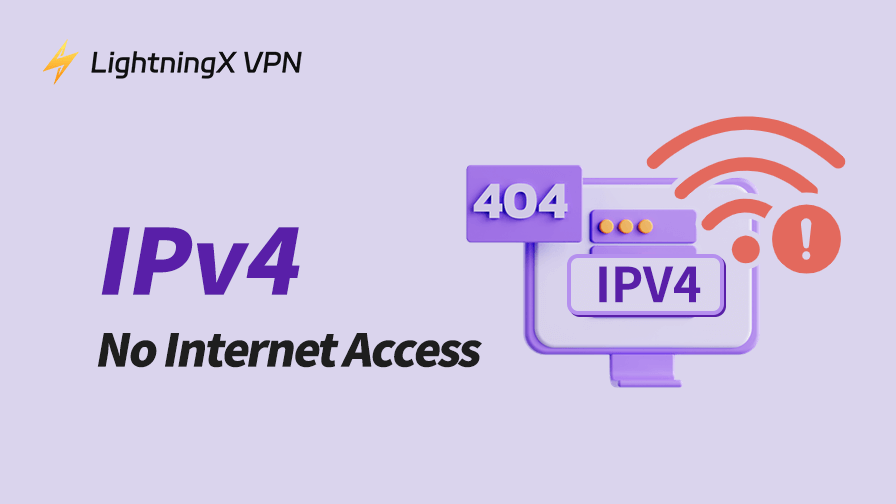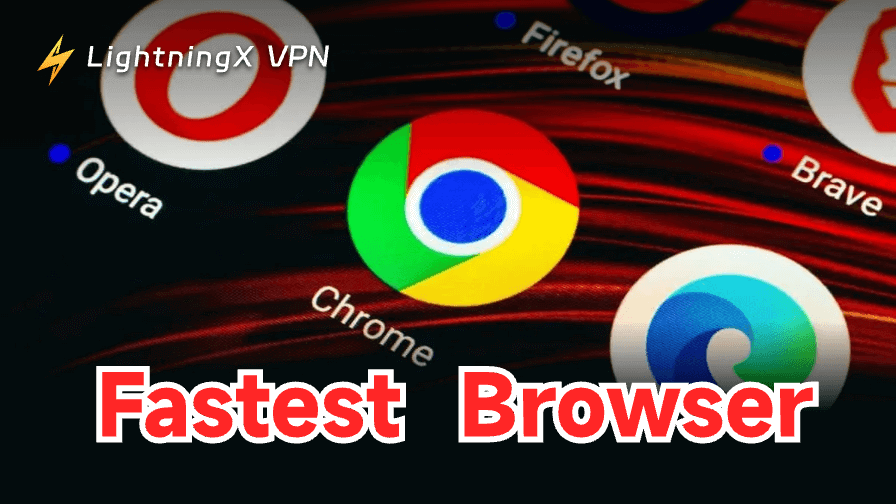Ошибка «IPv4 без доступа к интернету» обычно указывает на проблему с IP-адресом или сетью. К распространённым причинам относятся конфликты IP-адресов или устаревшие сетевые адаптеры. К счастью, эти проблемы обычно легко решить. В следующих разделах мы предоставим пошаговое руководство по устранению этой ошибки.
Как Исправить Ошибку «IPv4 без доступа к интернету»
Перезагрузите Wi-Fi Роутер или Модем
Ошибка «Нет Доступа к Интернету» часто связана с проблемами Wi-Fi-соединения. Первым шагом будет перезагрузка вашего Wi-Fi роутера или модема, что позволит устройству повторно назначить IP-адрес. Это может обновить IPv4-адрес и восстановить подключение к интернету.
Отключите IPv6
Если у вашего IPv4 нет доступа к интернету, но подключение IPv6 работает, возможно, проблема вызвана конфликтом IP-адресов. Попробуйте отключить IPv6, чтобы решить эту проблему.
• Нажмите Win + R, введите Control и нажмите Enter, чтобы открыть Панель управления.
• Выберите Изменение параметров адаптера слева.
• Щёлкните правой кнопкой мыши на вашем сетевом подключении и выберите Свойства.
• Снимите флажок с Протокол Интернета версии 6 (TCP/IPv6).
• Нажмите ОК, чтобы сохранить изменения.
Теперь проверьте, может ли IPv4 подключиться к интернету.
Используйте VPN
Если ваш компьютер показывает «IPv4 без доступа к интернету», это может быть связано с географическими ограничениями. Попробуйте использовать VPN для решения этой проблемы.
- Выберите надёжный VPN (например, LightningX VPN) и скачайте его с официального сайта.
- Откройте приложение VPN и создайте учётную запись.
- Выберите сервер, который поможет вам получить доступ к нужному сайту.
- Нажмите кнопку Подключиться. После подключения VPN попробуйте открыть сайт и проверьте, решена ли проблема.
Совет: LightningX VPN поддерживает как IPv4, так и IPv6, предотвращая конфликты IP-адресов. Он имеет более 2000 серверов в 50+ странах, включая Японию, Корею, Испанию, США и Россию. Приложение поддерживает Windows, macOS, Android, iOS, tvOS, Linux и игровые консоли. Одновременно можно подключить до 3 устройств. Для новичков доступен бесплатный пробный период.
Обновите Драйверы Сетевой Карты
Обновление сетевых драйверов может помочь устранить ошибку IPv4 нет доступа к интернету. Выполните следующие шаги:
- Нажмите Win + R, введите devmgmt.msc и нажмите Enter.
- Разверните вкладку Сетевые адаптеры.
- Щёлкните правой кнопкой мыши на текущем сетевом адаптере и выберите Обновить драйвер.
- Следуйте инструкциям на экране для завершения обновления.
- После завершения обновления перезагрузите компьютер и проверьте, устранена ли проблема.
Временно Отключите Брандмауэр и Антивирусное ПО Третьих Сторон
Если при просмотре веб-страниц появляется ошибка «IPv4 без доступа к интернету», попробуйте временно отключить брандмауэр или антивирусное ПО.
Как отключить брандмауэр:
- Нажмите Win + S, введите «Безопасность Windows» и откройте её.
- Выберите «Брандмауэр и безопасность сети».
- Нажмите на сеть, помеченную как «Активная».
- Переключите «Брандмауэр Защитника Microsoft» в положение «Откл.».
Как отключить антивирусное ПО:
- Нажмите на системный трей в правом нижнем углу экрана.
- Щёлкните правой кнопкой мыши на значок антивируса.
- Выберите «Выйти», «Закрыть» или аналогичную опцию.
- Подтвердите действие.
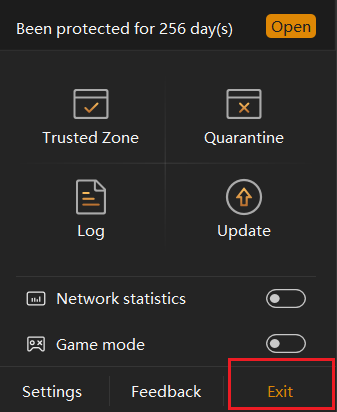
Обновите Конфигурацию IP-адреса
Обновление конфигурации IP-адреса может устранить многие проблемы, связанные с IPv4, включая отсутствие доступа к интернету.
- Нажмите Win + S, введите «Командная строка», и запустите её от имени администратора.
- Введите ipconfig /release и нажмите Enter.
- Затем введите ipconfig /renew и нажмите Enter.
- Наконец, введите exit и нажмите Enter.
Теперь конфигурация IP-адреса должна быть успешно обновлена. Проверьте, решена ли проблема.
Включите Автоматическое Назначение IPv4
Включение автоматического назначения IPv4 помогает избежать использования статического IP-адреса, что иногда может вызывать ошибку «IPv4 без доступа к интернету».
- Нажмите Win + S, введите «Панель управления» и откройте её.
- Перейдите в «Центр управления сетями и общим доступом».
- Слева выберите «Изменение параметров адаптера».
- Щёлкните правой кнопкой мыши на ваше сетевое подключение (Wi-Fi) и выберите «Свойства».
- Дважды щёлкните «Протокол Интернета версии 4 (TCP/IPv4)».
- Установите флажки «Получить IP-адрес автоматически» и «Получить адрес DNS-сервера автоматически».
- Нажмите ОК, чтобы применить изменения.
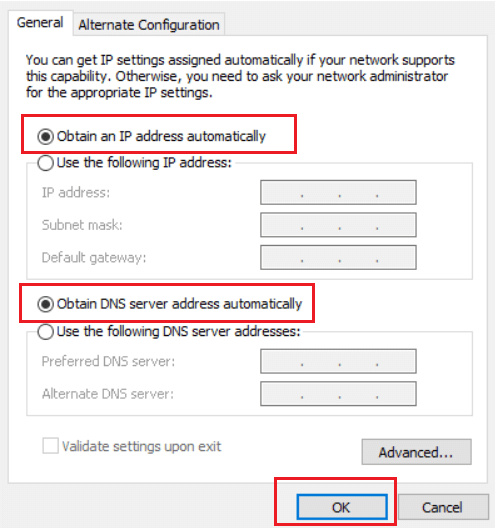
Сброс Каталога Winsock
Winsock — это набор API для операционных систем Windows, который используется для обработки интернет-соединений, включая TCP и IP. Если каталог Winsock повреждён, это может привести к ошибке IPv4. Чтобы устранить проблему, выполните сброс Winsock.
- Нажмите Win + S, введите «Командная строка» и запустите её от имени администратора.
- Введите netsh winsock reset и нажмите Enter.
- Затем введите netsh int ip reset и нажмите Enter.
- Перезагрузите компьютер и проверьте, устранена ли ошибка.
Отключите Прокси
Если у вас установлен VPN на компьютере, настройки прокси могут остаться включёнными даже после отключения VPN. Активный прокси может мешать доступу к интернету по IPv4. Чтобы решить проблему, отключите настройки прокси.
- Нажмите Win + I, чтобы открыть настройки.
- Выберите «Сеть и Интернет».
- Перейдите в раздел «Прокси» в левом меню.
- В разделе «Автоматическая настройка прокси» отключите «Автоматически определять параметры».
- В разделе «Ручная настройка прокси» выключите «Использовать прокси-сервер».
Свяжитесь с Вашим Провайдером Интернета (ISP)
Ваш интернет-провайдер (ISP) отвечает за управление назначением IP-адресов, пропускной способностью и другими сетевыми функциями. Если проблема сохраняется, возможно, она связана с ошибками в назначении IPv4 у вашего провайдера. Обратитесь к своему ISP для решения проблемы.
Чтобы узнать, кто ваш провайдер, выполните поиск в браузере по запросу «Кто мой провайдер?». После этого посетите официальный сайт провайдера и найдите контактную информацию.
Обратитесь за Помощью в Сообщество Microsoft
Сообщество Microsoft — отличный ресурс для решения различных проблем с ПК, включая вопросы подключения к интернету, программное и аппаратное обеспечение. Вы можете разместить свой вопрос на форуме Microsoft и получить советы или решения от других пользователей.
Распространённые Причины Ошибки IPv4 без доступа к интернету
Ошибке IPv4 может способствовать множество причин. Вот самые распространённые из них:
• Конфликт IP-адресов
• Устаревшие сетевые драйверы
• Повреждённый каталог Winsock
• Гео-ограничения
• Антивирусное ПО
• Неправильные настройки DNS
• Проблемы с сетевыми устройствами
• Вмешательство прокси
• Проблемы со стороны вашего ISP
Часто Задаваемые Вопросы о Проблемах с IPv4
Вопрос: Почему мой Ethernet показывает «Нет доступа к интернету»?
Это может быть связано с конфликтом IP-адресов, повреждённым Ethernet-кабелем или сбоями в работе роутера. Сначала проверьте целостность Ethernet-кабеля.
Вопрос: Почему мой Ethernet показывает зелёный индикатор, но интернета нет?
Зелёный индикатор показывает, что компьютер подключён к сети, что говорит об исправности физического соединения. Однако проблема может быть в IP-адресе, сервере DNS, роутере, антивирусном ПО или сетевом адаптере.
Вопрос: Как исправить отсутствие доступа в интернет по IPv6?
Если вы столкнулись с проблемой “IPv6 нет сетевого соединения“, попробуйте перезагрузить устройство, включить IPv6, обновить сетевые драйверы или сбросить настройки TCP/IP.