Ключ сетевой безопасности играет важную роль в защите вашей беспроводной сети и обеспечении безопасности вашего сетевого соединения. Что такое ключ сетевой безопасности? Как его найти, если вам нужно устранить проблемы с подключением или подключить другое устройство к вашей сети? Этот пост поможет вам решить эти проблемы.
Понимание ключ безопасности сети
Что такое ключ безопасности сети?
Ключ сетевой безопасности также известен как пароль Wi-Fi, который помогает защитить ваше интернет-соединение. Он используется для проверки устройств, пытающихся подключиться к сети. Это помогает обеспечить подключение к сети только авторизованных пользователей.
Типы ключ безопасности сети
- WPA3 (Wi-Fi Protected Access 3): Преемник WPA2. WPA3 — это последняя версия стандарта WPA, которая обеспечивает улучшенные функции безопасности и устраняет уязвимости, обнаруженные в WPA2.
- WPA2 (Wi-Fi Protected Access 2): Преемник WPA. Это наиболее распространенный и безопасный протокол, который в настоящее время используется, предоставляющий сильное шифрование для вашей сети.
- WPA (Wi-Fi Protected Access): Улучшенный протокол безопасности, предлагающий лучшее шифрование данных по сравнению с WEP.
- WEP (Wired Equivalent Privacy): Более старый протокол безопасности, который считается менее безопасным из-за уязвимостей.
Роль ключ безопасности сети
- Защита сетевого соединения и блокировка неавторизованного доступа: Предотвращает доступ неавторизованных пользователей к вашей сети или подключение к ней. Блокирует вредоносные сетевые вторжения.
- Защита безопасности данных: Шифрует все данные, передаваемые через вашу сеть, предотвращая их утечку.
Совет:
Если вы ищете быстрый, стабильный и дешевый VPN, вы можете попробовать LightningX VPN – лучший VPN для ПК, Mac, iOS, Android, TV, Linux, Chrome, Firefox, Edge.
Как найти ключ безопасности сети на любом устройстве
Если вам нужно найти ключ безопасности сети, ниже приведены подробные шаги для его поиска на различных устройствах.
Как найти ключ безопасности сети на Windows 10/11
На ПК вы можете использовать либо настройки Windows, либо командную строку для проверки вашего ключа сетевой безопасности.
Через настройки Windows:
- Нажмите Windows + I, чтобы открыть настройки Windows.
- Нажмите «Сеть и Интернет».
- Нажмите «Состояние» в левом меню и выберите «Центр управления сетями и общим доступом» в правом окне.
- Нажмите на активную сеть, к которой вы в данный момент подключены.
- Нажмите кнопку «Свойства беспроводной сети».
- Нажмите вкладку «Безопасность».
- Установите флажок «Показать символы», чтобы отобразить ключ сетевой безопасности сети.
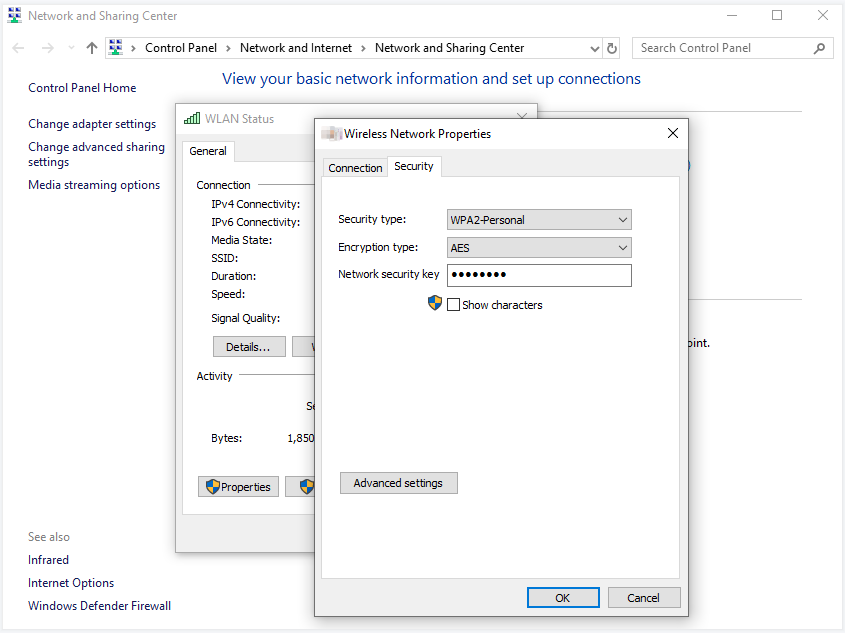
Через командную строку:
- Нажмите Windows + R, введите cmd и нажмите Enter, чтобы открыть приложение командной строки Windows.
- Введите следующую команду: netsh wlan show profile name=”YourNetworkName” key=clear. Замените «YourNetworkName» на ваше реальное имя сети. Нажмите Enter для выполнения команды.
- Затем вы можете найти ключ сетевой безопасности под «Key Content».
Примечание: Будьте осторожны при использовании команд, так как это может привести к потере данных. Если вы не знакомы с командами, рекомендуется использовать первый метод для поиска пароля Wi-Fi.
Как найти ключ безопасности сети на macOS
На Mac вы можете использовать системные настройки или попробовать приложение Keychain Access для поиска пароля сети.
Использование системных настроек:
- Нажмите Apple > Системные настройки.
- В окне системных настроек выберите «Сеть» в левом меню.
- Нажмите «Дополнительно» в правом окне.
- Нажмите на подключенную сеть Wi-Fi и выберите «Показать пароль», чтобы увидеть ключ сетевой безопасности.
Использование Keychain Access:
- Нажмите Spotlight Search на вашем Mac.
- Введите «Keychain Access» в строке поиска и выберите приложение Keychain Access, чтобы открыть его.
- В окне Keychain Access найдите имя вашей сети Wi-Fi.
- Дважды щелкните на имя вашей сети и нажмите «Показать пароль».
Читайте также: Как поделиться паролем от Wi-Fi на iPhone, Android, ПК, Mac
Где найти ключ безопасности сети на iPhone/iPad
Попробуйте настройки:
- Откройте приложение «Настройки» на вашем iPhone или iPad.
- Нажмите «Wi-Fi».
- Нажмите на значок «i» рядом с вашей подключенной сетью Wi-Fi.
- Нажмите на ваш пароль Wi-Fi.
- Используйте Touch ID или Face ID, чтобы проверить пароль сети.
Использование iCloud Keychain:
Если вы не можете использовать вышеуказанный метод для поиска пароля сети на iOS, вы можете использовать iCloud Keychain. Предварительным условием является включение iCloud Keychain на вашем iPhone/iPad.
- Откройте настройки iPhone/iPad.
- Нажмите «iCloud».
- Включите функцию «Keychain».
- Вернитесь в настройки и включите личную точку доступа.
- Откройте ваш Mac и подключите его к личной точке доступа вашего iPhone.
- Нажмите Command + Space, чтобы открыть Spotlight.
- Найдите «Keychain Access» и откройте приложение Keychain Access.
- Введите имя вашей сети Wi-Fi и дважды щелкните на SSID.
- Нажмите «Показать пароль». Введите пароль администратора вашего Mac, чтобы получить ключ сетевой безопасности.
Как найти ключ безопасности сети на Android
- Откройте приложение «Настройки» на вашем Android-устройстве.
- Нажмите «Wi-Fi» или «WLAN».
- Нажмите на значок стрелки или значок настроек рядом с вашей текущей подключенной сетью.
- Если вы видите опцию QR-кода, вы можете сканировать QR-код, чтобы увидеть ваш пароль Wi-Fi.
Где найти ключ безопасности сети на роутере/модеме
Производители обычно печатают ключ сетевой безопасности роутера/модема на его корпусе. Проверьте внешний вид вашего роутера или его упаковку, чтобы найти пароль.
Обозначения ключа сетевой безопасности могут различаться у разных производителей, например: network key, password, wireless password, WPA key, passphrase и т.д.
Читайте также: Как изменить пароль WiFi на любом устройстве
Как изменить ваш ключ безопасности сети
- Найдите IP-адрес вашего роутера. Нажмите на значок Wi-Fi на вашем устройстве и выберите «Свойства» под вашей сетью. Прокрутите вниз, чтобы найти IP-адрес рядом с «IPv4-адрес».
- Скопируйте IP-адрес и вставьте его в адресную строку вашего браузера. Нажмите Enter.
- Войдите в учетную запись администратора вашего роутера, используя имя пользователя и пароль.
- Найдите опцию «Wireless», «Wi-Fi» или «WLAN», чтобы открыть настройки безопасности беспроводной сети.
- В разделе «Безопасность» удалите старый пароль и введите новый. Для создания сильного ключа сетевой безопасности используйте сложную комбинацию букв, цифр и специальных символов, а также создавайте длинные пароли.
- Нажмите «Применить», чтобы сохранить новый пароль.
- Некоторые роутеры могут требовать перезагрузки для применения новых настроек.
Советы по управлению ключом сетевой безопасности
- Создайте сильный пароль и избегайте использования общих паролей.
- Регулярно обновляйте ваш ключ сетевой безопасности.
- Храните ваш пароль в безопасном месте для легкого доступа. Вы можете записать ключ и хранить его в безопасном месте.
Устранение распространенных проблем с ключом сетевой безопасности
Забыли ключ сетевой безопасности?
Если вы забыли ключ сетевой безопасности, вы можете следовать инструкциям выше, чтобы найти ваш пароль.
Если вы не можете восстановить ключ с помощью вышеуказанных методов, вы можете сбросить роутер до заводских настроек и перенастроить его.
Вы также можете связаться с вашим интернет-провайдером, чтобы попросить их помочь вам сбросить ключ сетевой безопасности.
Ключ сетевой безопасности не работает?
Если ваш ключ сетевой безопасности не работает, убедитесь, что ваше устройство поддерживает протокол безопасности вашего роутера.
Кроме того, вы можете обновить прошивку роутера до последней версии. Это может помочь решить некоторые проблемы с сетевым подключением.
Ключ безопасности сети – часто задаваемые вопросы
Q. Является ли ключ WPA таким же, как и пароль Wi-Fi?
Ключ WPA и пароль Wi-Fi по сути одно и то же. Вы используете его для подключения к беспроводной сети и защиты своей беспроводной сети.
Q. Как выглядит ключ безопасности?
Ключ сетевой безопасности обычно состоит из 8-12 символов, с комбинацией букв, цифр и т.д.
Заключение
В этом посте главным образом рассказывается о ключ безопасности сети. Также предоставлены подробные шаги по нахождению ключа сетевой безопасности на Windows 10/11, macOS, Android, iPhone/iPad и роутере. Надеемся, это поможет.







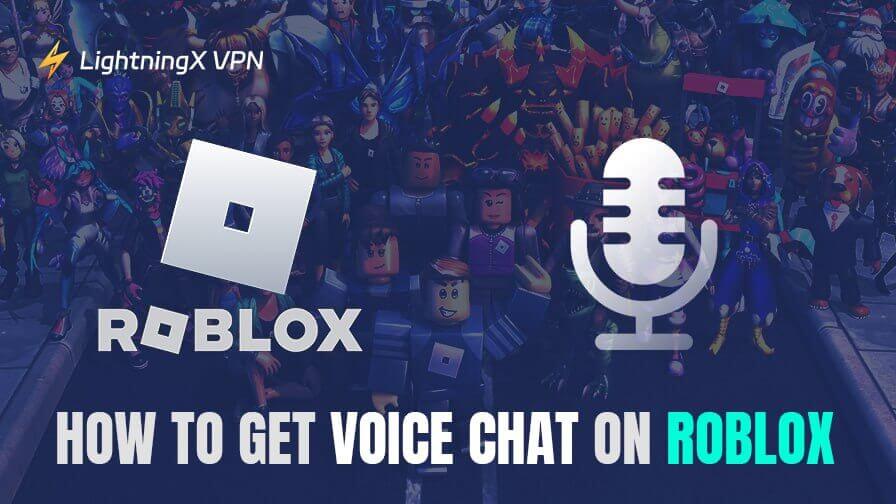
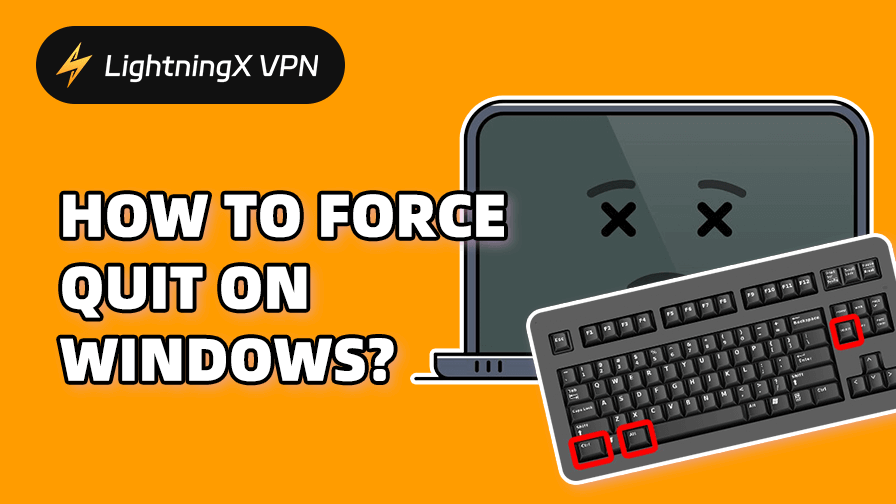
![Как исправить ERR_CONNECTION_RESET в Chrome [10 способов]](https://lightningxvpn.com/blog/wp-content/uploads/2025/06/fix-err-connection-reset-thumbnail.jpg)








