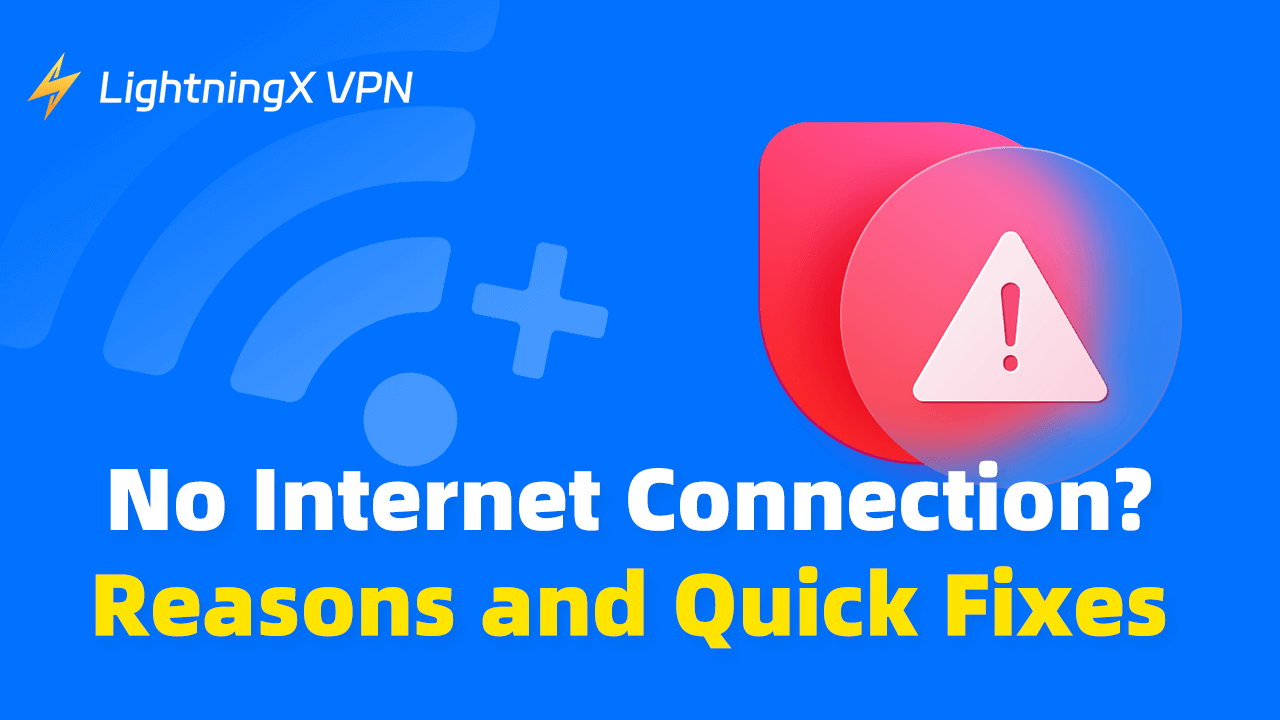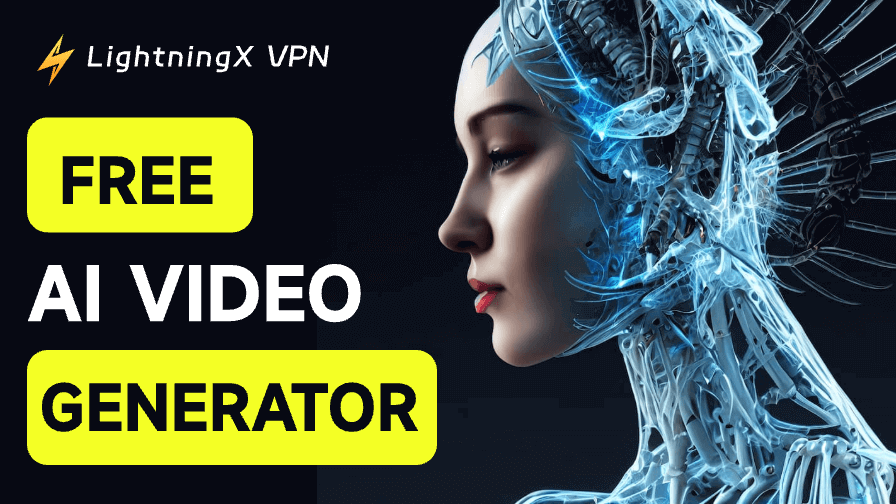Стабильный интернет помогает нам справляться с работой, учебой и поддерживать связь с друзьями и семьей. Hет подключения к интернету это все равно что нажать на кнопку «пауза». Это может нарушить ваши планы и расписание на день. Однако, не стоит беспокоиться! В этом блоге мы предоставим эффективные способы, чтобы помочь вам решить эту проблему. Вы можете выполнить следующие шаги для устранения неполадок и максимально использовать ваше время оффлайн. Читайте дальше!
Признаки отсутствия подключения к интернету
- В вашем браузере могут отображаться сообщения об ошибке, такие как «Не удается подключиться к серверу», «Страница не может быть загружена» или «Нет подключения к интернету».
- Приложения (видеостриминг, игры, социальные сети и т.д.) не могут загрузить контент или отображают сообщения об ошибке. Обычно отображается сообщение «Не удается подключиться к серверу» или «Ошибка сети».
- Вы не можете отправлять или получать электронную почту, совершать видеозвонки, играть в онлайн-игры или выполнять другие онлайн-операции.
- Операционная система (например, Windows, macOS, Android, iOS) отображает уведомление о проблеме с сетевым подключением. Например, может появиться сообщение «Нет доступа к интернету» или «Сетевое подключение потеряно».
- Индикаторные лампы на маршрутизаторе могут выключаться или мигать, указывая на проблему с подключением.
Общие причины отсутствия подключения к интернету
- Проблемы с маршрутизатором или модемом: Маршрутизатор — это сердце вашего интернет-подключения. Если оборудование неисправно или маршрутизатор неправильно настроен, сеть подвержена проблемам.
- Сбои у интернет-провайдера: Обновления сети, техническое обслуживание, сбои серверов или погодные условия могут блокировать передачу сигнала Wi-Fi. В этом случае ваше подключение к интернету может быть нарушено.
- Неправильные настройки сети устройства: Неправильные настройки сети устройства, такие как неправильные настройки DNS или прокси-сервера, могут повлиять на подключение к интернету. Проверьте и настройте эти параметры.
- Проблемы с сетевыми помехами: Поврежденные кабели, неплотные соединители или помехи Wi-Fi сигналов могут сделать сетевые подключения нестабильными или отсутствующими.
Связано: WiFi постоянно отключается? – Как исправить подключение к интернету
9 быстрых решений для отсутствия подключения к интернету
Проверка подключения к интернету
Проверка сетевого подключения — это первый шаг, который нужно сделать. Следуйте этим шагам:
- Во-первых, вы можете проверить, подключено ли ваше устройство к сети. Если вы используете WLAN, проверьте, включен ли WLAN. Если вы используете проводное подключение, проверьте, надежно ли подключен Ethernet-кабель к устройству и маршрутизатору.
- Вы также можете проверить, горит ли индикатор питания на вашем маршрутизаторе. Этот индикатор поможет вам быстро подтвердить, что сетевой кабель подключен к маршрутизатору и модему.
- Если вы используете Windows или Mac, убедитесь, что беспроводной сетевой адаптер не отключен.
Перезагрузите модем и маршрутизатор
Если ваше устройство правильно подключено к сети, но вы все равно не можете получить доступ к интернету, лучше перезагрузить модем и маршрутизатор. Сброс модемов и маршрутизаторов может помочь устранить некоторые ошибки конфигурации. Это быстро восстанавливает стабильность вашей сети и улучшает скорость подключения. Методы следующие:
- Отключите их от сети и подождите около 30 секунд.
- Подключите их обратно.
- После включения подождите несколько минут. Они полностью перезагрузятся и попытаются подключиться к сети.
После перезагрузки вам нужно будет заново настроить сетевые параметры, включая имя и пароль Wi-Fi. Этот процесс помогает сбросить настройки сетевых устройств и часто может решить незначительные проблемы с подключением.
Используйте VPN
VPN может скрыть ваш реальный интернет-адрес и сохранить вашу конфиденциальность. Использование VPN может оптимизировать ваше подключение к интернету, когда ваш интернет-провайдер накладывает ограничения на определенный трафик.
LightningX VPN может помочь вам обойти географические ограничения, позволяя получить доступ к онлайн-ресурсам из любой точки и наслаждаться беспрепятственным веб-серфингом. Он может оптимизировать путь передачи данных, обеспечивая более быстрое подключение к определенным веб-сайтам или службам. Если ваша локальная сеть перегружена в часы пик, LightningX VPN поможет вам подключиться к менее загруженному каналу и обеспечит более высокую скорость интернета.
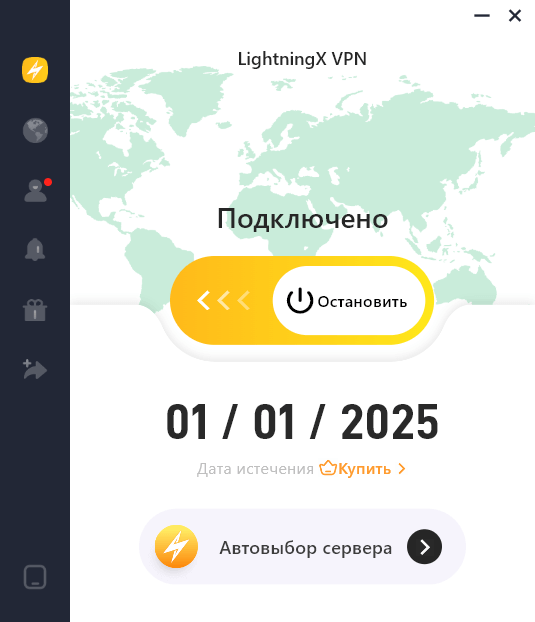
Переместите ваш маршрутизатор
Чтобы обеспечить хороший сетевой сигнал для вашего мобильного маршрутизатора, вы можете разместить его в центре вашего дома. Держите маршрутизатор подальше от других электронных устройств, которые могут создавать помехи сигналу. Этот метод может быть простым и эффективным способом улучшить качество сетевого сигнала вашего маршрутизатора.
Проверьте другие устройства
Попробуйте получить доступ к веб-страницам или использовать веб-приложения на других устройствах. Если вы можете нормально подключиться к интернету, значит, с сетевым подключением все в порядке. Если ни одно устройство не подключается, проблема, вероятно, связана с вашей сетью или интернет-провайдером.
Настройка канала Wi-Fi
Изменение канала Wi-Fi может уменьшить помехи и улучшить производительность сети. Шаги для выполнения операции следующие:
- Войдите в интерфейс управления маршрутизатором и найдите опцию настроек беспроводной сети или выбора канала.
- Проверьте использование текущего канала и окружающих сетей. Выберите канал, который менее используется другими сетями.
- Сохраните настройки и подождите, пока маршрутизатор перезагрузится. Если вы не уверены, какой канал лучше, попробуйте функцию автоматического выбора канала.
- Обратите внимание, что после изменения канала вам нужно будет заново подключить все устройства к новой сети Wi-Fi.
Выбрав правильный канал Wi-Fi, вы можете эффективно уменьшить помехи сигнала и улучшить скорость и стабильность вашей беспроводной сети.
Сброс настроек сети
Сброс настроек сети очищает неправильные конфигурации и улучшает скорость вашей сети. Вот как сбросить настройки сети на Windows, Mac и iPhone:
Windows:
- Откройте «Настройки».
- Нажмите «Сеть и интернет».
- В левом меню выберите «Сброс сети».
- Нажмите «Сбросить настройки».
- Возможно, потребуется подтвердить или ввести пароль. Следуйте подсказкам.
Mac:
- Нажмите на меню в левом верхнем углу рабочего стола.
- Выберите «Системные настройки».
- Нажмите на значок сети.
- В списке сетей слева выберите сетевое подключение, которое хотите сбросить.
- Нажмите кнопку «Дополнительно».
- В появившемся окне нажмите на вкладку «Оборудование» или «TCP/IP», в зависимости от того, какой сетевой сервис вы хотите сбросить.
- Нажмите «Сбросить» или «Обновить аренду DHCP».
- Если требуется полный сброс, введите «networksetup -setv4off Wi-Fi» (для Wi-Fi) или «networksetup -setv4off Ethernet» (для Ethernet) в терминале и нажмите Enter.
iPhone:
- Откройте приложение «Настройки».
- Нажмите «Основные».
- Прокрутите вниз и нажмите «Сброс».
- Выберите «Сбросить настройки сети».
- Введите пароль или подтвердите с помощью Face ID/Touch ID.
- Подтвердите сброс, который удалит все настройки сети, включая пароли Wi-Fi, информацию о сопряжении Bluetooth и многое другое.
После сброса настроек сети на всех устройствах, возможно, потребуется заново подключиться к сети Wi-Fi и ввести пароль.
Используйте средства устранения неполадок сети
Большинство операционных систем имеют встроенные средства устранения неполадок сети, которые могут помочь вам выявить и решить общие проблемы. Некоторые бесплатные средства устранения неполадок сети, такие как Ping, Ipconfig / ifconfig и Netstat, могут диагностировать проблемы с подключением к сети и предлагать решения.
Свяжитесь с поставщиком услуг
Если вышеуказанные методы не могут решить проблему с подключением к интернету, лучше связаться с поставщиком услуг для получения профессионального решения и официальной технической поддержки. Найдите контактную информацию поставщика услуг на официальном сайте или по горячей линии обслуживания клиентов. Предоставьте подробное описание неисправности.
Меры предосторожности при отсутствии подключения к интернету
Регулярно проверяйте и обновляйте устройства
Регулярное обновление устройства и программного обеспечения предотвращает потенциальные проблемы с подключением. Обновления могут исправить ошибки и улучшить производительность, что может помочь уменьшить проблемы с подключением к интернету. Поддержание системы в актуальном состоянии может помочь минимизировать вероятность возникновения проблем с сетью.
Связано: Kак обновить прошивку роутера?
Оптимизируйте сеть и уменьшите помехи
Выбор менее загруженного канала Wi-Fi может быть эффективным для улучшения сигнала сети. Между тем, не размещайте маршрутизатор в удаленном месте. Избегайте слишком большого количества электронных устройств, так как они могут создавать помехи для вашего интернет-подключения.
Резервное копирование оффлайн файлов
Храните важные файлы на внешних дисках или USB-накопителях для оффлайн-доступа. Также сохраняйте резервные копии важных файлов оффлайн. Используйте внешние жесткие диски или USB-накопители для хранения важных документов. Таким образом, у вас будет доступ к вашим файлам, даже если интернет выйдет из строя.
Заключение
Отсутствие подключения к интернету может временно повлиять на вашу работу и жизнь. Однако, следуя различным стратегиям и решениям, рассмотренным выше, вы сможете немедленно восстановить подключение к интернету.