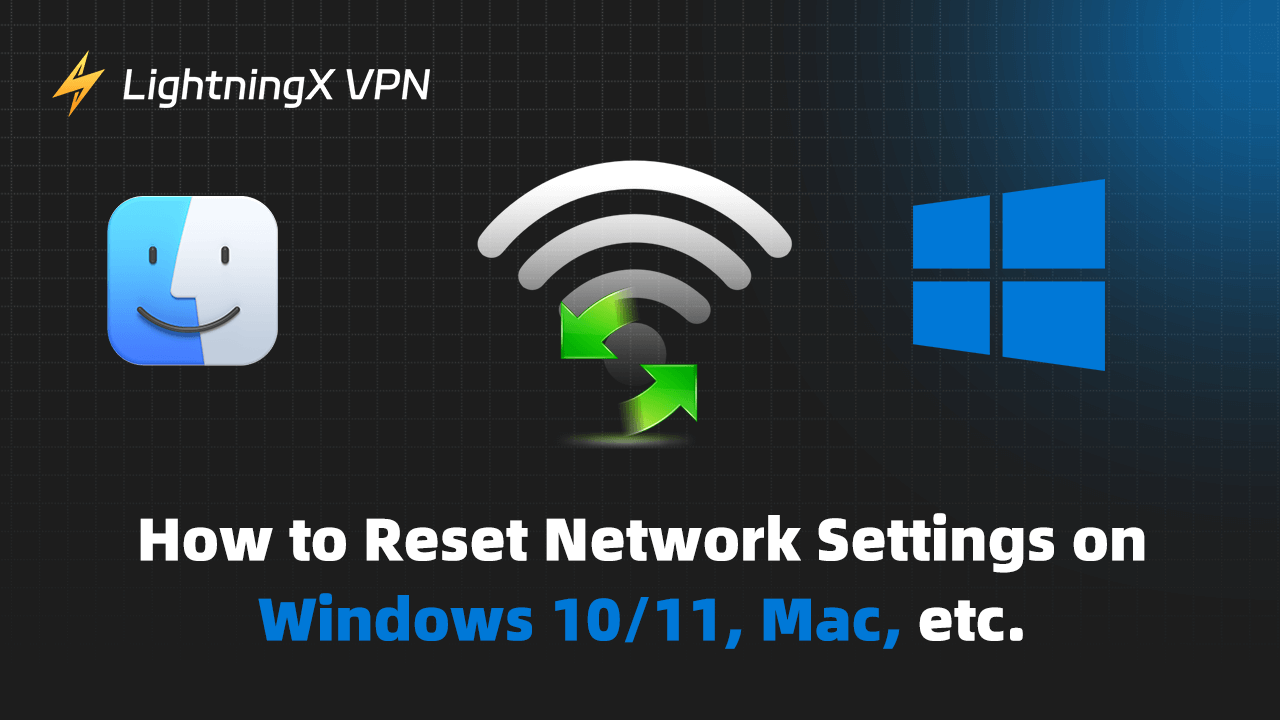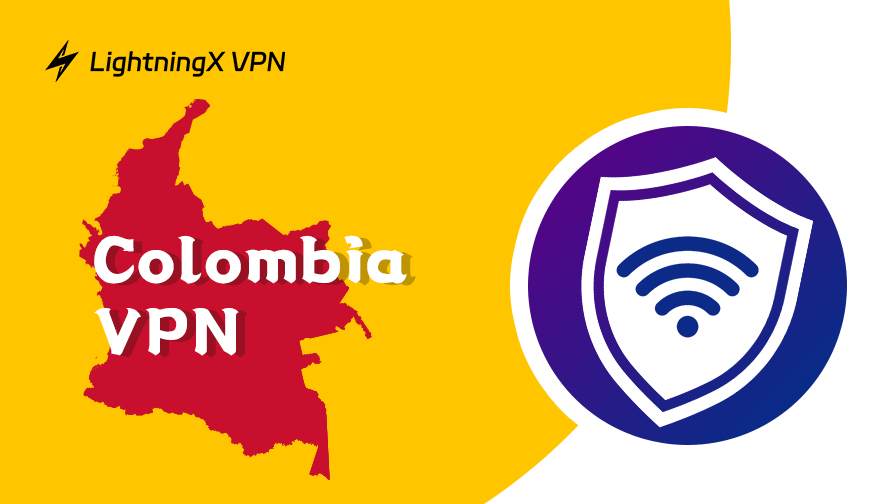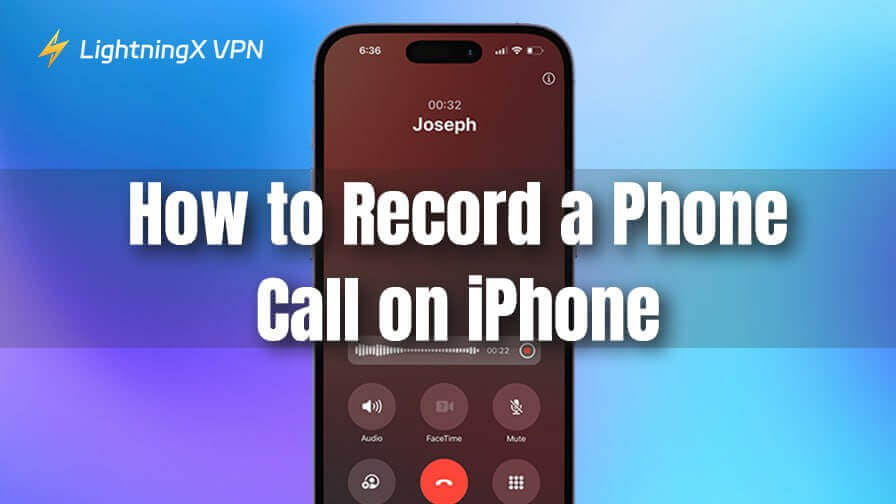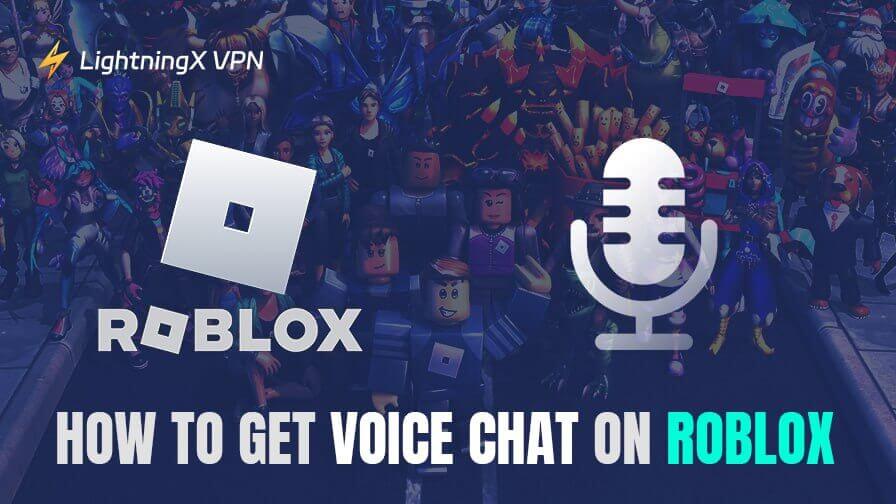Интернет-отключение может повлиять на вашу работу и жизнь. Для решения этой проблемы вы можете попробовать несколько решений. Если они не помогут, в конечном итоге вам, возможно, придется рассмотреть сброс сетевых настроек. Здесь мы расскажем, когда и как сбросить сетевые настройки на Windows 10/11, Android, Mac и iPhone.
Когда следует сбросить сетевые настройки?
Если у вас возникли следующие ситуации, возможно, вам потребуется сбросить сетевые настройки: WiFi постоянно отключается, вызовы постоянно неудачны, Bluetooth не работает или возникают другие проблемы с подключением. Вы можете попробовать некоторые способы решения проблем с отключением, например, перезапуск или обновление роутера.
Сброс сетевых настроек можно рассматривать как последний вариант. Поскольку он сбросит ваши пароли WiFi, настройки VPN и другие сетевые настройки одновременно.
Совет:
если вы ищете безопасный и стабильный VPN, LightningX VPN – отличный выбор. Он предлагает лучший сервис VPN. Доступный для нескольких устройств, он может разблокировать потоковое воспроизведение без ограничений по пропускной способности. LightningX VPN может защитить вашу сеть, шифруя данные и скрывая ваш IP-адрес.
Как сбросить сетевые настройки
Сброс сетевых настроек в Windows 10
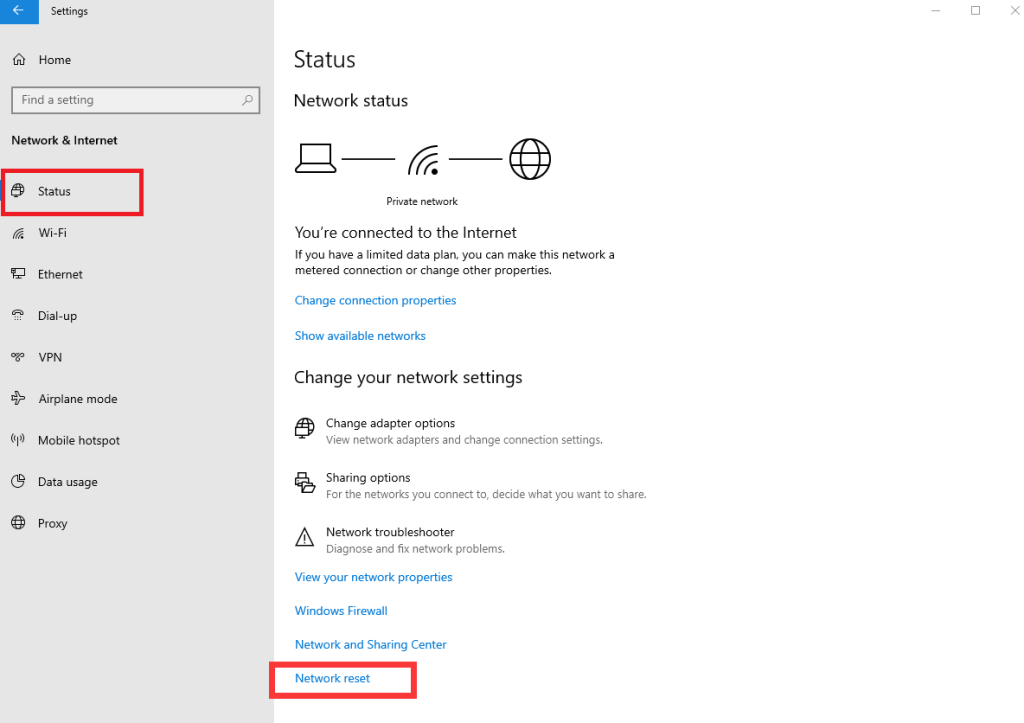
- Перейдите в меню “Пуск” и найдите “Настройки”.
- Выберите “Сеть и интернет” и нажмите на “Состояние” в левой панели навигации.
- Прокрутите вниз и нажмите “Сброс сети”.
- Когда будете готовы, нажмите “Сбросить сейчас”.
- Нажмите “Да” в новом окне, чтобы подтвердить сброс.
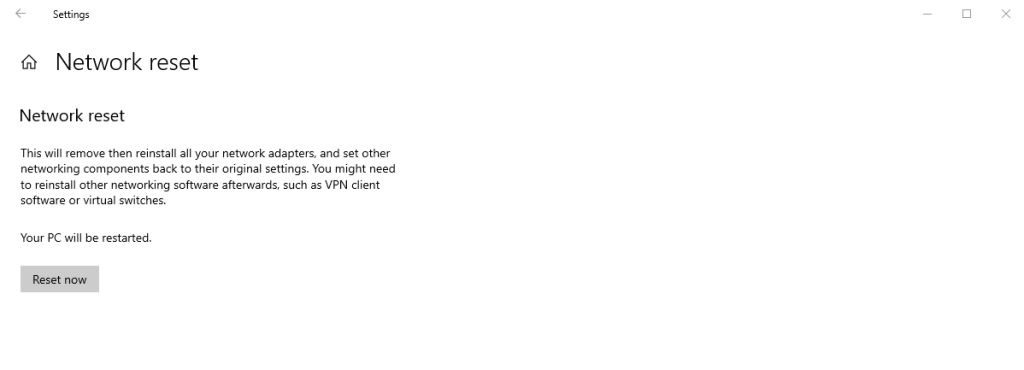
Вас предупредят, что ваш компьютер будет перезагружен. Дождитесь завершения перезагрузки, затем выберите сеть, к которой хотите подключиться. Обратите внимание, что это переустановит сетевые адаптеры. Если вы пробовали другие способы и они не помогли, сброс сетевых настроек может помочь вам исправить некоторые проблемы с подключением.
Сброс сетевых настроек в Windows 11
- Нажмите на значок Windows и выберите “Настройки”. Или вы можете непосредственно найти настройки в нижней панели задач.
- Нажмите “Сеть и интернет” в левой боковой панели.
- Прокрутите вниз и найдите “Дополнительные сетевые настройки”.
- Затем выберите “Сброс сети”.
Вам будет дано объяснение того, что произойдет после сброса. Когда вы будете полностью готовы, нажмите “Сбросить сейчас”. После перезагрузки и переустановки сетевых адаптеров вы сможете подключиться к сети.
Сброс сетевых настроек на Mac
Существует несколько способов достижения вашей цели. Самый простой способ – удалить и заново добавить интернет-подключение.
- Нажмите на меню Apple и выберите “System Preferences” (Системные настройки).
- Затем выберите “Wi-Fi” в левой боковой панели.
- Найдите сеть, которую вы хотите забыть, и нажмите “Details” рядом с ней.
- Выберите “Forget This Network” (Забыть эту сеть), затем нажмите “Remove” (Удалить), чтобы подтвердить. Удаление завершено. Теперь вы можете нажать на значок WiFi и выбрать сеть, к которой хотите подключиться. Введите пароль, если требуется, и нажмите “OK”, чтобы присоединиться.
Кроме того, вы можете попробовать другое решение, если вышеуказанный способ не сработает. Оно удалит системные файлы о сетевых настройках на вашем Mac. После перезагрузки эти файлы конфигурации могут быть восстановлены.
Шаг 1: Нажмите на значок WiFi на панели задач и нажмите переключатель, чтобы отключить WiFi.
Шаг 2: Затем нажмите “Go” (Перейти) на панели задач и выберите “Go to Folder” (Перейти к папке).
Шаг 3: Поочередно введите /Library/Preferences/SystemConfiguration/ в текстовое поле и нажмите “Go” (Перейти).
Поиск следующих файлов: [здесь следует указать файлы, которые требуется найти или удалить]
- com.apple.airport.preferences.plist
- com.apple.network.identification.plist or com.apple.network.eapolclient/configuration.plist
- com.apple.wifi.message-tracer.plist
- NetworkInterfaces.plist
- preferences.plist
Шаг 4: Выберите эти файлы и переместите их в корзину для удаления. (Вы можете скопировать их для резервного копирования)
Шаг 5: Введите пароли, если требуется.
Шаг 6: Перезагрузите свой Mac и включите WiFi. Затем найдите свою WiFi и попробуйте подключиться к ней. Если ваше подключение работает нормально, вы можете удалить резервные копии файлов.
Сброс сетевых настроек на iPhone
- Откройте ваш iPhone и нажмите на “Настройки”.
- Затем нажмите на “Общие”.
- Прокрутите вниз, чтобы найти “Сброс или перезапуск iPhone”.
- Нажмите на “Сброс” и выберите “Сброс сетевых настроек”.
Это сбросит ваши пароли, настройки сотовой связи и VPN. Убедитесь, что у вас есть необходимые резервные копии. После перезагрузки вы сможете снова подключиться к своей WiFi, чтобы проверить, работает ли она.
Если у вашего iPhone возникли другие проблемы с подключением, прочтите эту статью: Если ваш iPhone или iPad не подключается к сети Wi-Fi
Сброс сетевых настроек на Android
Из-за различных марок устройств, конкретные шаги могут отличаться.
- Откройте ваш телефон и нажмите на “Настройки”.
- Прокрутите вниз и выберите “Система”.
- Нажмите на “Параметры сброса” или “Сбросить Wi-Fi, мобильные данные и Bluetooth”.
- Затем нажмите на “Сброс сетевых настроек”.
Быстрое исправление проблем с сетью
Сброс сетевых настроек может повлиять на другие сетевые настройки, поэтому сначала можно попробовать другие решения.
Перезагрузите ваш модем или роутер
Это эффективный способ исправить простые проблемы с подключением. Вы можете отключить модем или роутер. Подождите как минимум 30 секунд. Затем подключите и повторно подключите ваше устройство к сети. Это должно решить обычные проблемы с интернетом.
Проверьте ваши кабели и провода
Убедитесь, что ваши кабели и провода правильно подключены. Если есть проблема, вы можете заменить свои кабели.
Переместите ваш роутер
Местоположение вашего роутера действительно может повлиять на сигнал WiFi. Лестницы, стены, мебель или другие физические препятствия могут блокировать сигналы. Кроме того, WiFi имеет ограниченное покрытие. Вы должны разместить его в центре вашего дома как можно скорее. Или вы можете рассмотреть покупку усилителя WiFi или расширителя.
Проверьте на других устройствах
Иногда отключение может быть вызвано не вашим WiFi. Чтобы подтвердить это, вы можете использовать другие устройства, подключенные к интернету. Если они работают функционально, проблема может быть в вашем устройстве. Вы можете обновить систему.
Свяжитесь со своим поставщиком интернет-услуг
Если вы попробовали множество решений и они не работают, вам, возможно, придется позвонить своему поставщику интернет-услуг за помощью.
Заключение
Проблемы с подключением могут быть очень раздражающими. Мы действительно понимаем неудобства, которые они вызывают. Вы можете исправить их после сброса сетевых настроек на ваших устройствах. Это возможно для Windows 10/11, Android, Mac и iPhone. Надеемся, что это поможет вам.