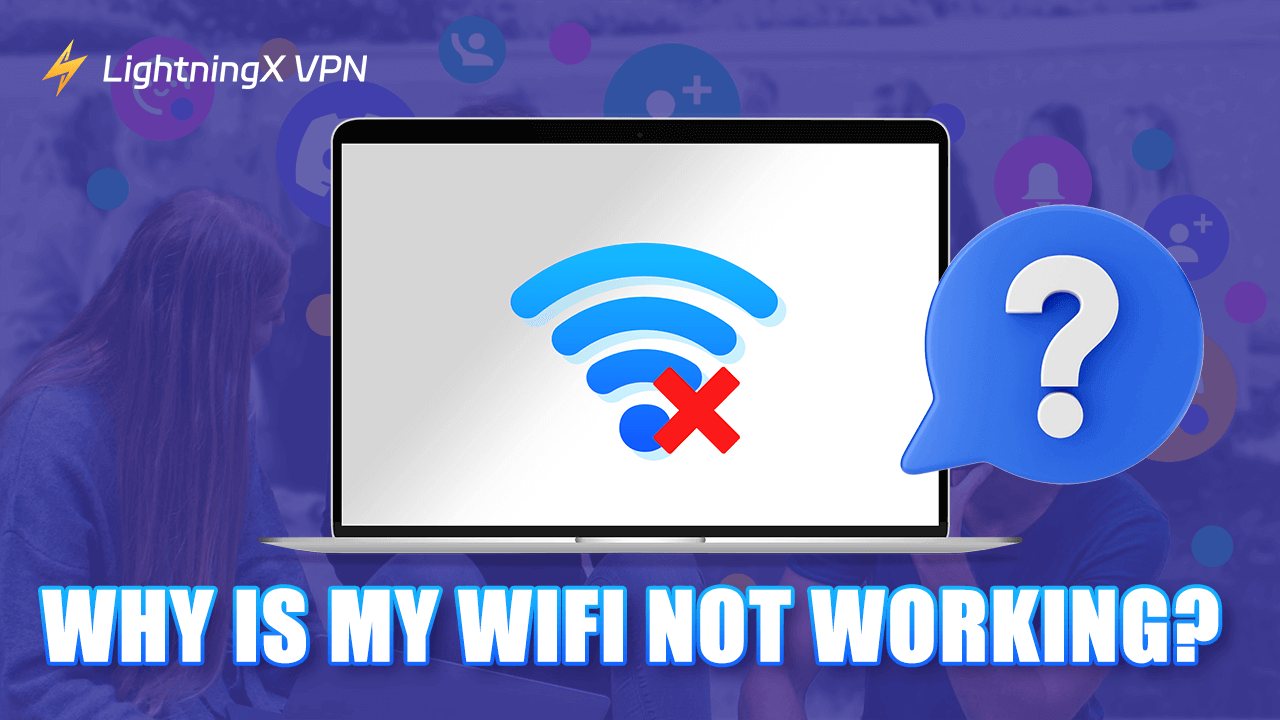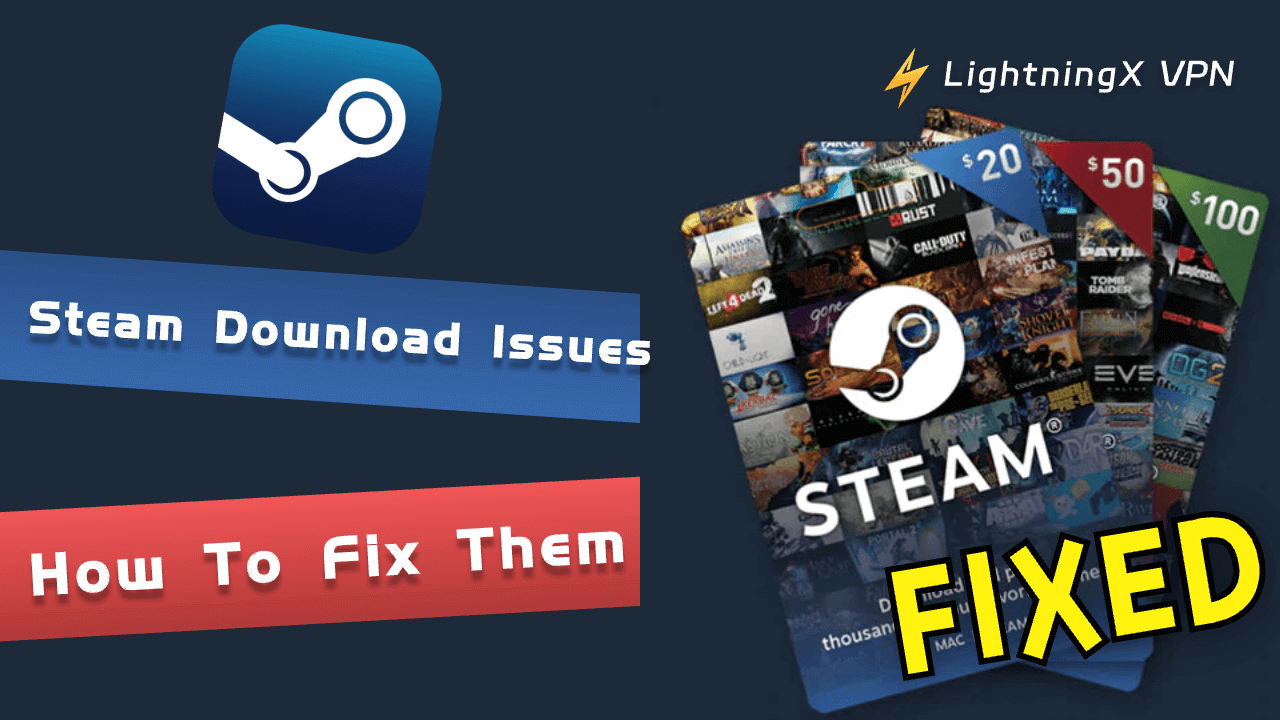WiFi является неотъемлемой частью нашей повседневной жизни. Будь то работа, потоковая передача или игры, мы полагаемся на стабильное и быстрое интернет-соединение. Когда не работает WiFi, это может быть очень раздражающим. Этот блог поможет вам выявить и устранить распространенные проблемы, чтобы снова вернуть интернет в рабочее состояние.
Распространенные причины, почему WiFi не работает
Понимание причин, почему WiFi не работает, является первым шагом к его исправлению. Вот некоторые распространенные причины проблем с WiFi:
Проблемы с роутером: Если ваш роутер перегревается из-за длительного использования, это может повредить его внутренние компоненты. Это может привести к проблемам с Wi-Fi, таким как прерывания или нестабильное соединение. Также, если вы ввели неправильное имя сети (SSID) или пароль при настройке роутера, он не сможет правильно подключиться к вашей Wi-Fi сети.
Перегрузка сети: Соседние беспроводные сети используют один и тот же канал, вызывая помехи сигнала и влияя на стабильность и скорость Wi-Fi сети.
Помехи: Физические препятствия в вашем доме, такие как стены, металлические предметы и т.д., могут блокировать или поглощать Wi-Fi сигналы, что приводит к слабому сигналу или неработающему Wi-Fi.
Проблемы с устройством: Проблема может быть в устройстве, которое вы используете. Это может быть программный сбой, аппаратная проблема или устаревшие сетевые драйверы.
Отключения сервиса: Ваш интернет-провайдер (ISP) может испытывать отключения или технические проблемы в вашем районе.
Проблемы с питанием: Поврежден адаптер питания или плохой контакт в шнуре питания. Это мешает роутеру получать стабильное питание, что приводит к неработающему Wi-Fi.
Совет
Если вам нужно быстрое, стабильное и безопасное сетевое соединение, воспользуйтесь VPN. LightningX VPN – это популярный VPN для Windows, Mac, Android, iOS и TV. Он предлагает 2000+ серверов в 50+ странах. Это поможет вам обойти региональные ограничения и получить доступ к глобальному контенту. Он также шифрует ваши онлайн-данные, чтобы защитить вашу конфиденциальность.
Пошаговое руководство по устранению неполадок
Вот пошаговое руководство, которое поможет вам устранить и исправить проблемы с неработающим Wi-Fi:
Проверьте ваш роутер и модем
- Начните с выключения роутера и модема. Подождите около 30 секунд, затем снова включите их. Это может помочь сбросить соединение и устранить незначительные сбои.
- Убедитесь, что все кабели надежно подключены к вашему роутеру и модему. Слабые или отключенные кабели могут помешать вашей сети работать правильно.
- Разместите ваш роутер в центральном месте вашего дома. Он должен быть поднят и не загорожен мебелью или другими объектами. Это поможет обеспечить сигнал во все области вашего дома.
- Если ваш роутер старый или неисправен, рассмотрите возможность его замены. Новые роутеры предлагают лучшее производительность и функции, что может улучшить ваше общее Wi-Fi-опыт.
Проверьте подключение вашего устройства
- Проверьте, включен ли ваш Wi-Fi. Иногда он может быть случайно выключен.
- Попробуйте отключиться от вашей Wi-Fi сети и затем снова подключиться. Это может обновить соединение и устранить мелкие проблемы.
- Перейдите в настройки Wi-Fi вашего устройства, выберите вашу сеть и выберите “Забыть”. Затем снова подключитесь, введя ваш Wi-Fi пароль. Это может исправить проблемы, вызванные неправильными сохраненными настройками.
Проверьте наличие помех
- Электронные устройства могут создавать помехи для вашего Wi-Fi сигнала. Попробуйте переместить эти устройства подальше от вашего роутера или временно выключить их, чтобы увидеть, улучшится ли соединение.
- Стены, большие предметы мебели и другие препятствия могут блокировать или ослаблять ваш Wi-Fi сигнал. Если возможно, попробуйте переместить ваш роутер в более открытое место с меньшим количеством препятствий.
Обновите программное обеспечение и прошивку
Убедитесь, что операционная система вашего устройства и сетевые драйверы обновлены, так как старое программное обеспечение может вызвать проблемы с подключением. Также проверьте, требуется ли обновление прошивки вашего роутера. Обычно эту опцию можно найти в настройках роутера или на сайте производителя. Обновление прошивки может исправить ошибки и повысить производительность.
Обновление прошивки роутера обычно требует следующих шагов:
- Сначала получите доступ к интерфейсу управления роутером, обычно введя IP-адрес роутера через браузер.
- После входа в систему найдите опцию “Обновление прошивки” или “Системное управление” в меню настроек.
- Затем скачайте последний файл прошивки на ваш компьютер, убедившись, что вы скачали правильную модель.
- На странице обновления прошивки выберите загруженный файл прошивки и следуйте подсказкам для обновления прошивки.
- Не выключайте роутер во время процесса обновления, подождите завершения установки прошивки, и роутер автоматически перезагрузится.
- По завершении проверьте, работает ли роутер нормально.
Проверьте перегрузку сети
Ограничьте количество устройств, подключенных к вашей сети. Слишком много устройств могут замедлить ваш Wi-Fi. Отключите любые устройства, которые не используются.
Ваш роутер может использовать загруженный Wi-Fi канал. Изменение канала поможет улучшить скорость и стабильность сети. Метод изменения Wi-Fi канала следующий:
- Сначала войдите в интерфейс управления роутером.
- После входа в систему найдите параметры беспроводной сети или связанные с беспроводной сетью опции. Найдите настройки канала, которые могут быть обозначены как “Беспроводные каналы” или “Выбор канала”. Вы можете выбрать новый канал из списка, рекомендуется выбрать менее загруженный канал, чтобы минимизировать помехи.
- После внесения изменений сохраните настройки, и роутер может перезагрузиться для применения новых настроек.
- Переподключитесь к Wi-Fi сети на вашем телефоне или компьютере, чтобы убедиться, что изменения вступили в силу.
Запустите сетевые диагностические инструменты
Многие устройства имеют встроенные сетевые диагностические инструменты. Запуск сетевых диагностических инструментов может помочь выявить и исправить проблемы с Wi-Fi.
На Windows: вы можете использовать встроенный инструмент устранения неполадок, перейдя в Настройки > Сеть и Интернет > Состояние и нажав на Устранение неполадок сети.
Для пользователей Mac: перейдите в Системные настройки > Сеть, выберите Wi-Fi и нажмите “Помощь”, чтобы запустить диагностику.
Проверьте наличие отключений сервиса
Если вы попробовали все шаги по устранению неполадок и ваш Wi-Fi все еще не работает, вы можете посетить сайт вашего интернет-провайдера, чтобы проверить наличие отключений или технических работ в вашем районе. Провайдеры часто предоставляют обновления на своей странице состояния, включая оценочные сроки решения проблем.
Wi-Fi не работает – Часто задаваемые вопросы
Как восстановить сетевое соединение после обновления прошивки?
После обновления прошивки, если ваше сетевое соединение все еще не работает, попробуйте перезагрузить роутер. Убедитесь, что все физические подключения надежны. Если это не поможет, возможно, вам потребуется сбросить роутер до заводских настроек и затем настроить сеть заново. Не забудьте заново ввести ваш Wi-Fi пароль на вашем устройстве для повторного подключения.
Что делать, если после перезагрузки роутера все еще не удается подключиться к Wi-Fi?
Если после перезагрузки роутера все еще не удается подключиться к интернету, сначала проверьте, правильно ли подключены все кабели. Далее попробуйте сбросить роутер до заводских настроек и заново настроить имя и пароль Wi-Fi. Также убедитесь, что настройки сети на вашем устройстве верны. Дополнительно, проверьте состояние индикаторных ламп роутера, чтобы определить причину неисправности.
Как убедиться, что настройки сети устройства верны?
Чтобы убедиться, что настройки сети вашего устройства верны, начните с проверки, что Wi-Fi включен. Выберите правильное имя сети и введите правильный пароль. Убедитесь, что ваше устройство настроено на автоматическое получение IP-адреса и проверьте, что в настройках сети статус подключения отображается как “подключено”.
Заключение
С приведенными выше советами вы должны быть в состоянии устранить и исправить большинство проблем с Wi-Fi и вернуться к надежному интернет-соединению. Если проблемы сохраняются, не стесняйтесь обращаться за профессиональной помощью для решения более сложных вопросов.