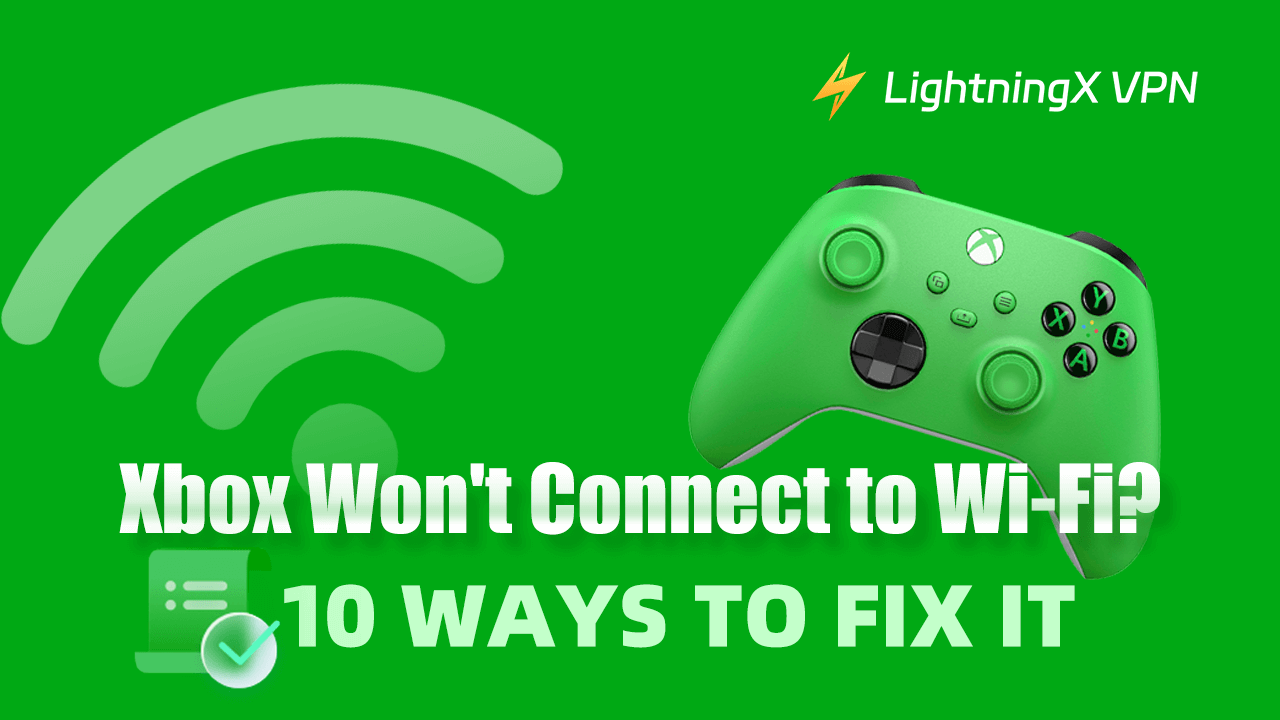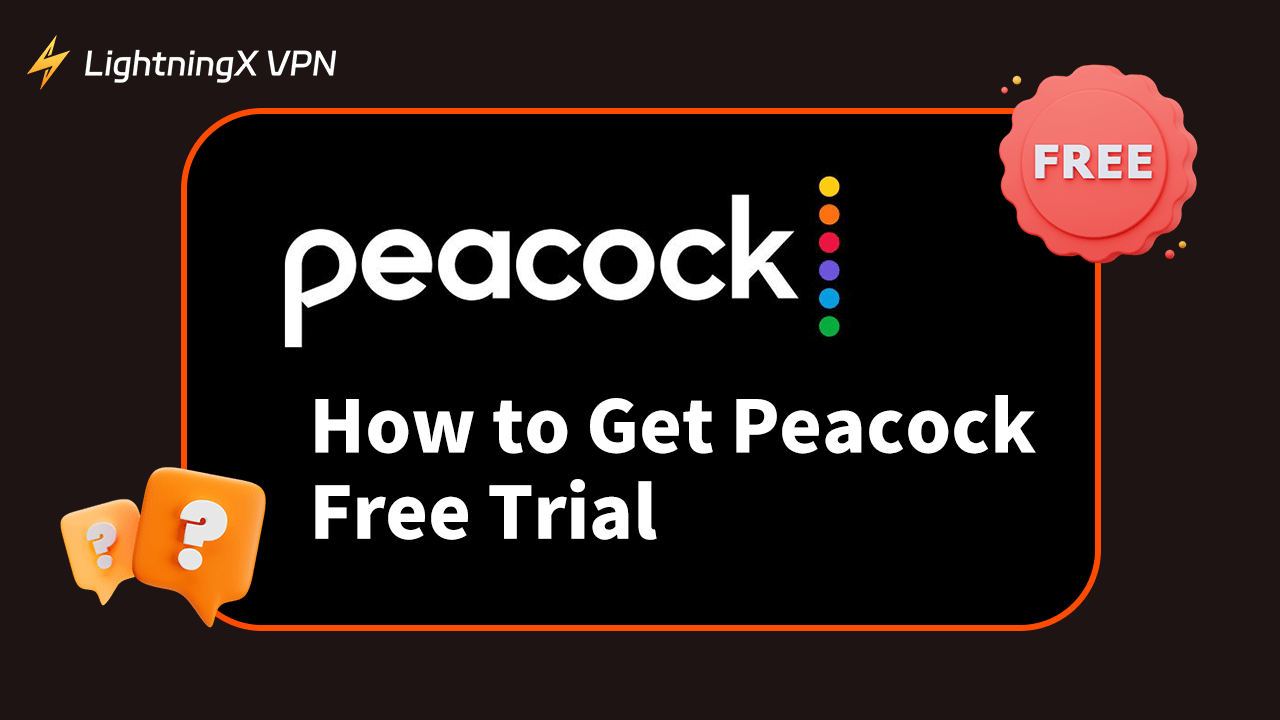Для геймеров Xbox стабильное подключение к Wi-Fi является ключевым фактором для игры. Однако, сталкивались ли вы когда-нибудь с проблемой, когда ваш Xbox не подключается к Wi-Fi? Эта проблема может прервать ваш игровой процесс и вызвать беспокойство.
Чтобы плавно обновить последнюю версию игры и как можно быстрее продолжить игровой процесс, вот несколько простых шагов, которые помогут вам восстановить соединение и вернуться в игру.
Возможные причины, по которым Xbox не подключается к Wi-Fi
Проблемы с сетевым подключением
- Ошибка маршрутизатора: Ваш маршрутизатор может иметь проблемы или нуждаться в перезагрузке. Простая перезагрузка может быть эффективной для устранения сбоев маршрутизатора.
- Перебои в работе интернет-сервиса: Ваш интернет-провайдер может проводить техническое обслуживание или испытывать проблемы. Подождите немного и проверьте позже, устранена ли проблема.
Проблемы с Xbox
- Проблемы с сетевыми настройками: Настройки сети Xbox могут быть некорректными. Неправильные сетевые настройки могут напрямую влиять на ваше подключение к Wi-Fi, поэтому внимательно их проверьте.
- Система не обновлена: Система Xbox не обновлена до последней версии, что может вызывать проблемы совместимости.
- Проблема с беспроводным адаптером: Беспроводной сетевой адаптер Xbox может быть неисправен.
Помехи сигнала Wi-Fi
Xbox может находиться слишком далеко от вашего маршрутизатора или могут быть препятствия. Другие электронные устройства (микроволновая печь или беспроводные телефоны) могут создавать помехи для вашего Wi-Fi сигнала. Может быть недостаточно пропускной способности, потому что слишком много устройств подключены к одной и той же сети.
Проблемы с конфигурацией маршрутизатора
- Проблема с диапазоном: Xbox может быть подключен к неправильному диапазону Wi-Fi (2.4GHz или 5GHz).
- Устаревшая прошивка: Возможно, необходимо обновить прошивку маршрутизатора.
Совет:
Если вы хотите улучшить качество Wi-Fi подключения вашего Xbox и игровой опыт, вы можете использовать VPN. LightningX VPN — это безопасный VPN для Windows, Mac, Android, iOS, Android TV и Apple TV. Он предлагает более 2000 серверов в более чем 50 странах. Он шифрует передачу данных и защищает вашу личную информацию во время игры. LightningX VPN также может обходить географические ограничения в определенных регионах, позволяя вам получить доступ к большему количеству игрового контента и серверов.
Советы по устранению проблемы с подключением Xbox к Wi-Fi
Исправление 1: Проверьте и введите заново пароль от Wi-Fi
Вы можете проверить и ввести заново пароль от Wi-Fi, чтобы устранить проблему с подключением Xbox к Wi-Fi. В настройках сети Xbox выберите «Управление сетями», перейдите к своей Wi-Fi сети, затем нажмите «Забыть» и заново подключитесь. Повторный ввод пароля решит проблемы с подключением, вызванные неправильным паролем. Этот метод немедленно восстанавливает подключение без изменения других сетевых настроек.
Исправление 2: Проверьте сигнал Wi-Fi
Проверьте силу сигнала Wi-Fi. Если он слишком слабый, переместите ваш Xbox ближе к маршрутизатору или избегайте препятствий. В настройках Xbox проверьте статус сети, чтобы подтвердить силу сигнала. Вы также можете протестировать сетевое подключение на другом устройстве. Оптимизация сигнала Wi-Fi улучшает стабильность соединения, уменьшает разрывы и улучшает ваш игровой опыт.
Исправление 3: Перезагрузите устройство
Перезагрузка устройства может устранить временные системные ошибки и сетевые проблемы. Для перезагрузки Xbox выполните следующие шаги:
- Нажмите кнопку Xbox на вашем устройстве.
- Выберите «Настройки».
- Нажмите кнопку «Система».
- Выберите «Перезагрузить консоль».
Вот подробные шаги для перезагрузки маршрутизатора:
- Найдите сетевой адаптер маршрутизатора и отключите его от розетки.
- Выключите маршрутизатор как минимум на 30 секунд.
- Снова вставьте адаптер маршрутизатора в розетку.
- Подождите, пока маршрутизатор загрузится и все индикаторы вернутся в нормальное состояние.
- Проверьте подключение Wi-Fi на Xbox и убедитесь, что он снова подключен к сети.
Исправление 4: Очистите кэш Xbox
Очистка кэша освобождает место на вашем хранилище и устраняет потенциальные системные конфликты. Нажмите кнопку Xbox, перейдите в «Настройки» > «Система» > «Хранилище» и выберите «Очистить локально сохраненные игры» или «Очистить системный кэш».
Исправление 5: Обновите прошивку Xbox
Убедитесь, что прошивка вашего Xbox обновлена до последней версии. На Xbox перейдите в «Настройки» > «Система» > «Обновления и загрузки» и выберите «Обновить Xbox». Обновление прошивки поможет устранить проблемы с подключением к Wi-Fi, вызванные старыми версиями прошивки, и улучшит производительность и безопасность вашего Xbox.
Исправление 6: Проверьте и настройте сетевые настройки
Настройка сетевых параметров помогает решить проблемы с подключением к Wi-Fi, вызванные неправильной конфигурацией сети. Это также может улучшить общую производительность сети. Вы можете изменить настройки DNS и попробовать использовать общественные DNS, такие как 8.8.8.8 и 8.8.4.4 от Google. Вы также можете установить статический IP-адрес, чтобы убедиться, что ваш Xbox уникален в сети. На Xbox перейдите в «Настройки» > «Сеть» > «Сетевые настройки», выберите «Wi-Fi» и нажмите «Дополнительные настройки».
Исправление 7: Проверьте другие источники помех
Уменьшение помех путем устранения источников помех обеспечит более четкое и стабильное подключение Wi-Fi для вашего Xbox.
- Выключите рядом расположенные устройства, которые могут создавать помехи, такие как микроволновые печи, беспроводные телефоны и устройства Bluetooth.
- Проверьте статус сети и силу сигнала Wi-Fi в меню настроек Xbox.
- Если сигнал слабый, попробуйте изменить беспроводной канал вашего маршрутизатора, чтобы избежать перегруженных каналов.
- Разместите ваш Xbox и маршрутизатор ближе друг к другу, чтобы минимизировать помехи сигнала.
Исправление 8: Используйте проводное подключение
Проводное подключение очень эффективно для устранения проблемы, когда Xbox не подключается к Wi-Fi, но все остальное работает.
- Убедитесь, что у вас есть Ethernet-кабель (обычно Cat5e или выше) и порт для кабеля на вашем Xbox.
- На Xbox перейдите в «Настройки» > «Сеть» > «Сетевые настройки», выберите Wi-Fi сеть, к которой вы сейчас подключены, и затем выберите «Забыть сеть».
- Подключите один конец Ethernet-кабеля к Ethernet-порту вашего Xbox, а другой конец — к LAN-порту вашего маршрутизатора или модема.
- Xbox автоматически обнаружит новое сетевое подключение. В «Сетевых настройках» выберите «Ethernet» и следуйте инструкциям на экране для завершения настройки.
Исправление 9: Измените беспроводной канал
Изменение беспроводного канала может уменьшить помехи на канале, улучшить качество сигнала Wi-Fi и повысить стабильность подключения Xbox.
- Войдите в интерфейс управления маршрутизатором.
- Перейдите в настройки беспроводной связи и найдите настройки канала.
- Измените канал, избегая часто используемых каналов и выбрав менее загруженный канал.
- Сохраните настройки, и маршрутизатор перезагрузится.
Исправление 10: Обратитесь в службу поддержки
Если проблема сохраняется, рассмотрите возможность обращения в службу поддержки клиентов Xbox или к вашему интернет-провайдеру за помощью.
Заключение
В целом, следуя вышеуказанным шагам по устранению неполадок, вы сможете быстро решить проблему с подключением Xbox к Wi-Fi. Таким образом, вы сможете наслаждаться игрой, не беспокоясь о проблемах с сетью.