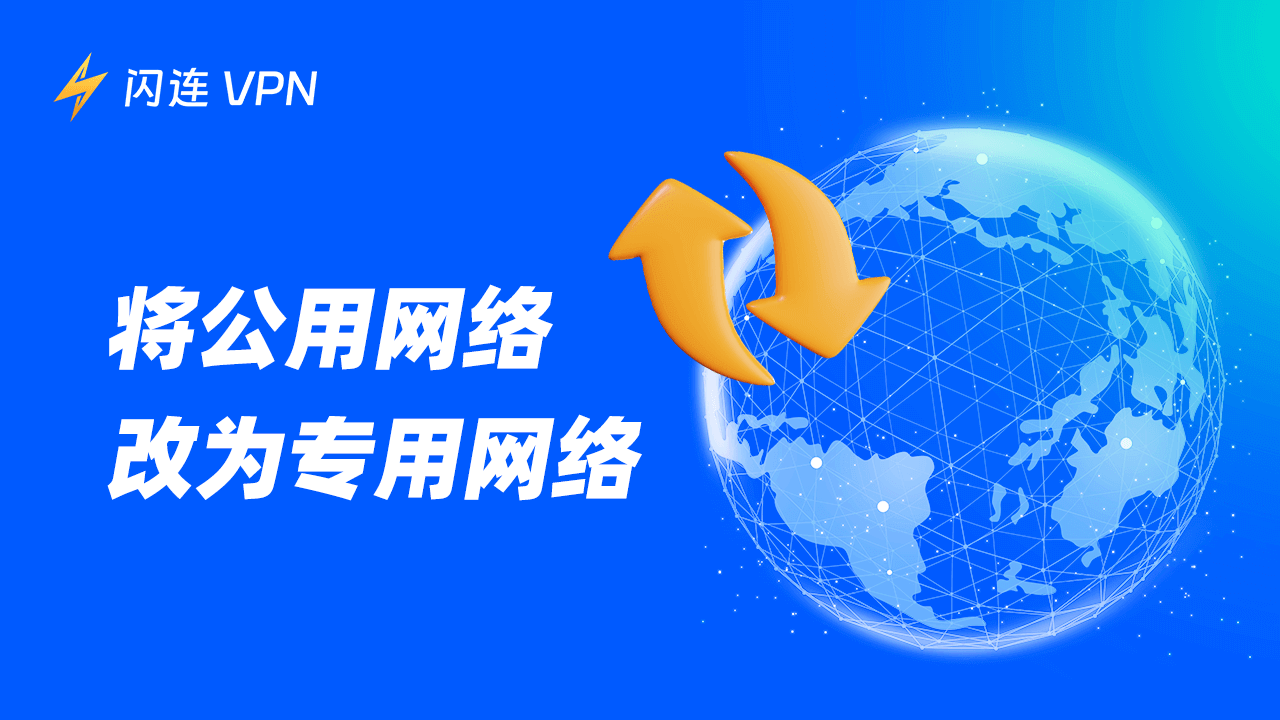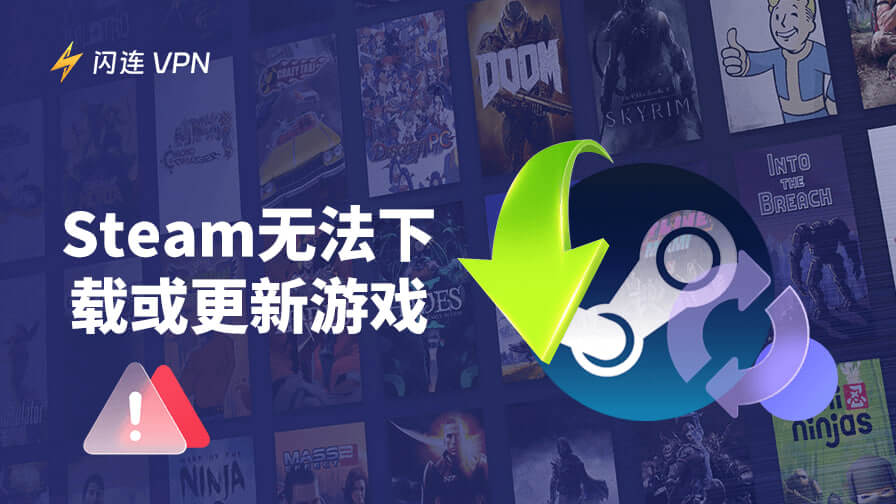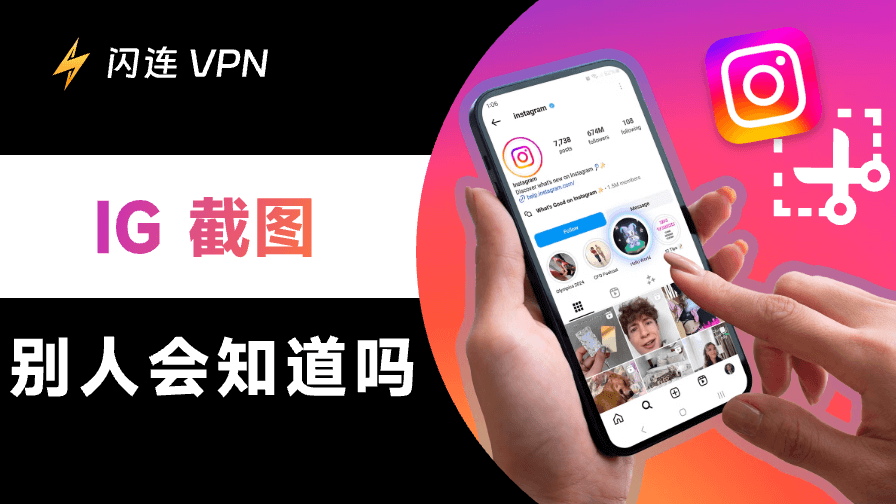如果您在 Windows 10 或 11 上首次連接到網路,您可能會注意到預設設定為「公用」。您知道公用網路或專用網路是什麼意思嗎?不用擔心,本文將解釋它們之間的區別。此外,您可以按照我們的指南將在 Windows 10/11 中將公用網路更改為專用網路。這個簡單的調整可以增強裝置的安全性。此外,您還將學習一些更好地管理網路的技巧。
為什麼要將網路更改為專用?
在我們進入逐步過程之前,讓我們討論一下為什麼將您的網路切換到專用是重要的。
增強安全性:專用網路更安全,因為它限制了誰可以查看和訪問您的裝置。這在您連接到家庭或辦公室網路時尤為重要。
檔案和印表機共享:如果您計劃與其他裝置共享檔案或印表機,將網路設置為專用是關鍵。這允許同一網路上的其他裝置輕鬆發現並連接到您的裝置。
改進裝置發現:當您的網路設置為專用時,您的 PC 可以輕鬆發現其他裝置,從而更容易連接到共享資源,如檔案和印表機。
友情提示:
為了保持網路安全,您可以使用 VPN。閃連VPN (LightningX VPN) 提供強大的加密,使您可以安全地瀏覽。它在 50 多個國家/地區提供 2000 多台伺服器。無論您是想解鎖串流服務、網站還是遊戲,它都可以提供幫助。它還保護您的數據和隱私,以確保您的網路活動安全。
在 Windows 10 中將網路從公用更改為專用
- 點擊「開始」菜單。它位於螢幕的左下角。
- 選擇設置齒輪圖示並打開 Windows 設置菜單。
- 在設置窗口中,導航到「網路和網際網路」並點擊它。此部分允許您管理網路連接。
- 如果您通過 Wi-Fi 連接,請點擊左側邊欄中的 Wi-Fi。對於乙太網連接,請點擊乙太網。
- 在這裡,您會看到可用網路的列表以及您目前連接的網路。點擊您連接的網路名稱。
- 在網路設置窗口中,您會找到一個標記為「網路配置檔」的選項。有兩個選項 – 公用和專用。
- 選擇「專用」選項。此設置將使您的裝置對同一網路上的其他裝置可發現。
- 現在您的網路應該設置為專用。這可以增強您的安全性,並允許更輕鬆地與其他裝置共享。
在 Windows 11 中將公用網路更改為專用網路
通過設置更改
在 Windows 11 中將網路更改為專用的過程與上述類似。但是,介面可能略有更新。以下是操作方法:
- 點擊「開始」按鈕並選擇設置圖示。
- 導航到「網路和網際網路」。在此頁面的頂部,您會找到您的網路名稱、狀態、屬性和數據使用情況。
- 確保是您要更改的網路。然後點擊屬性。
- 查找「網路配置檔」部分。它有兩個選項 – 公用(推薦)和專用。
- 選擇「專用」以啟用可發現性並允許與其他裝置共享檔案。
- 做出選擇後,您可以關閉設置窗口。您的網路設置將更改為專用。
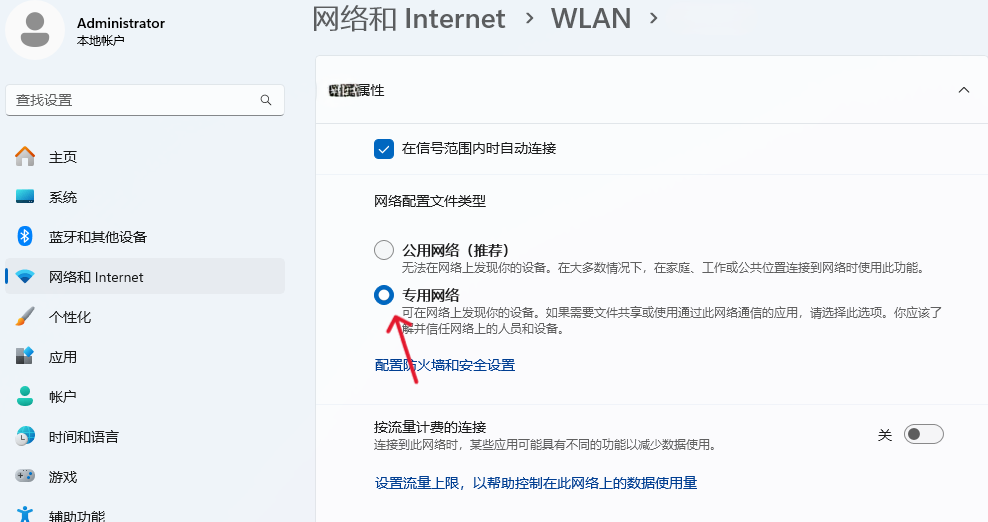
使用 Windows PowerShell 將網路更改為專用
- 右鍵點擊「開始」按鈕,或按 Windows + X。
- 從列表中選擇 Windows 終端或 Windows PowerShell。
- 輸入命令「Get-NetConnectionProfile」並按 Enter。
- 在列表中檢查要更改的網路。它可能被標記為「NetworkCategory」,旁邊有「公用」字樣。
- 記下 InterfaceIndex 或名稱。然後,輸入命令「Set-NetConnectionProfile -Name “<YourNetworkName>” -NetworkCategory Private」以將您的網路切換為專用。
- 之後,您可以再次執行第 3 步中的命令以驗證網路更改是否完成。您應該看到網路旁邊顯示「專用」。
公用網路和專用網路之間的區別
公用網路和專用網路根據您的位置和您希望如何使用連接而服務於不同的目的。公用網路適用於咖啡廳或機場等場所。在此模式下,安全性更為嚴格。此外,檔案和印表機共享被關閉,防火牆也更具限制性。
相反,專用網路適用於信任的環境,例如您的家庭或辦公室。它比公用網路更少受限制。您可以共享檔案和印表機,因為這些選項默認啟用。防火牆也更為寬鬆,允許您的裝置更自由地通信。
網路管理的附加提示
排除網路問題
如果您在更改網路類型時遇到任何困難,請考慮以下故障排除步驟:
檢查 Windows 更新:有時,網路問題可能是由於軟體過時引起的。轉到設置 > 更新和安全 > Windows 更新以檢查並安裝任何可用更新。
重啟電腦:簡單的重啟可以解決許多連接問題。它會刷新您的網路連接並應用可能已安裝的任何更新。
重置網路設置:如果問題仍然存在,請考慮執行網路重置。轉到設置 > 網路和網際網路 > 狀態。向下滾動,然後點擊「網路重置」。這將刪除並重新安裝所有網路適配器。
驗證您的網路類型
在執行上述步驟後,您可能希望確認您的網路已設置為專用。只需再次打開設置,然後導航到「網路和網際網路」。然後,點擊您的網路名稱並檢查網路配置檔。它應該顯示為「專用」。
配置防火牆設置
當您將網路從公用更改為專用時,Windows 防火牆設置也可能會更改。要確保防火牆配置正確,您可以進入設置。點擊隱私和安全 > Windows 安全中心 > 防火牆和網路保護。在這裡,您可以驗證防火牆是否已開啟。
相關閱讀:網絡防火牆安全介紹 | 工作原理
結論
將公用網路更改為專用網路可以大大增強您的網路安全性。它還允許您輕鬆共享檔案和裝置。本文提供了 Windows 10 和 11 上的網路更改指南。通過遵循本指南中概述的方法,您可以確保您的網路設置配置滿足您的需求。