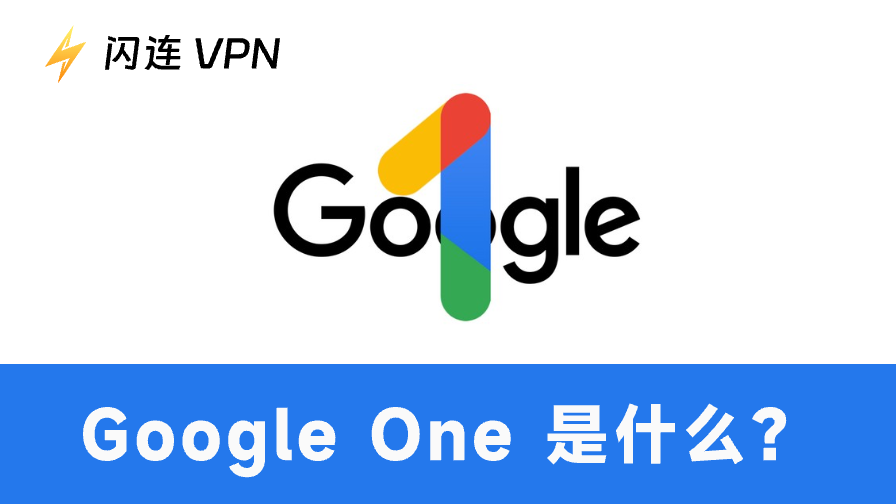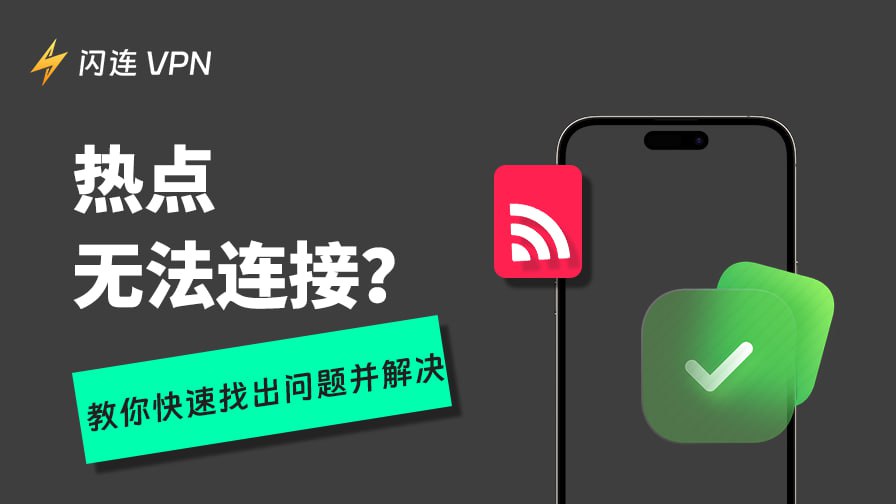檢查CPU溫度很重要,因為它與您的電腦性能和使用壽命直接相關。過高的溫度可能會導致系統性能下降,甚至永久損壞硬體。通過監控CPU溫度,您可以識別冷卻問題,例如散熱器故障或灰塵積聚,從而采取措施保護您的設備。本文將幫助您了解如何在Windows 10/11和MacOS上檢查和監控您的CPU溫度。
CPU溫度是什麼?
CPU是中央處理單元(Central Processing Unit)的縮寫,負責執行電腦中的大多數任務。CPU溫度是用來監測CPU是否正常運行的一個「晴雨表」。CPU是電腦的核心硬體之一,因為它需要處理很多任務,所以會產生熱量,這些熱量需要散發出去。
因此,為了確保CPU的正常運行,CPU需要一個良好的散熱系統(如散熱器、風扇或液冷)。CPU溫度通常由傳感器實時監控,並可通過專用軟體顯示。過高或過低的CPU溫度都會影響其性能和使用壽命。
您可能會問:CPU溫度幾度正常?下面是桌面CPU和筆記型電腦CPU溫度的不同狀態。
- 空閒溫度:30°C – 50°C(桌面CPU);40°C – 60°C(筆記型電腦CPU)。這是當CPU沒有處於重負載時的正常溫度。
- 負載溫度:60°C – 85°C(桌面CPU);70°C – 90°C(筆記型電腦CPU)。這是進行高強度任務(如遊戲、視頻編輯)時的正常溫度。
- 最大安全溫度:95°C – 105°C(兩者)。超過此範圍可能會造成硬體損壞。
- 最佳溫度範圍:低於70°C(兩者)。這是維持性能和延長使用壽命的理想溫度。
高CPU溫度的潛在危害
過高的溫度可能會影響CPU的性能和壽命。以下是一些過高CPU溫度的具體危害:
性能下降
當某些CPU的溫度過高時,它們會啟動熱保護機制,通過降低運行頻率來減少熱量,這被稱為「動態頻率調整」,也叫做CPU降頻。特別是在進行高負載任務時,如遊戲和視頻編輯,過高的CPU溫度會降低處理速度,影響整體運行效率。這時候,是時候檢查您的CPU溫度了。
小貼士:
當您進行高CPU活動時,您的互聯網服務提供商可能會限制您的數據流量,這會影響串流活動和CPU性能。如果您的數據是無限量的,像閃連 VPN這樣的VPN服務可以幫助您繞過流量限制,讓您的串流體驗更順暢,同時提高CPU的性能。
硬體損壞
如果Windows 10/11的CPU長時間保持在高溫狀態,將會加速CPU內部電子元件的老化。過高的CPU溫度甚至會導致CPU燒毀,造成不可逆的元件損壞。
散熱系統惡性循環
長期高CPU溫度是造成您的電腦風扇聲音大的原因之一。過高的CPU溫度會使風扇或散熱器更努力地工作,這可能會加劇溫度問題,並降低處理性能,從而形成一個惡性循環。
設備壽命縮短
如果您的Windows或Mac電腦長期處於高CPU溫度狀態,設備的運行壽命將會縮短。因為過高的CPU溫度會加速CPU元件的老化,縮短設備的使用壽命。
注意:考慮到以上危害,請定期檢查您設備的CPU溫度,並在使用設備時實時監控CPU溫度。
如何檢查CPU溫度?
現在您已經了解過高CPU溫度的潛在危害,接下來了解如何檢查並監控CPU溫度就顯得格外重要了。我們為您準備了幾種檢查Windows 10/11和Mac系統上CPU溫度的方法。
Windows 10/11上如何檢查CPU溫度
在Windows 10和Windows 11上,查看計算機的CPU溫度最便捷的方法是使用「任務管理器」。此外,您還可以手動進入BIOS來檢查CPU溫度,或者使用檢查CPU溫度的應用程式。
方法1:如何在任務管理器中檢查CPU溫度
許多人會問:如何在任務管理器中查看CPU溫度?因為這是Windows內建的工具,可以查看硬體狀態。要在任務管理器中檢查CPU溫度,您可以:
- 按下三個鍵:Ctrl + Shift + Esc來打開任務管理器。
- 切換到左側第三個選單欄中的「性能」標籤。
- 選擇第一個「CPU」選項來查看您的CPU狀態。
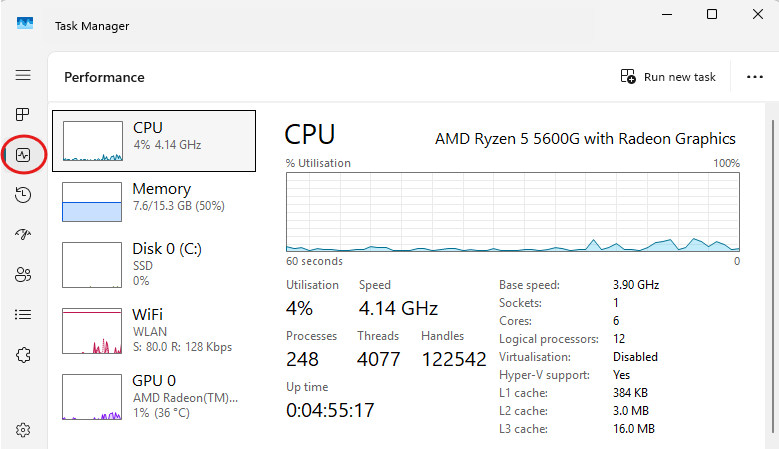
較新版本的Windows可能會直接顯示CPU溫度,儘管任務管理器本身並不提供溫度數據。
方法2:如何在BIOS中檢查CPU溫度(手動檢查)
如果您希望不下載任何軟體,手動檢查CPU溫度,您可以進入BIOS/UEFI來檢查。請按照以下步驟操作:
- 重啟您的計算機。
- 進入BIOS/UEFI設置:當計算機啟動時,您可以按下相應的鍵進入BIOS/UEFI設置。常見的進入鍵包括Delete(刪除鍵)/F2/Esc(根據設備型號不同而有所不同)。
- 找到CPU溫度部分:進入BIOS/UEFI界面後,尋找顯示計算機狀態的信息,通常顯示為「硬體監控」或「PC健康狀態」。
- 檢查CPU溫度:在「CPU溫度」部分,您可以查看詳細的CPU溫度資訊。
備註:BIOS與UEFI的區別
BIOS是傳統的舊式固件系統,用於大多數計算機。UEFI則是BIOS的進階替代品,具有更多的用戶友好功能。具體使用哪一種取決於您的Windows版本。不過,無論是BIOS還是UEFI,它們的功能相同,都是用來連接操作系統和計算機的硬體組件(如CPU)。
方法3:使用檢查CPU溫度應用程式
許多用戶不想手動檢查計算機的CPU溫度,可能會問:有沒有應用程式可以檢查CPU溫度?當然,有幾個可靠的應用程式可以幫助您檢查並監控CPU溫度。
工具1:HWMonitor
HWMonitor是一款受信任的CPU溫度檢查工具,可以幫助您掌控Windows計算機的溫度狀態。
- 請訪問HWMonitor的官方網站,下載並安裝該軟體。
- 打開HWMonitor後,向下滾動並尋找「溫度」部分,您將獲得每個CPU的具體溫度。
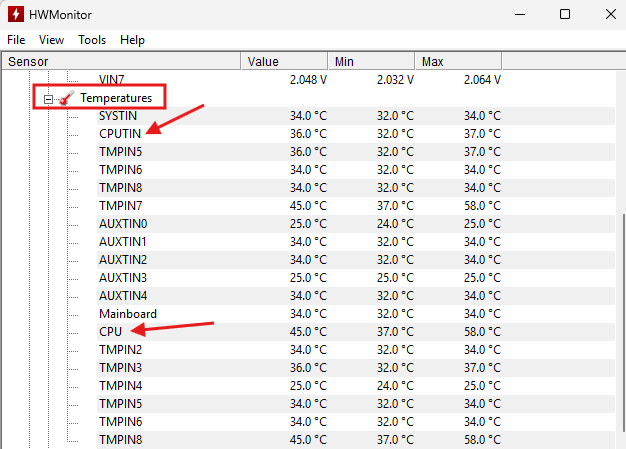
工具2:Core Temp
Core Temp是另一款受歡迎的工具,能夠提供有關CPU溫度的詳細信息。
- 在網絡上搜索Core Temp的官方網站,下載並安裝該軟體。
- 啟動Core Temp後,它會直接顯示CPU溫度。
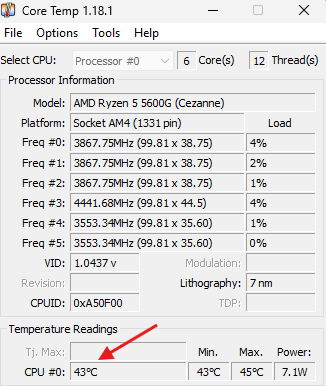
根據測試,HWMonitor和Core Temp是檢查CPU溫度最輕便且簡單的工具。它們免費提供下載和使用,並且下載安裝非常快速。此外,它們提供的CPU溫度資訊非常清晰,適合新手使用。
其他可替代的CPU溫度檢查應用程式還包括NZXT CAM、AIDA64、HWiINFO和MAI Afterburner(尤其適合遊戲玩家)。如果您需要更專業、更全面的CPU溫度解釋,可以考慮試用這些替代方案。
如何檢查Mac上的CPU溫度
如何查看Mac的CPU溫度?這是許多用戶經常提問的問題。如果您對Mac系統不太熟悉,繁瑣的檢查CPU溫度的方法肯定不適合您。因此,最簡單、最有效的方法是使用與MacOS兼容的第三方工具來監控您的CPU溫度。
我們推薦的最佳工具是 iStat Menus。iStat Menus是MacOS用戶用來檢查CPU溫度的最佳工具之一。它提供了非常全面的CPU資訊,包括每個核心的當前使用情況、歷史圖表、CPU頻率等。
- 訪問iStat Menus的官方網站,下載並安裝它。
- 打開iStat Menus並檢查CPU溫度。尋找「Sensors」部分查看詳細的CPU溫度信息。
如何降低CPU溫度:解決方案
如果您發現CPU溫度過高,及時降低它非常重要,以避免造成更嚴重的後果。以下是一些實用且有效的解決方案。
- 確保系統空氣流通:改善計算機機箱內的空氣流通,有助於降低CPU溫度。您可以整理電纜,確保機箱周圍沒有阻礙空氣流動的物品。
- 清潔風扇和除塵:定期清潔風扇並去除計算機中的灰塵。灰塵會阻塞空氣流通,導致CPU過熱。
- 更換CPU散熱器:如果您的CPU散熱器無法有效冷卻CPU,考慮升級它。可以選擇更高效的風冷散熱器或液冷系統。
- 減少高CPU活動:限制同時運行的資源密集型應用程式的數量。關閉不必要的程式可以減少CPU負載和溫度。
- 開啟空調(如果需要):如果室內溫度較高,可以使用空調來降低房間溫度。較低的室內溫度有助於保持計算機的CPU較冷。
常見問題 – 檢查CPU溫度
Q1. 我的CPU最佳溫度是多少?
如前所述,大多數CPU的最佳溫度範圍是30°C(空閒時)到85°C(高負載時)。任何高於這個範圍的溫度,可能需要您改善冷卻系統。
Q2. 我如何知道我的CPU是否過熱?
如果您的計算機突然變慢、卡頓或無預警關機,這可能是過熱的跡象。此外,如果在重負載下CPU溫度超過85°C,那就需要檢查您的冷卻系統。
Q3. CPU可以在100°C運行嗎?
雖然大多數現代CPU可以承受高達100°C的溫度,但當CPU達到這個溫度時,已經接近其極限,並且不建議在這個溫度下運行。如果CPU達到100°C,這意味著冷卻系統不足或硬體出現問題。重要的是要解決這個問題,避免造成長期損壞。
結論
定期檢查CPU溫度有助於提高您的設備性能並延長CPU的使用壽命。本文主要介紹了如何在Windows 10/11和MacOS上檢查計算機的CPU溫度。如果檢查後發現CPU有異常表現,請參照我們提供的解決方案進行修復。