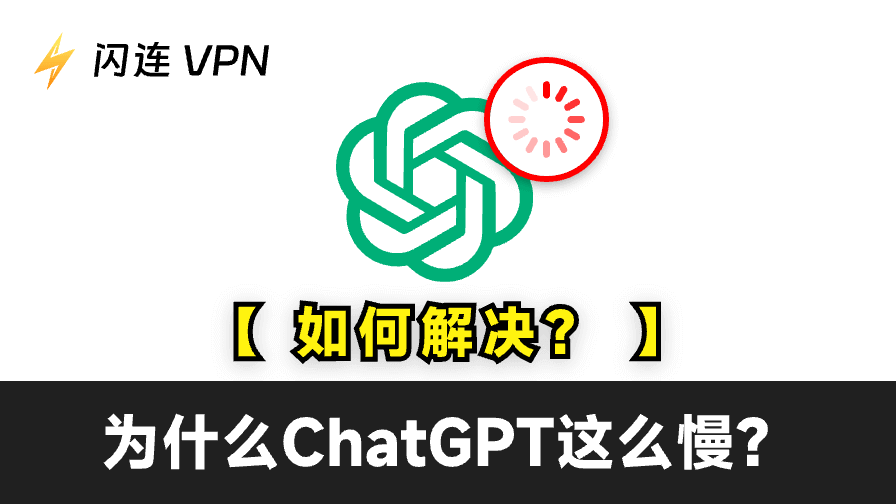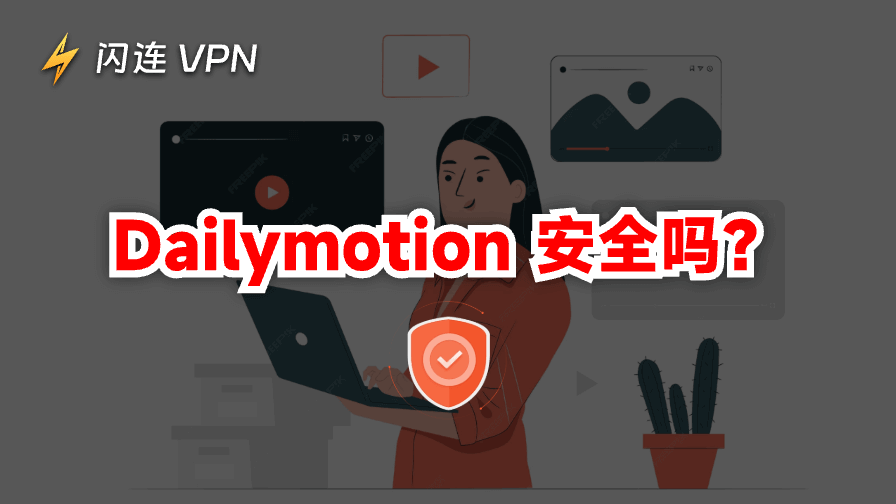為什麼Discord 無法運作?麥克風還是遊戲內覆蓋?
Discord 是最受歡迎的遊戲通訊平台之一,提供語音、視訊、文字和螢幕共享等多種功能。儘管它擁有眾多優勢,但您可能仍會遇到一些問題,就像前面提到的情況。
本文將帶您了解最常見的Discord問題及其相應的解決方案,快來看看吧!
使用 Discord 時的常見問題
使用 Discord 時,您可能會遇到哪些問題?當 Discord 無法正常運作時,您可能會面臨以下常見問題:
- Discord 應用程式無法開啟或崩潰
- Discord 麥克風在語音聊天中無法使用
- 遊戲中 Discord 覆蓋功能打不開
- Discord 通知無法正常運作,例如無法顯示或沒有聲音
- 連線問題,例如延遲或斷線
接下來,我們將針對每個問題提供適合您的解決方案。
Discord無法運作:不同問題及對應修復方法
問題 1. Discord 應用程式無法開啟或崩潰
當 Discord 應用程式拒絕開啟或意外崩潰時,這是最基本的問題之一。
可能的原因:
- 應用程式檔案或快取損壞
- Discord 版本過舊
- 與其他系統應用程式衝突
- 系統資源不足
修復方法:
1. 您可以重新啟動電腦。有時,簡單的重新啟動可以解決導致 Discord 無法開啟的臨時系統衝突。
2. 請記得清除 Discord 快取。
- 在 Windows 上:按下 “Win+R”,輸入 “%AppData%\Discord”,然後點擊 “OK” 或直接按 “Enter” 鍵。接著,刪除該資料夾內的所有檔案並重新啟動 Discord。
- 在 macOS 上:前往 “~/Library/Application Support/Discord”。清除 Cache 資料夾並重新啟動應用程式。
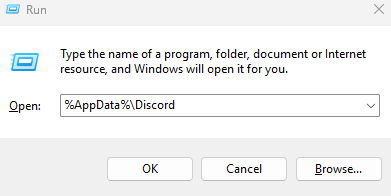
3. 以管理員身份運行 Discord。右鍵點擊 Discord 捷徑,然後選擇 “以系統管理員身份運行”。這將為 Discord 提供正常運作所需的權限。
4. 重新安裝 Discord。如果問題仍然存在,您可以先解除安裝 Discord,然後從 Discord 官方網站 (https://discord.com/) 下載最新版本並重新安裝。
5. 檢查系統衝突。快速禁用防毒軟體或防火牆,暫時看看是否是它們阻擋了 Discord。此外,您也可以關閉不必要的背景應用程式,以釋放系統資源。
問題 2. Discord 麥克風無法使用
麥克風在 Discord 上無法使用可能會影響語音聊天和會議。這是一個常見問題,有多種潛在的解決方法。
可能的原因:
- Discord 中的音訊輸入設定不正確
- 作業系統未授予麥克風權限
- 音訊驅動程式過時或損壞
- 其他應用程式正在佔用麥克風
修復方法:
1. 檢查實體連接。首先,您需要確保麥克風已正確插入。另外,您可以在其他應用程式(例如語音錄音機)中測試麥克風,以確認其是否正常運作。
2. 設定 Discord 輸入裝置。
- 您可以在桌面上打開 Discord。
- 前往 “使用者設定 > 語音與影像 > 輸入裝置”,然後選擇正確的麥克風。
- 此外,您可以使用 “麥克風測試” 功能來檢查您的聲音是否被偵測到。
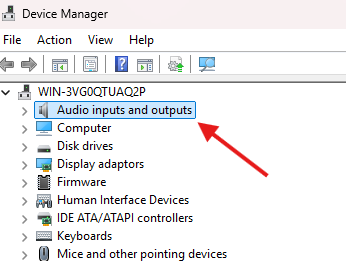
3. 更新音訊驅動程式。在您的電腦上,打開 “裝置管理員”,找到 “音訊輸入與輸出”,然後右鍵點擊您的麥克風,選擇 “更新驅動程式”。最後,重新啟動您的電腦。
4. 允許麥克風權限。
- 在 Windows 上:前往 “設定 > 隱私 > 麥克風”,然後啟用 “允許應用程式存取您的麥克風”。確保 Discord 具有存取權限。
- 在 macOS 上:前往 “系統偏好設定 > 安全性與隱私 > 隱私 > 麥克風”,並確保 Discord 已勾選在列表中。
問題 3. Discord 遊戲內覆蓋功能無法使用
Discord 的遊戲內覆蓋(Overlay)是一個實用功能,讓您在全螢幕遊戲時仍可存取聊天和通話。如果它打不開,可能會影響您的遊戲體驗。
可能的原因:
- Discord 的覆蓋功能未啟用
- 遊戲未加入 Discord 的遊戲活動清單
- 與其他覆蓋軟體發生衝突
- 硬體加速或防毒軟體的干擾
修復方法:
1. 在 Discord 設定中啟用覆蓋功能。打開 Discord,前往 “使用者設定”。在 “活動設定” 下找到 “遊戲內覆蓋”,將 “啟用遊戲內覆蓋” 切換為 “開啟”。
2. 將遊戲加入 Discord。在 “使用者設定” 中,找到 “遊戲活動”。點擊 “新增”,然後選擇您的遊戲。確保該遊戲已啟用覆蓋功能。
3. 調整覆蓋快捷鍵。檢查 “遊戲內覆蓋” 設定中的 “切換覆蓋鎖定” 快捷鍵,確保它不與遊戲內的控制鍵發生衝突。
4. 檢查軟體衝突。停用其他覆蓋工具,例如 Steam Overlay、NVIDIA GeForce Experience 或 AMD Radeon Overlay。此外,您可以暫時關閉防毒軟體,以排除干擾。
5. 更新或重新安裝 Discord。請確保您的 Discord 是最新版本,並定期更新Discord。如果更新後問題仍然存在,可以嘗試重新安裝應用程式。
問題 4. Discord 通知打不開
如果您因為通知未顯示而錯過重要訊息或通話,請按照以下步驟修復此問題。
可能的原因:
- Discord 或作業系統的通知已被禁用。
- “請勿打擾” 模式已啟用。
- 通知設定發生衝突。
修復方法:
1. 在 Discord 中啟用通知。打開 “使用者設定 > 通知”,啟用 “桌面通知” 以及其他相關選項。
2. 調整伺服器專屬通知設定。右鍵點擊伺服器圖示,選擇 “通知設定”,然後根據需求將其設定為 “所有訊息” 或 “僅 @提及”。
3. 檢查系統通知設定
- Windows:前往 “設定 > 系統 > 通知與動作”,啟用 Discord 的通知權限。
- macOS:前往 “系統偏好設定 > 通知與專注模式”,允許 Discord 顯示通知。
4. 清除應用程式快取。按照 “Discord 無法開啟” 章節中的步驟清除快取。
問題 5. 連線問題
延遲、語音斷線或訊息發送失敗都可能導致 Discord 無法正常使用。
可能的原因:
- 不穩定的網路連線。
- Discord 伺服器當機。
- 高 Ping 或延遲過高。
修復方法:
1. 檢查您的網路。重新啟動路由器,或在可能的情況下改用有線連接。測試您的網速,確保其符合 Discord 的要求。
2. 更改 Discord 伺服器區域。在語音頻道中,點擊 “區域” 圖示,然後選擇一個離您更近的伺服器。
注意:
有些使用者可能發現由於網路限制,他們無法手動切換 Discord 伺服器區域。在這種情況下,使用 VPN(如 閃連 VPN)可以幫助解決問題。
透過連接到不同區域的 VPN 伺服器,您可以訪問更穩定的 Discord 伺服器,並繞過 ISP 設定的頻寬限制,確保語音聊天流暢無延遲。
為何選擇 閃連 VPN 來使用 Discord?
- 降低 Ping 值,提供穩定連線 – 連接最佳化伺服器,減少語音聊天的延遲並加快訊息傳輸速度。
- 繞過網路限制 – 若您的學校、工作場所或 ISP 限制了 Discord 的使用,閃連 VPN 可一鍵解除封鎖。
- 確保聊天安全與隱私 – 採用軍事級加密,保護您的語音與文字聊天內容,防止潛在的網路威脅。
- 速度快且易於使用 – 一鍵連接,無需繁瑣設定,讓您輕鬆切換伺服器。
目前,閃連 VPN 推出限時優惠:
- 免費下載
- 免費試用高級功能
- 30 天退款保證
- 邀請好友可獲得 $3 現金回饋!
立即下載,搶先體驗!
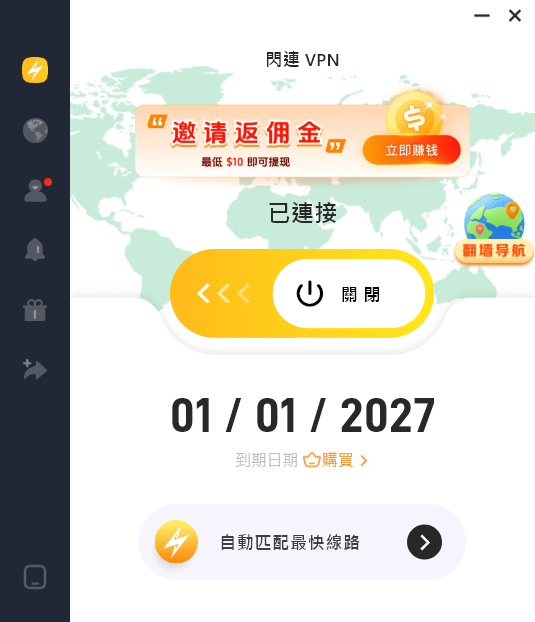
3. 使用 Discord 網頁版。如果桌面應用程式有問題,可以嘗試登入網頁版,檢查問題是否依然存在。
4. 檢查 Discord 伺服器狀態。前往 Discord 狀態頁面 查看是否有伺服器當機的情況。
結論
Discord 無法運作?如果您發現您的 Discord 出現本文提到的任何問題,請參考上述修復方法進行排查。如果問題仍未解決,不要猶豫,請聯繫 Discord 的支援團隊或查閱他們的社群論壇以獲取更多幫助!