Steam 是全球最受歡迎的遊戲平台之一,擁有數百萬的玩家。然而,有時候你可能會遇到 Steam 磁碟寫入錯誤。這個問題通常發生在你嘗試安裝或更新遊戲時。
本文將提供一套完整的故障排除指南,幫助您修復問題並重新開始遊戲。我們也將探討造成 Steam 磁碟寫入錯誤的原因。
什麼是 Steam 磁碟寫入錯誤及其常見原因
Steam 磁碟寫入錯誤通常發生在 Steam 無法將資料寫入你的硬碟或固態硬碟時。磁碟寫入過程對於安裝和更新遊戲至關重要,因此當 Steam 無法完成這個任務時,就會阻止遊戲的安裝或更新。
你可能會在以下幾種情況中遇到這個錯誤:
- 安裝遊戲時:當你嘗試安裝新遊戲時,Steam 可能會遇到寫入資料的問題。
- 更新遊戲時:Steam 可能無法更新遊戲,顯示磁碟寫入錯誤。
- 遊戲啟動過程中:偶爾,磁碟寫入錯誤會中斷遊戲的啟動過程。
有多種因素可能會導致 Steam 磁碟寫入錯誤。常見的原因如下:
- 權限問題:Steam 可能沒有正確的權限來訪問或修改系統上的檔案。
- 下載檔案損壞或不完整:如果遊戲下載被中斷,檔案可能會損壞,導致寫入錯誤。
- 過時的驅動程式:磁碟或顯示卡驅動程式過時,可能導致 Steam 難以寫入資料。
- 硬碟問題:硬碟或固態硬碟有問題,例如空間不足、壞區塊或檔案系統損壞,都可能導致寫入錯誤。
- 殺毒軟體或防火牆干擾:安全軟體可能會阻止 Steam 訪問某些檔案,從而導致寫入錯誤。
- 磁碟空間不足:磁碟空間不足會阻止 Steam 正常寫入檔案。
如何修復 Windows 或 Mac 上的 Steam 磁碟寫入錯誤
既然我們了解了可能造成 Steam 磁碟寫入錯誤的原因,接下來來探索一些解決方案。
1. 以管理員身份運行 Steam
解決磁碟寫入錯誤的最常見方法之一是以管理員身份運行 Steam。有時候,Steam 可能沒有寫入磁碟所需的權限,透過以管理員身份運行應用程式可以解決這個問題。
- 右鍵點擊桌面或開始菜單中的 Steam 快捷方式,選擇「以管理員身份運行」。
- 再次嘗試下載或更新遊戲,檢查錯誤是否已經修復。
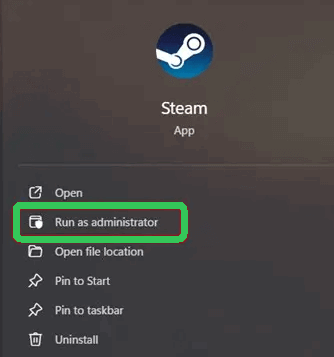
對於 Mac,用戶通常不需要執行此操作,因為 Steam 一般會有足夠的權限。
2. 清除 Steam 下載快取
Steam 使用下載快取來存儲下載或更新遊戲時的臨時檔案。如果這些快取檔案損壞,可能會導致 Steam 磁碟寫入錯誤。清除快取可以解決這個問題。
- 打開 Steam 並進入「設定」。
- 點擊「下載」選項卡。
- 點擊「清除快取」旁邊的「清除下載快取」。
- 重新啟動 Steam,並再次嘗試下載或更新遊戲。
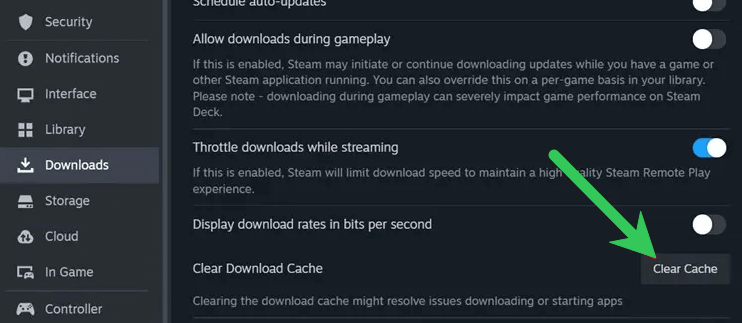
3. 檢查硬碟錯誤
如果你的硬碟或固態硬碟有壞區塊或檔案系統損壞,可能會導致 Steam 無法寫入資料。執行磁碟檢查可以幫助識別並修復硬碟上的問題。
Windows 操作步驟:
- 按 Windows + E 打開檔案資源管理器。
- 右鍵點擊安裝 Steam 的磁碟(通常是 C: 或 D: 磁碟)。
- 點擊「屬性」>「工具」。
- 點擊「檢查」選項下的錯誤檢查。
- 按螢幕上的指示掃描並修復磁碟錯誤。
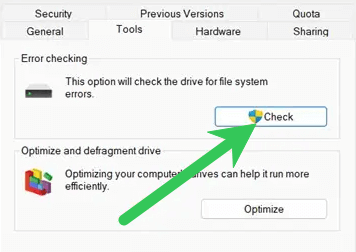
macOS 操作步驟:
- 從「應用程式」>「實用工具」中打開「磁碟工具」。
- 選擇你的磁碟並點擊「First Aid」。
- 點擊「運行」,檢查並修復磁碟。
4. 更改 Steam 下載區域
有時候,你所在區域的 Steam 下載伺服器可能會因為流量過高而出現下載問題。更改下載區域可以解決 Steam 磁碟寫入錯誤。
- 打開 Steam 並進入「設定」。
- 點擊「下載」選項卡。
- 在「下載區域」下選擇另一個伺服器,然後點擊「確定」保存設置。
- 重新啟動 Steam,並再次嘗試下載或更新遊戲。
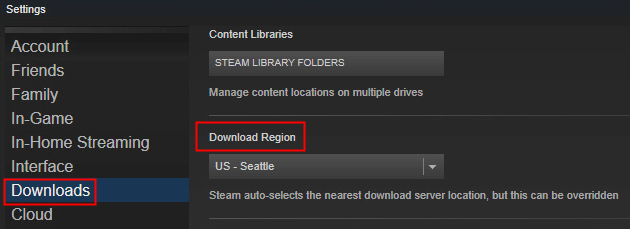
提示:
如果 Steam 在你所在的國家被封鎖,或你想訪問地區限制的遊戲,可以使用 VPN。閃連VPN (LightningX VPN) 提供超過 2000 伺服器,覆蓋 50 多個國家,讓你輕鬆連接其他國家的伺服器,訪問鎖區遊戲並享受區域遊戲價格。此 VPN 可加密你的設備流量並隱藏你的真實 IP 地址,還能幫助繞過網路限速,下載 Steam 上的大型遊戲。支持 Windows、Mac、Android、iOS、TV、Linux、Chrome、Firefox 等平台。
5. 暫時禁用殺毒軟體或防火牆
有時候,殺毒軟體或防火牆可能會阻止 Steam 訪問某些檔案,從而導致磁碟寫入錯誤。可以嘗試暫時禁用它們,檢查問題是否得到解決。
- 打開你的殺毒軟體並暫時禁用它。
- 同樣,暫時禁用 Windows Defender 或允許 Steam 通過防火牆。
- 再次嘗試安裝或更新遊戲。
- 完成後不要忘記重新啟用你的殺毒軟體和防火牆。
6. 驗證遊戲檔案的完整性
損壞或缺失的遊戲檔案可能會導致 Steam 磁碟寫入錯誤。驗證遊戲檔案的完整性可以確保檔案正確無誤。
- 打開 Steam 並進入「庫」。
- 右鍵點擊引發錯誤的遊戲,選擇「屬性」。
- 在「本地檔案」選項卡中點擊「驗證遊戲檔案的完整性」。
- Steam 會檢查遊戲的檔案並替換任何損壞或缺失的檔案。
7. 釋放磁碟空間
確保硬碟或固態硬碟上有足夠的空間來安裝或更新遊戲。如果磁碟空間快滿,Steam 可能無法寫入新資料。
- 按 Windows + E 打開檔案資源管理器(Windows)或打開 Finder(Mac)。
- 查看安裝 Steam 的磁碟空間。
- 刪除不必要的檔案,或將它們移至外部硬碟來釋放空間。
- 再次嘗試安裝或更新遊戲。
8. 卸載並重新安裝 Steam
如果上述方法都無效,卸載並重新安裝 Steam 可能是最後的辦法。
- 在卸載前請確保備份你的遊戲檔案和 Steam 設定。
- 通過「控制面板」或「設定」卸載 Steam。對於 Mac,用 Finder > 應用程式來移除 Steam。
- 從 Steam 官方網站下載 Steam 最新版本,然後重新安裝。
- 再次嘗試下載或更新遊戲。
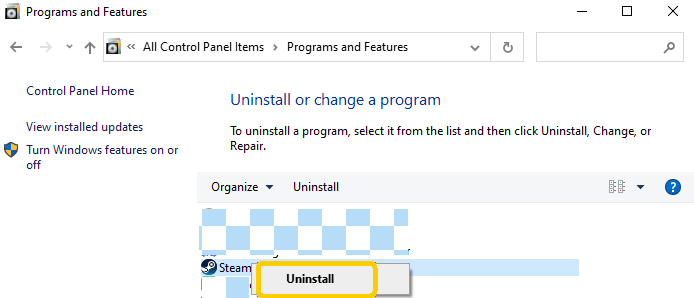
9. 檢查系統更新
有時候,過時的系統軟體或驅動程式可能會與 Steam 發生衝突,導致磁碟寫入錯誤。確保你的操作系統和驅動程式是最新的。
Windows:
- 打開「設定」>「更新與安全」>「Windows 更新」。
- 點擊「檢查更新」,並安裝任何可用的系統更新。
Mac:
- 點擊蘋果菜單 >「系統設定」>「軟體更新」。
- 安裝任何待處理的 macOS 更新。
10. 聯繫 Steam 客服
最後,如果你仍然無法解決這個錯誤,可以聯繫 Steam 客服支持 尋求專業協助。
結論
本文涵蓋了修復 Windows 或 Mac 上 Steam 磁碟寫入錯誤所需的所有方法,從清除快取到檢查磁碟錯誤、重新安裝 Steam 等。只要按照這些步驟操作,就可能能解決問題,繼續在 Steam 上享受遊戲!
















