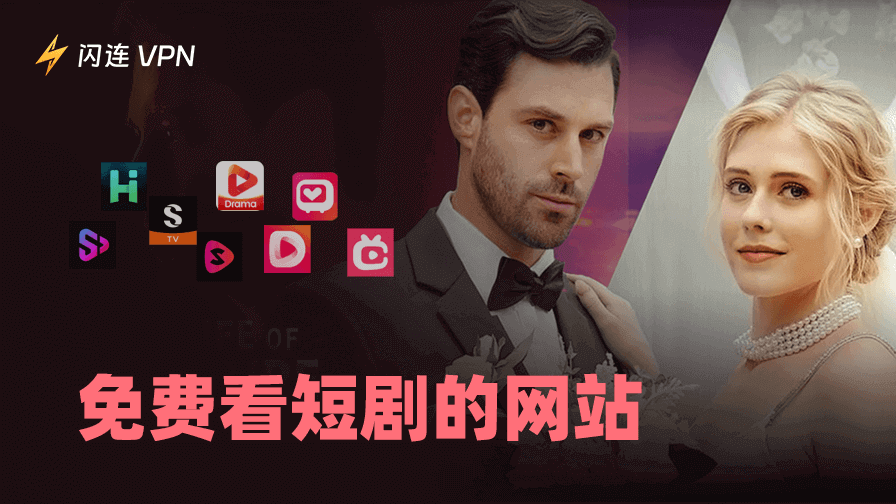WiFi密碼非常重要。我們總是輸入它並點擊自動連接按鈕。事實證明,我們可能並不太記得密碼。通常,這不會影響你的日常生活。然而,如果你買了新筆記本電腦,你需要輸入密碼來連接網絡。
此時你就會意識到:哎呀,這可能會帶來一些麻煩。 別擔心。在這裡,我們將闡明人們為何會忘記WiFi密碼,並幫助讀者找回密碼。為了避免這種尷尬的情況,我們還提供一些有效的建議。
為何你可能會忘記WiFi密碼?
你可能覺得只是單純忘記了,沒有特別的原因。其實,如果你了解以下可能的原因,你仍然可以採取一些措施來防止它。
- 路由器重置:有時重啟路由器可以解決一些連接問題。如果你將路由器恢復到出廠設置,WiFi密碼可能會被更改。
- 預設密碼:你購買路由器後可能沒有更改預設密碼。預設密碼通常是隨機的,難以記住。
- 更改次數過多:你可能讀過一些文章,提醒你定期更改WiFi密碼。這確實是個好建議,每幾個月或一年更改一次就足夠了。
- 忘記保存密碼:當你意識到忘記Wi-Fi密碼時,通常已經太晚了。 你可以提前將其寫下來或使用一些密碼管理工具。
- WiFi密碼太長或太複雜:確實,簡單的密碼可能容易被猜到。最好設置一個強密碼。然而,這並不意味著你必須設置一個沒有規律的隨機密碼。當你嘗試回憶時,可能找不到任何線索。
如何找回WiFi密碼?
你的第一步是嘗試回憶密碼的任何細節。如果你使用了如生日日期等個人信息,它應該很容易被猜到。連接到網絡後,你需要更改為安全的密碼,以避免可能的跟蹤或黑客攻擊。如果你無法回憶起密碼,不要慌張。我們將介紹三種找回方法。
方法一:檢查路由器
對於預設WiFi密碼,這是最簡單的方法。你只需要檢查路由器的標籤。它可能在路由器的背面。尋找類似“WiFi密碼”或“預設密碼”的字樣或短語。另一方面,你還可以訪問路由器的管理頁面來查找更改過的密碼。首先,你需要查看你的IP地址。然後在瀏覽器中輸入它。
輸入用戶名和密碼進行登錄。它們可能在路由器本身的貼紙上。否則,你可以直接搜索相同品牌的預設登錄憑據。登錄成功後,找到“WiFi”或“無線”部分,你就可以找到忘記的WiFi密碼。
方法二:檢查你的設備
如果你忘記了WiFi密碼,仍然可以在各種設備上找到它。
- Windows:點擊底部任務欄上的WiFi圖標,然後右鍵點擊“WLAN”按鈕。你會被引導到“網路和Internet”設置。或者,你可以直接進入設置。找到左側邊欄的“狀態”,然後點擊“更改適配器選項”。右鍵點擊你的WiFi並選擇“狀態”。導航到“無線屬性”並點擊“安全”標籤。你將看到關於你的WiFi網路的詳細信息。點擊“顯示字符”,現在你就知道了密碼。
- Mac:你可以使用Spotlight搜索並輸入“鑰匙串訪問”來打開此應用。此外,你可以進入Finder>應用程式>實用工具找到它。然後,在搜尋欄中輸入你的SSID並雙擊它。在這個新窗口中,點擊“顯示密碼”,它會直接顯示。如果需要,輸入你的Mac管理員用戶名和密碼。
方法三:使用WiFi密碼查找工具
你可以下載WiFi密碼查找工具。通常,你只需要按掃描按鈕,它會自動顯示附近WiFi網路的密碼及其他相關信息。例如,你還可以看到其安全類型、信號強度或質量。請注意,不可靠的WiFi密碼查找工具可能會利用此信息威脅你的網路安全。
提示:
在使用WiFi密碼查找工具時,你可以使用閃連VPN (LightningX VPN)。它可以加密你的所有流量並隱藏IP地址,即使你連接到公共WiFi網路時也是如此。你的所有在線活動幾乎是匿名的。此外,LightningX VPN可以幫助你解鎖被封鎖的網站和下載無法取得的應用。你可以無延遲地享受串流服務。
保護WiFi密碼的建議
在找回你的密碼後,你還需要採取一些措施來管理和保護它。
- 與他人共享密碼時要小心。與其直接展示你的密碼,不如使用QR碼或為訪客創建一個訪客網路。
- 最好不要使用相同的密碼。否則,一旦黑客跟蹤到你的密碼,他們可能會攻擊你的其他設備。
- 許多用戶在更改路由器設置後忘記了WiFi密碼。你應該提前寫下來或在路由器上貼上貼紙來提醒自己。
- 此外,你還可以從Google Play或App Store下載WiFi密碼管理器。不論你有多少設備,它都可以幫助你有效地存儲和管理密碼。
結論
在這篇博客中,我們列出了為何你會忘記Wi-Fi密碼的原因,並提供了三種找回方法。希望它能幫助你解決這個問題。現在享受穩定的連接,儘量不要再忘記了。