您是否在地鐵上收到過由您認識的乘客 AirDrop 隔空投送的照片?AirDrop 是一項非常方便的功能,讓您可以在 iPhone、iPad 和 Mac 之間無線分享檔案。無論你想傳送照片、影片、文件,甚至是網站連結,這項功能都能讓你快速又安全地完成。
但如果您是 AirDrop 的新手或對 AirDrop 怎麼用感到好奇,您可能會感到無所適從。這篇文章將指導您如何在 iPhone/iPad/Mac 上使用 AirDrop。請參考以下內容!
[必看]使用 AirDrop 的準備條件
AirDrop (也叫隔空投送)是 Apple 最有用的工具之一,許多使用者都很喜歡它。在開始使用之前,最好先做一些準備工作,以減少它失敗的機會。
- 您要傳送的裝置就在附近,而且可以透過藍牙和 Wi-Fi 覆蓋。
- 兩台裝置 (已為 AirDrop 做好準備) 都已開啟 Wi-Fi 和藍牙。
- 兩部裝置 (已準備好使用 AirDrop) 的 AirDrop 都未處於 「接收關閉」 狀態,並設定為 「僅限聯絡人」 或 「所有人 10 分鐘」。
您可能需要:iPhone 連不上WiFi?【簡單修復方法】
AirDrop怎麼用?整個過程教程
本完整教學將告訴你如何使用 AirDrop,從開啟到接收。
如何開啟 AirDrop
要使用 AirDrop,您首先需要在裝置上啟用它。以下是您在 iPhone、iPad 或 Mac 上的操作方法。
在 iPhone 或 iPad 上開啟 AirDrop
步驟 1.開啟控制中心:從螢幕右上角向下滑動 (iPhone X 或更新機型) 或向上滑動 (舊機型)。
步驟 2.尋找 AirDrop 圖示:尋找 AirDrop 圖示,它看起來像一系列同心圓。它通常位於網路設定部分 (與 Wi-Fi 和 Bluetooth 並列)。
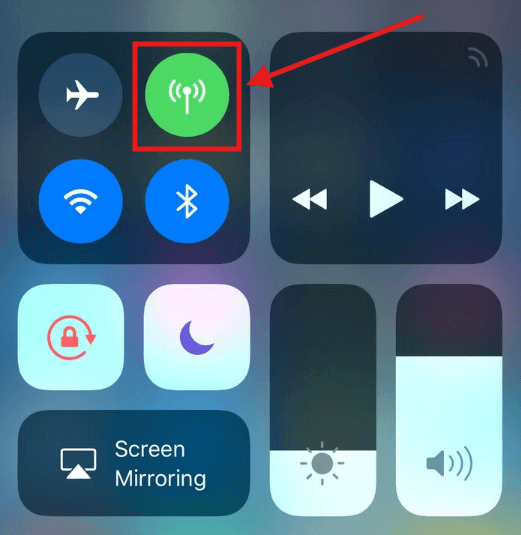
步驟 3.點選啟用:點選 AirDrop 圖示,並從三個選項中選取一個:
- 關閉接收:沒有人可以傳送檔案給您。
- 只限聯絡人:只有連絡人清單中的人可以看到您的裝置。
- 開放所有人 10 分鐘:附近任何啟用 AirDrop 的人都可以看到您的裝置 (非常適合快速分享,但隱私性較低)。
步驟 4.開啟 Wi-Fi 和藍牙:AirDrop 需要啟用這兩個功能。如果它們處於關閉狀態,系統會提示您將其打開。
在 Mac 上開啟 AirDrop
- 開啟 Finder:按一下停靠區中的 Finder 圖示。
- 找到 AirDrop:在 Finder 側邊欄中,按一下「AirDrop」。如果看不到,請前往 Finder > 偏好設定 > 側邊欄,然後勾選 AirDrop 的方塊。
- 啟用 AirDrop:在 AirDrop 視窗底部,按一下「Allow me to be discovered by」旁的下拉式功能表,然後選擇「僅連絡人」或「所有人」。
- 檢查 Wi-Fi 和藍牙:確保系統設定或功能表列中的兩者都已開啟。
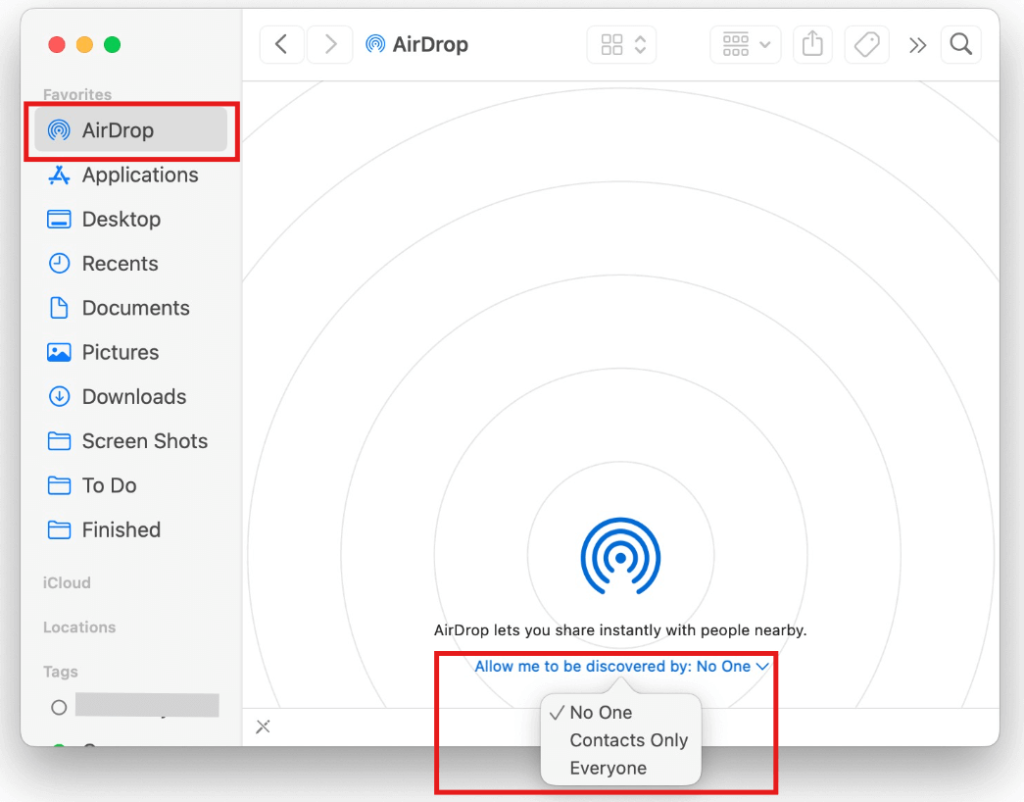
專業提示:為了安全起見,請堅持使用「僅連絡人」,除非您身處公共場所,需要與聯絡人以外的人分享。您可以隨時暫時切換到 Everyone。
如何 AirDrop 照片、影片和其他檔案
現在 AirDrop 已經啟用,讓我們來談談如何透過 AirDrop 分享檔案。不同類型的檔案分享過程大同小異,但我會以照片為例,因為這是最常見的用途之一。
從 iPhone 或 iPad 進行 AirDrop
步驟 1.開啟照片應用程式:找到要分享的相片或影片。
步驟 2.點選分享按鈕:尋找左下角的分享圖示 (帶向上箭頭的正方形)。
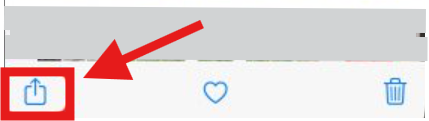
步驟 3.選取 AirDrop:在分享頁面中,您會看到附近一排啟用 AirDrop 的裝置。點選收件者裝置的名稱或檔案圖片。
步驟 4.等待接受:收件者會彈出一個視窗,要求接受或拒絕傳輸。一旦他們接受,檔案幾乎會立即傳輸。
提示:您可以在「照片」應用程式中點選「選取」,選擇檔案,然後按相同步驟選取多張照片或影片。這也適用於其他檔案類型,例如 PDF 或備忘錄。只要在相關應用程式中找到分享按鈕即可。
從 Mac 進行 AirDrop
- 開啟 Finder:導覽到您要分享的檔案 (例如 Pictures 資料夾中的相片)。
- 用滑鼠右鍵按一下檔案:從上下文功能表中選取分享 > AirDrop。
- 選擇收件人:會彈出一個視窗,顯示附近的 AirDrop 裝置。按一下收件者的名稱。
- 傳送檔案:收件者需要接受傳輸,檔案會出現在他們的 Downloads 資料夾 (或其他指定資料夾,視檔案類型而定)。
安全提示
無論您是 AirDropping 檔案或從 PC 傳輸到 PC檔案,您的檔案都可能會曝露在風險中。為傳輸通道加密以增加額外的安全層如何?
閃連 VPN 可以幫助您。它使用先進的加密算法和協定來保護您的流量(Shadowsocks、Vless 和 WireGuard、AES-256-GCM 和 ChaCha20-Poly1305)。它非常容易下載和設定。按一下下方的下載按鈕,您就會擁有另一個安全防衛器!30 天退款保證讓您無風險嘗試!
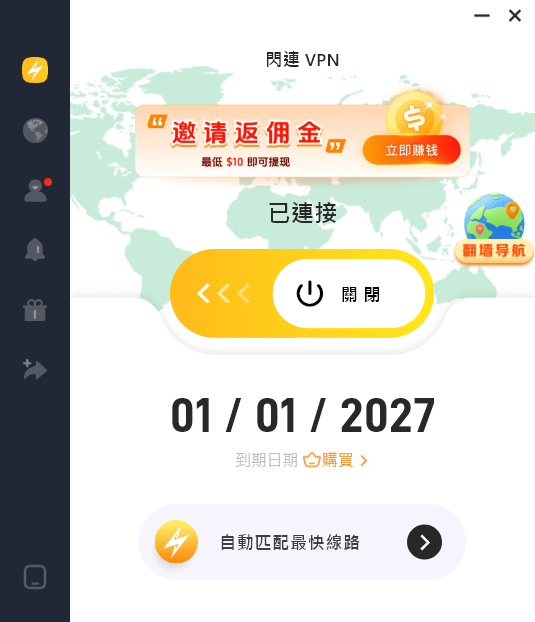
如何接收 AirDrop 檔案
透過 AirDrop 接收檔案非常簡單直接,但你需要知道預期的情況。
- 在 iPhone/iPad 上:當有人傳送檔案給您時,您會看到一個預覽檔案的彈出視窗,以及接受或拒絕的選項。如果您接受,檔案會在相關的應用程式中開啟 (例如照片、檔案)。如果您拒絕,傳輸將會取消。
- 在 Mac 上:將會出現通知,詢問您是否要接受、拒絕或儲存並開啟。選擇「接受」將檔案儲存到您的「下載」資料夾。
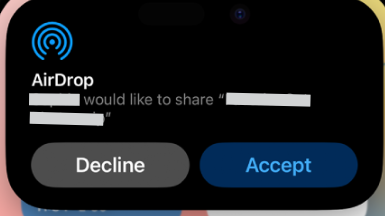
如果您沒有看到 AirDrop 提示,請仔細檢查 AirDrop 是否已啟用,以及您的裝置是否可被發現 (未設定為接收關閉)。
如何從 iPhone AirDrop 到 Mac(反之亦然)
AirDrop 的最佳功能之一,就是能夠縮短 iPhone 與 Mac 之間的距離。以下是實現的方法。
AirDrop 從 iPhone 到 Mac
- 在兩部裝置上啟用 AirDrop (參考上述步驟)。
- 選擇 iPhone 上的檔案:例如,前往照片 app,點選分享按鈕,然後從 AirDrop 部分選擇 Mac 的名稱。
- 在 Mac 上接受:您的 Mac 會顯示通知,詢問您是否要接受檔案。按一下接受,檔案就會儲存到您的 Downloads 資料夾。
AirDrop 從 Mac 到 iPhone
- 在 Mac 上開啟 AirDrop:在 Finder 中,移至 AirDrop 部分。
- 拖放:在 AirDrop 視窗中,將您要分享的檔案拖曳到 iPhone 的名稱上。
- 在 iPhone 上接受:您的 iPhone 會顯示接受檔案的提示。點選接受,檔案就會出現在適當的應用程式中 (例如,圖片會出現在相片中,文件會出現在文件中)。
疑難排解常見的 AirDrop 問題
即使 AirDrop 如此簡單,您還是可能會遇到一些小問題。以下是一些常見問題及解決方法:
- 裝置無法顯示:確保兩台裝置都開啟了 Wi-Fi 和藍牙功能,而且距離都在 30 英呎以內。重新啟動兩部裝置也會有幫助。
- AirDrop 失敗:檢查兩部裝置是否都未啟用飛航模式或個人熱點,因為這些都會干擾 AirDrop。此外,請確保兩部裝置都已更新至最新的 iOS 或 macOS 版本。(查看我們的指南:如何更新iPhone?不更新會有什麼後果嗎?)
- 傳輸速度慢:對於大型檔案,傳輸可能需要一些時間。請確保裝置在傳輸過程中保持緊密。
- 安全問題:如果您在人多的地方,請將 AirDrop 設定為僅限連絡人,以避免不必要的傳輸請求。
常見問題 – 如何使用 AirDrop
Q1.如何更改 AirDrop 名稱?
- 在 iPhone/iPad 上:移至設定 > 一般 > 關於 > 名稱,點選名稱,然後輸入新名稱。
- 在 Mac 上:移至系統設定 > 一般 > 關於,按一下名稱欄位,然後輸入新名稱。
Q2.如何查看 AirDrop 歷史?
AirDrop 不會儲存可見的傳輸記錄。您收到的檔案會儲存在相關的應用程式 (如照片、檔案) 或 Mac 上的 Downloads 資料夾,但沒有專用的記錄或歷史檢視。
Q3.我可以 AirDrop 到 Android 嗎?
不,AirDrop 是 Apple 裝置專用。對於 Android 裝置,請嘗試其他替代方案,例如 Nearby Share、藍牙或 Snapchat 或 Google Drive 等應用程式。
Q4.我可以在 iPhone 和 Windows PC 之間進行 AirDrop 嗎?
不,AirDrop 不適用於 Windows PC。請使用雲端服務 (例如 iCloud、Google Drive)、電子郵件或 USB 傳輸來分享檔案。

















