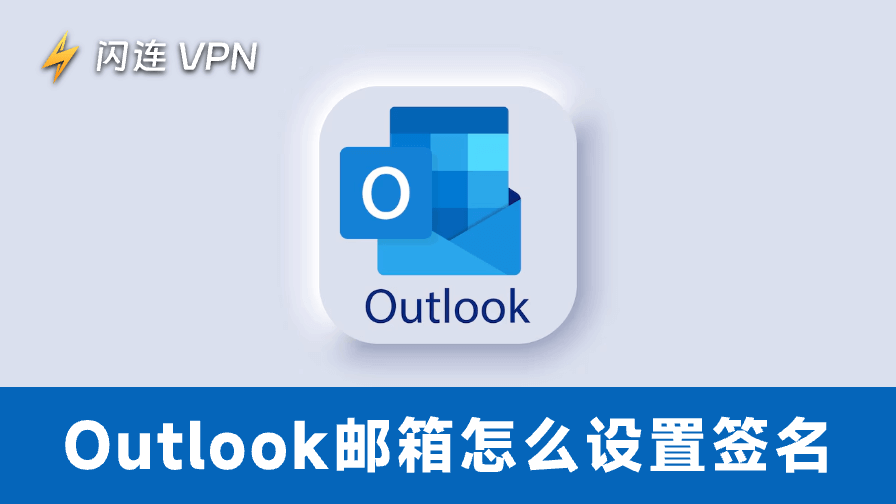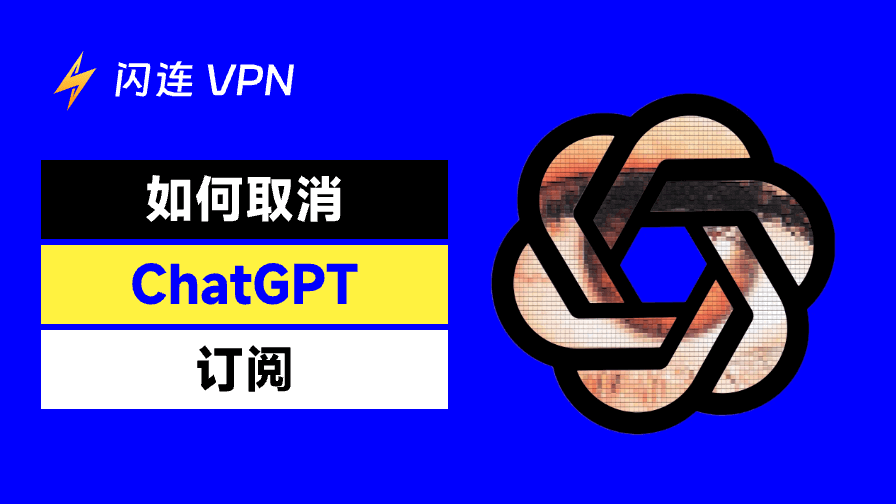Steam 是全球最大的遊戲發行平台之一,允許使用者購買、下載並遊玩遊戲。它提供龐大的遊戲庫,服務全球玩家。除了遊戲功能外,還有社群論壇、雲端存檔等功能。
Steam 可相容桌機與行動裝置,提供跨平台的流暢遊戲體驗。本指南將一步步教您如何在 PC、Mac、Linux 或行動裝置上下載 Steam。
如何在 PC 上下載 Steam
步驟 1. 造訪官方 Steam 網站
- 開啟您偏好的網頁瀏覽器,前往 store.steampowered.com。
- 點選右上角的「安裝 Steam」按鈕。

步驟 2. 下載 Steam 安裝程式
進入下載頁面後,再次點選「安裝 Steam」按鈕以下載安裝檔。檔案通常命名為 SteamSetup.exe,會儲存至您的電腦中。
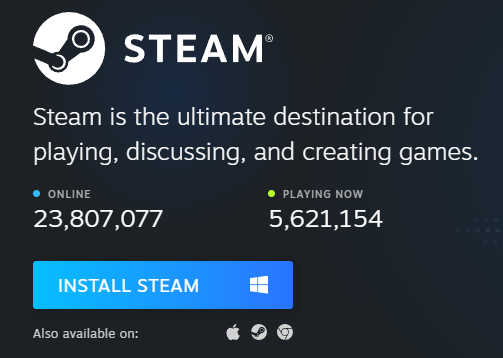
步驟 3. 執行 Steam 安裝程式
- 下載完成後,找到下載資料夾中的 SteamSetup.exe,雙擊執行。
- 依照畫面上的指示進行安裝。您需要選擇語言與安裝位置。安裝過程可能需數分鐘。
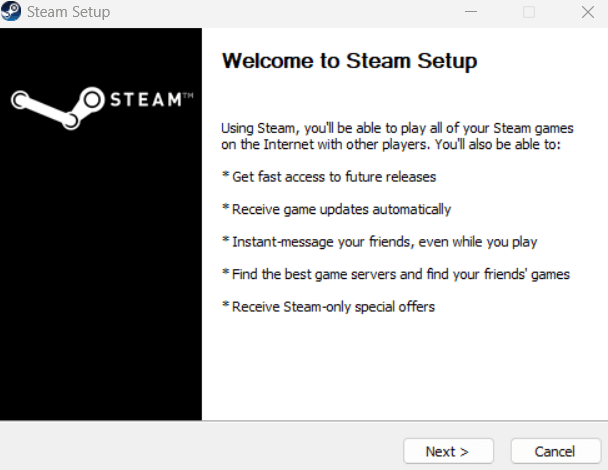
步驟 4. 啟動 Steam 並登入
- 安裝完成後,啟動 Steam 客戶端。
- 如果您已有帳號,輸入帳號資訊登入。新使用者可點選「建立新帳號」並依指示完成註冊。
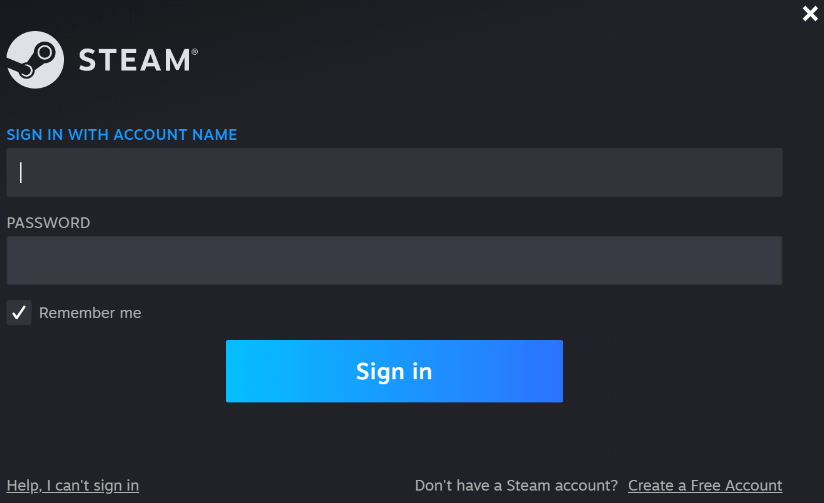
如何在 Mac 上下載 Steam
步驟 1. 下載 Steam 安裝程式
- 前往官方網站:https://store.steampowered.com/。
- 點擊綠色的「安裝 Steam」按鈕。
- 網站會自動偵測您的作業系統,提供相對應的安裝檔案。
- 再次點擊「安裝 Steam」下載安裝程式。
步驟 2. 在 Mac 上安裝 Steam
- 下載 .dmg 檔案後打開它。
- 畫面會出現一個帶有 Steam 圖示的視窗。
- 將 Steam 圖示拖曳到「應用程式」資料夾中完成安裝。
步驟 3. 啟動 Steam
前往「應用程式」資料夾,雙擊 Steam 圖示啟動程式。第一次啟動時,Steam 會自動更新與安裝必要檔案。
步驟 4. 登入或建立帳號
- 更新完成後,系統會要求您登入。
- 輸入現有帳號資訊,或點選「建立新帳號」註冊新帳號。
相關閱讀:[10 種方法] 如何修復 Steam 磁碟寫入錯誤(Windows 或 Mac)
如何在 Linux 上下載 Steam
步驟 1. 打開 Terminal 終端機
步驟 2. 對於 Ubuntu 或基於 Debian 的系統,輸入以下指令加入 multiverse 軟體源:sudo add-apt-repository multiverse。
接著輸入以下指令更新套件列表:sudo apt-get update。
步驟 3. 安裝 Steam
執行以下指令安裝 Steam:sudo apt-get install steam -y。或使用 Snap 安裝:sudo snap install steam。
步驟 4. 啟動並登入
安裝完成後,從應用程式選單啟動 Steam,登入或註冊新帳號。
如何在行動裝置上下載 Steam
雖然您無法直接在手機上遊玩 PC 遊戲,但 Steam 行動應用程式提供許多實用功能:
- 與好友聊天:與遊戲社群保持聯繫。
- Steam Guard 認證:雙重驗證保護帳號安全。
- 遠端安裝遊戲:遠端將遊戲安裝到您的 PC。
對於 iOS 裝置:
- 打開 App Store
- 搜尋「Steam Mobile」
- 點擊「取得」以下載並安裝
- 開啟應用程式並登入您的 Steam 帳號
對於 Android 裝置:
- 打開 Google Play 商店
- 搜尋「Steam Mobile」
- 點選「安裝」
- 開啟應用程式並登入您的 Steam 帳號
下載 Steam 的系統需求
您的裝置需符合以下最低系統需求才能安裝並執行 Steam:
Windows – 最低系統需求
- 作業系統:Windows 10 或更新版(建議 64 位元)
- 處理器:1 GHz 或以上(建議雙核心)
- 記憶體:最低 2 GB(建議 4 GB 以上)
- 顯示卡:支援 DirectX 9 的顯示晶片(內建顯示卡亦可)
- 儲存空間:Steam 客戶端需至少 1 GB
- 網路:需有寬頻網路連線下載遊戲與更新
macOS – 最低系統需求
- 作業系統:macOS 10.13(High Sierra)或更新版本(建議 Ventura 或更新)
- 處理器:Intel Core i5 或 Apple Silicon(M1/M2)
- 記憶體:最低 2 GB(建議 4 GB 以上)
- 顯示卡:支援 Metal 的 GPU
- 儲存空間:約 1 GB 用於安裝 Steam(遊戲另需空間)
- 網路:需用於下載與登入
注意:Apple 已停止支援 32 位元應用程式,一些舊遊戲可能無法在 Mac 上執行。
Linux – 最低系統需求
- 作業系統:Ubuntu 20.04 LTS 或更新版(支援其他如 Arch、Fedora)
- 處理器:1 GHz 或以上(建議雙核心)
- 記憶體:最低 2 GB(建議 4 GB)
- 顯示卡:支援 OpenGL 2.1 或 Vulkan 的 GPU
- 儲存空間:約 1 GB
- 附加:需安裝 libc6、libGL 等依賴套件
行動裝置(Steam 行動應用程式)
iOS:
- 作業系統:iOS 13.0 或更新版本
- 裝置:iPhone 6s 或更新型號
- 儲存空間:約 100 MB
- 網路:必須連線網際網路
Android:
- 作業系統:Android 8.0(Oreo)或更新版本
- 裝置:配備至少 2 GB RAM 的現代手機
- 儲存空間:約 100 MB
- 網路:需連線
注意:Steam 行動應用程式不支援直接遊玩遊戲,主要用於聊天、帳號管理、Steam Guard 等功能。
常見 Steam 問題排解
- Steam 無法開啟:請確認系統符合最低需求,並更新顯示卡驅動程式。
- 無法登入 Steam:使用登入頁面的「忘記密碼」功能重設帳號。
- Steam 下載速度慢:檢查網路連線,並嘗試在 Steam 設定中更改下載區域。
使用 VPN 進行 Steam 遊戲的好處
使用 VPN 進行 Steam 遊戲有以下幾個好處:
避開區域限制
某些遊戲或內容(如電影或 DLC)僅於特定國家開放。VPN 可更改您的 IP 位址,使您看起來來自其他地區,從而:
- 解鎖區域限定的遊戲
- 存取不同區域的遊戲價格,節省購買成本
提升隱私與安全性
VPN 加密您的網路流量,保護您的個人資料,尤其適用於:
- 使用公共 Wi-Fi 時
- 預防 ISP 限速或資料蒐集
也可為使用 Steam 遠端遊玩或行動應用程式提供額外安全保障。
提升連線速度與穩定性
若 ISP 對遊戲流量進行限速,或連接至 Steam 伺服器的路徑不佳,使用高品質 VPN 有可能改善速度或延遲。
推薦使用閃連VPN (LightningX VPN):這是一款支援 PC、Mac、Android、iOS、Linux、智慧電視、Chrome 等平台的易用型 VPN,提供超過 50 國、2000+ 台伺服器,輕鬆變更 IP 地區,解鎖區域限定 Steam 遊戲並保護上網隱私,速度快、穩定又安全。
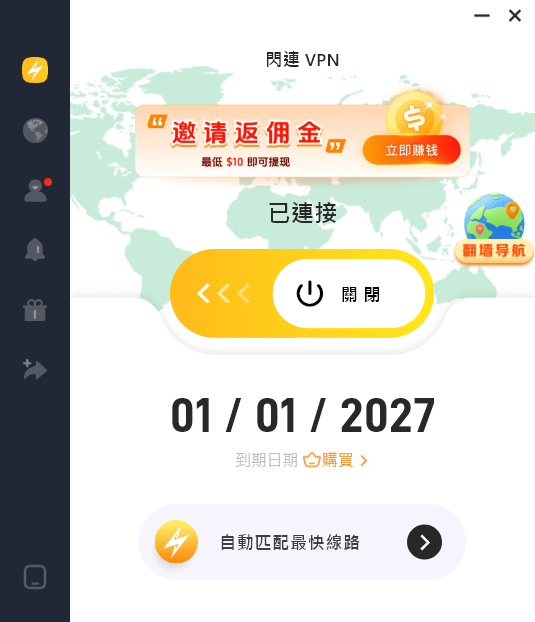
結語
下載並安裝 Steam 是通往 Steam 遊戲世界的第一步。無論您使用 Windows、macOS、Linux 或行動裝置,Steam 都能提供發掘、遊玩並與玩家連結的平台。依照本指南的步驟操作,即可開始體驗 Steam 廣闊的遊戲宇宙!