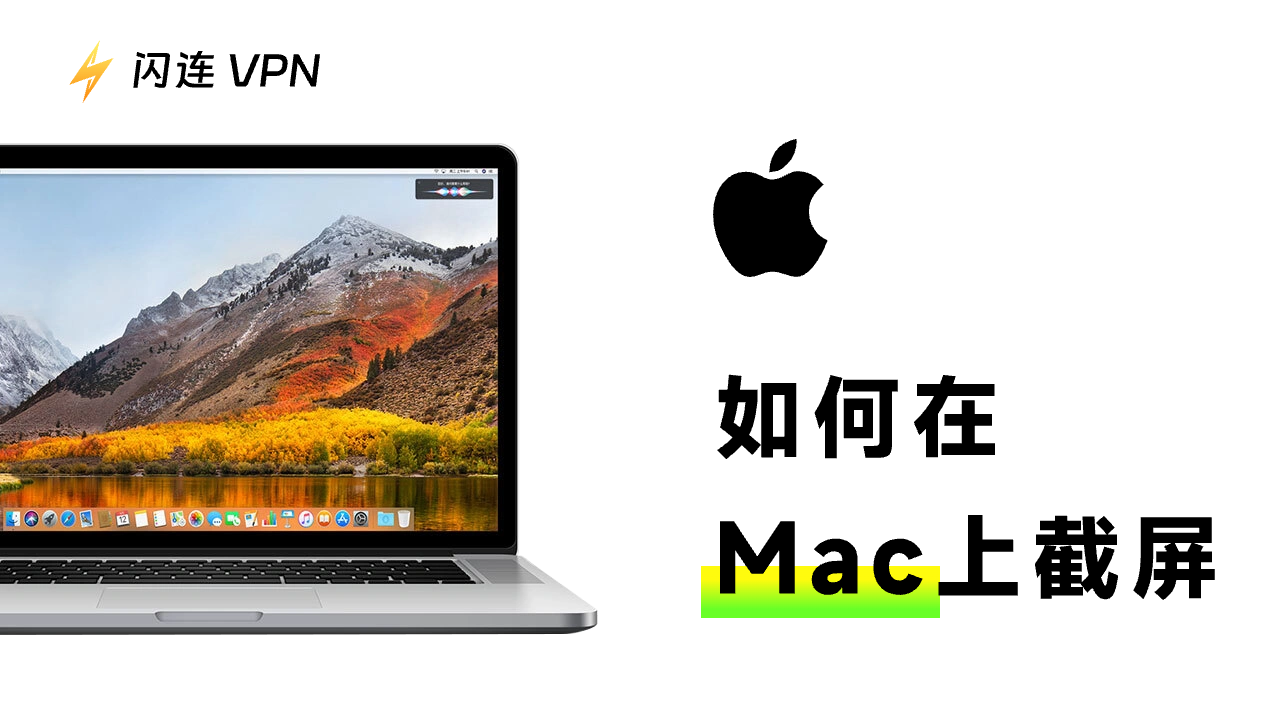截屏在我们的生活中非常常见。当您浏览到有关熬夜会影响健康的帖子时,您会立马想把熬夜后果截屏发给朋友,让他们知道熬夜对健康的消极影响。
这是每个人都可以学习和使用的方法。但对于那些刚开始在 Mac 上使用截屏的人来说,可能会有点不熟悉,因为在 Mac 上截屏有多种方式。 因此,在本文中,我将告诉为您解决这个问题:如何在Mac上截圖?
什麼是截圖?
截屏,也稱為屏幕截圖,是電腦屏幕的圖像。它允許您捕捉屏幕上所見內容並分享給他人。這是保存和分享信息的強大工具。此外,截屏用途廣泛,既可以用於分解長文檔也可以直接像別人展示文字和圖片內容。
使用像 Mac Preview 應用程序這樣的高級工具,捕捉屏幕會更加輕鬆簡易。該應用程序提供了一種全新的方法來提高工作效率,因為圖片比文字更有說服力。它們的實用性是很強的的,可以極大地推進工作流程。
截屏可以幫助您更高效工作的三種方式:
1.與他人協作工作。 您的同事需要您對他們設計的新網站提供意見嗎?或者他們需要您審閱要打印的小冊子?與其發送長篇電子郵件來顯示你需要更改的地方,不如直接截屏後快速反饋。
2.以視覺方式顯示如何完成某事。 展示某事的操作流程比只說給某人聽更好。您可以輕鬆地通過截屏演示一個過程,圖文結合,這是一種更準確的方式來展示您的意思。這樣一來可以避免不必要的失誤,可以專注於重要的事情。
3.精確顯示正在發生的事情。 向 IT 或 Web 支持報告錯誤時,提供截圖至關重要,因為計算機設置各不相同。您的機器、操作系統和瀏覽器會影響事物的顯示方式。直接截屏,把錯誤以圖片的形式發給技術人員,有助於他們更加準確地理解問題並識別潛在錯誤。
注意:在視訊會議或遠端協作期間共享螢幕時,保護您的敏感資訊免受潛在威脅至關重要。這時,像 閃連 VPN 這樣的 VPN 就變得至關重要。
閃連 VPN 加密您的網路連接,確保即使您在不安全的網路上,您的螢幕分享活動仍然是私密的。
例如,如果您在會議期間截取螢幕截圖並與同事分享,則使用 VPN 可確保您的資料(包括螢幕截圖)安全傳輸,防止第三方存取您的私人資訊。
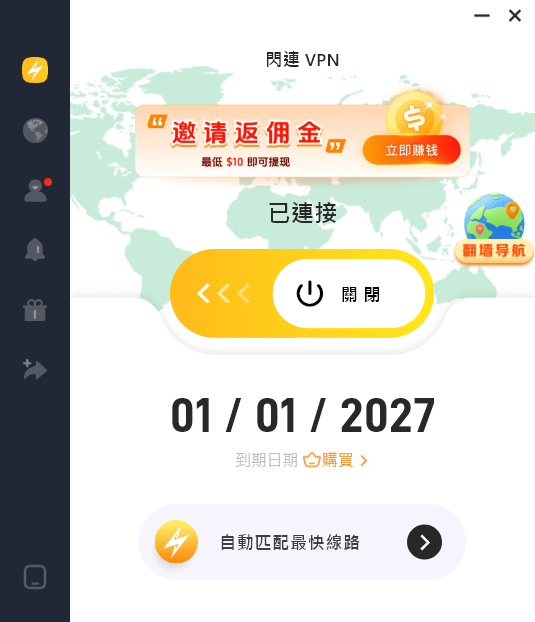
學習如何在 Mac 上截屏時很有用的,因為有時您需要記錄屏幕以分享聊天記錄、報告問題,甚至創建一個教程。
如何在Mac上截圖?
由於截屏在日常生活中非常有用,讓我們一起學習幾種截屏的方法。 使用鍵盤快捷鍵在Mac上截屏
在您的 Mac 使用快捷鍵,您可以截取三種截圖:全屏、部分屏幕和特定窗口。
1. Shift + Command + 3:全屏截圖。
按下 Shift + Command + 3,您的 Mac 可以快速截取整個屏幕的截圖,並將其保存為桌面上的文件。
2.Shift + Command + 4:部分截圖。
按下 Shift + Command + 4,Mac 光標會變成十字校準線。您可以通過點擊並拖動十字校準線來選擇屏幕上要捕捉的區域。拖動時,選定區域會以透明矩形高亮顯示。
3.Shift + Command + 4,然後按空格鍵:特定窗口截圖。
按住 Shift + Command + 4,然後按空格鍵,您的 Mac 可以截取特定 Mac 窗口的截圖。光標上的十字準線會變成相機圖標。要截屏,請用光標突出顯示窗口,然後點擊。
沒有 Mac 鍵盤的情況下如何在Mac上截圖
如果您的鍵盤無法正常工作或用於截屏的特定鍵無法使用怎麼辦?這很容易解決。您可以通過打開Mac 上的 Launchpad 實現,這是一個可以查看所有應用程序並輕鬆打開它們的中心位置。
1.打開 Launchpad。
2.進入其他文件夾,打開截圖應用程序。然後會顯示一個截圖工具欄並在 Mac 上截取所需大小的截圖。
3.或進入 Preview 應用程序。然後從 Preview 應用程序的菜單欄中選擇顯示可以截屏的選項。
這就是即使鍵盤無法正常工作時在 Mac 上截屏的方法。
如何在 Mac 上編輯截圖?
截屏完成後,如果您想編輯截圖,可以嘗試以下方法:
1.按快捷鍵,如 Shift + Command + 3 截屏。
2.右鍵點擊截圖,選擇用 Preview 打開。
3.點擊顯示標記工具欄。現在您有多種選項可以在 Mac 上編輯您的截圖。
- 裁剪截屏。使用鼠標選擇要保留的區域,然後轉到工具菜單並選擇裁剪或按 Command + K;
- 為截屏添加說明。點擊顯示標記工具欄按鈕以調出編輯工具後,您可以添加文本、形狀等。使用標記工具欄中的調整顏色和調整大小選項來調整顏色或大小。
如何將截圖保存到剪貼板?
如果您只想將特定截圖複製到剪貼板而不保存到設備上怎麼辦?這個也很簡單:
只需按 Control+Command+Shift+3 即可截取全屏並將其複製到剪貼板。 (如果您想截取部分截圖,可以將 3 替換為 4;當然,您也可以按 Control+Command+Shift+4+空格鍵截取窗口截圖並將其複製到剪貼板。) 您剛剛截取的所有截圖將被複製到剪貼板,而不會保存到設備上。
2024 年最佳在線截圖網站
如果您對 Mac OS 上所有可用的截屏工具仍不滿意,我強烈推薦您可以嘗試以下五個在線截圖網站。
URL2PNG
URL2PNG 是一個結合了強大截屏工具性和簡潔性的優秀軟件。它可以直接從您的應用程序截取任何網站的截圖。
優點:
- 可以向任何頁面添加自定義 CSS;
- 可以截取整個屏幕的截圖,甚至獲得縮略圖或 1:1 分辨率的圖像。
缺點:沒有註釋工具。
Browshot
如果您不喜歡 URL2PNG,可以試試 Browshot。它包含有折扣套餐,價格可能會根據您預截取的截圖數量而更加優惠。
優點:
- 合理的定價結構:提供免費計劃和積分系統,您只需為所用內容付費;
- 廣泛可用:支持三十多種瀏覽器,包括移動瀏覽器。
缺點:沒有註釋工具。
Fireshot
Fireshot 截圖解提供了多個瀏覽器擴展,包括 Chrome 和 Firefox 擴展。常規用戶會發現它更容易安裝,並且可以快速開始截取整個網站的截圖。不僅如此,擴展的精簡版完全免費。
優點:
- 免費版的共享工具非常適合打印、電子郵件和以 PDF 格式保存;
- 高級版價格合理;
- Fireshot Pro 還具有出色的瀏覽器內編輯器,可用於添加註釋。
缺點: Fireshot 不提供應用程序編程接口(API),因此開發人員無法與該應用集成。
Screenshots.cloud
Screenshots.cloud 提供截圖服務,使用支持 CDN 的 API 在幾秒鐘內捕捉實時截圖。
優點:
- Screenshots.cloud 為所有現代瀏覽器提供 API;
- 如果您必須快速截取數百萬張截圖,API 支持企業級操作;
- 該服務與 Slack 集成,可將截圖直接發送到您的 Slack 工作區。
缺點: Screenshots.cloud 適用於快速且大規模的截圖,因此不適合帶有註釋的個人截圖。
1Click Screenshot
1Click Screenshot 是市場上最經濟的選擇,因為它提供了一個用於捕捉個人網站截圖的開源工具,完全免費。
優點:
它易於安裝在您的 Chrome 瀏覽器中且免費;
它包含許多註釋功能,用於繪圖、高亮、箭頭、文本等;
您可以將截圖保存為 PDF、本地文件或剪貼板。
缺點: 除了複製和粘貼的 URL 外,沒有共享工具。
常見問題 – 如何在Mac上截圖?
Q1.如何在 Mac 上查看截圖?
在 Mac 上截取的截圖會立即保存到桌面。有兩種查看已保存截圖的方法。 一種是您可以前往計算機的桌面查看其中保存的圖像。 另一種是您可以使用 Finder 訪問桌面文件夾並查看圖片。如果您有很多需要在桌面屏幕上篩選的截圖,我更推薦使用 Finder,因為它通常會顯示截圖的日期和時間。
Q2.截屏保存的格式是什麼?
在 macOS 上截取的截圖會保存為 PNG 文件。雙擊截圖文件將其轉換為 JPG 格式。它會在 Preview 應用程序中啟動。從文件菜單 > 導出 > 格式下拉菜單中選擇 JPEG。然後點擊保存。
總結
總之,本指南向您展示了如何在Mac上截圖並分享了一些可能的問題解決方案:您可以使用快捷鍵或嘗試一些截圖網站。希望對您有所幫助!