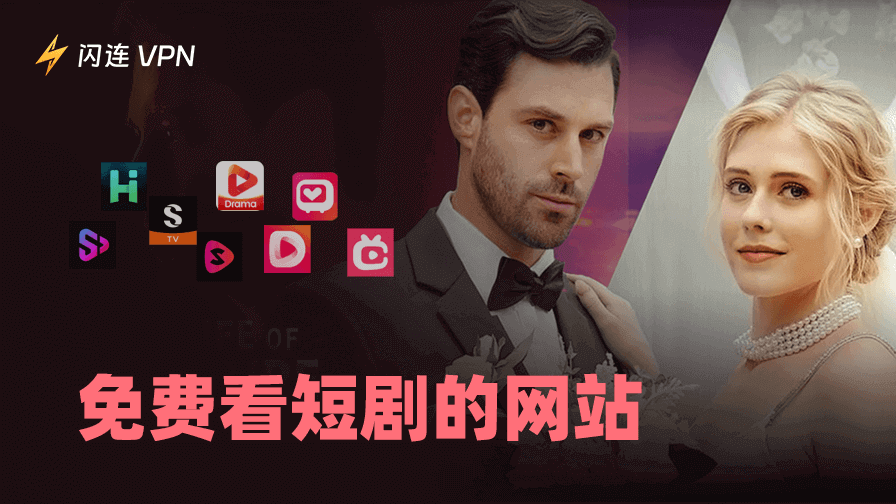您可能已經聽說了:Windows 11 正在跟上 AI 聊天機器人的步伐,並帶來了幾個令人興奮的新功能,以提高生產力並增強用戶體驗,其中之一就是 Copilot。
這個新功能旨在通過提供 AI 驅動的推薦、建議和提示來幫助用戶更輕鬆地導航和使用 Windows。在本文中,我們告訴您如何在Windows 11中使用Copilot。
Windows 11中的Copilot是什麼?
在開始使用它之前,讓我們先了解一下 Copilot 是什麼。簡單來說,Windows 11 中的 Copilot 就像一個個人助理,幫助用戶更高效地管理和操作他們的計算機。
它與各種 Windows 功能集成,以提供任務建議,從調整系統設置到找到合適的應用程序。它還在 Microsoft 365 應用程序中嵌入使用,例如 Word、Excel、PowerPoint 和 Outlook,利用 AI 提供更智能、更個性化的建議。
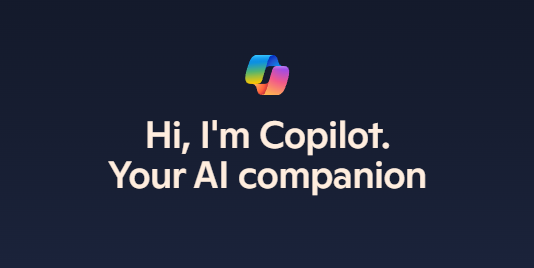
重要提示:
- Copilot 僅在 Microsoft 365 中可用。
- 它不包括在 Office 2019 或 Office 2021 中,這些是缺乏 Copilot 提供的 AI 功能的獨立版本。
如何在Windows 11中啟用 Copilot
要開始在 Windows 11 中使用 Copilot,您首先需要啟用它。這是在使用 Copilot 之前的第一步。以下是您可以通過幾個簡單步驟啟用 Copilot 的方法:
檢查 Windows 11 更新
在您可以使用 Copilot 之前,請確保您的 Windows 11 已更新。Copilot 是最新版本 Windows 11的一部分,因此如果您使用的是過時版本,您可能看不到它。要檢查更新:
- 點擊開始菜單並進入設置。
- 導航到 Windows 更新並點擊檢查更新。
- 如果有可用更新,請下載並安裝它們。
- 確保您運行的是 Windows 11 版本 22H2 或更高版本。
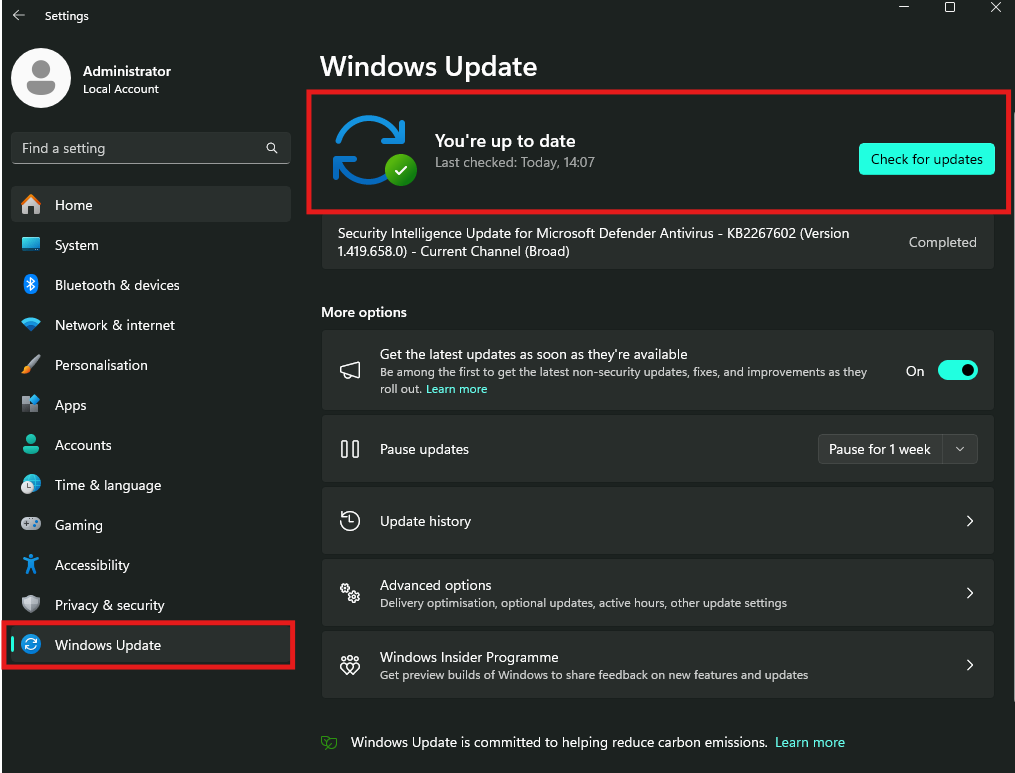
驗證 Copilot 的可用性
如果您已經更新到了最新的Windows 版本,但只看到 Copilot 403 錯誤/403 Forbidden,這意味著您在您的地區無權訪問 Copilot。Copilot可能僅在某些國家或地區推出。以下是獲得 Copilot 可用性的兩種方法:
1. 更改您的區域設置
- 轉到設置 > 時間和語言 > 語言和區域。
- 確保您使用的是 Copilot 可用的受支持區域,例如美國。
2. 使用 VPN(更靈活)
如果 Microsoft 365 中的 Copilot 在您的地區不可用,使用 VPN 可以是一種可行的解決方案。例如,閃連 VPN 可以用虛擬 IP 地址(區域受限)掩蓋您的真實 IP 地址。此外,它提供 2000 多台服務器,分佈在 50 多個國家,因此您可以隨時連接到任何 Copilot 可用的節點。
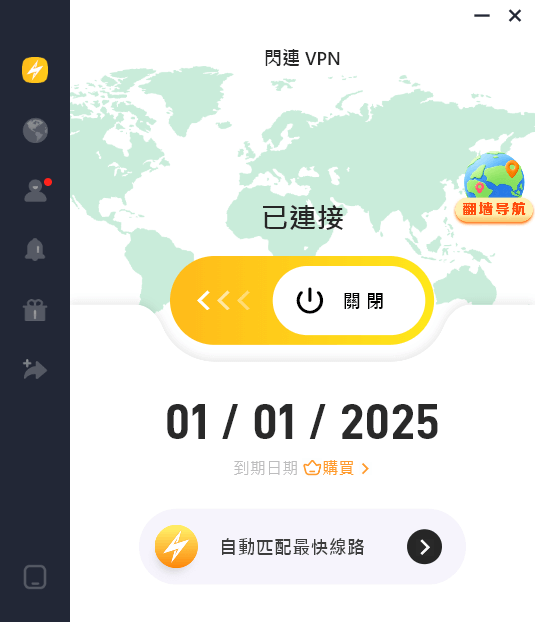
提示:
如果您想在 Word 中編輯敏感內容時使用 Copilot,閃連VPN可以為您提供額外的在線安全層。它具有強大的加密協議,如 Shadowsocks、Vless 和 WireGuard,可以保護您的數據不被追蹤或攔截。它將是您的最佳捍衛者!免費下載和試用,不滿意可退款。
啟用 Windows Copilot
一旦您確認您使用的是最新版本,並且在您的地區可以訪問 Copilot後,Copilot 應作為一個選項可用,但您可能需要手動啟用它。
- 從任務欄:轉到設置>個性化>任務欄>Copilot(預覽)。在任務欄中查找 Copilot 圖標(看起來像一個小機器人或助手)。點擊此圖標將打開 Copilot。
- 從開始菜單:如果它不在您的任務欄中,您也可以在開始菜單中搜索 Copilot。
如果您仍然看不到 Copilot,您可能需要加入 Windows Insider Program(請參見下文)。
加入 Windows Insider Program(如有必要)
如果 Copilot 仍不可用,您可能需要加入 Windows Insider Program 以訪問它,尤其是在它仍處於預覽階段時。
- 轉到設置 > Windows 更新 > Windows Insider Program。
- 點擊開始並使用您的 Microsoft 365 帳戶登錄。
- 選擇開發頻道或 Beta 頻道,這些頻道通常會更早獲得新功能。
- 重新啟動後,再次更新您的 Windows 11,您現在應該可以看到 Copilot。
通過遵循這些步驟,您可以在設備上啟用並開始使用 Windows Copilot。
在 Windows 11 中如何使用 Copilot
現在您已經啟用並設置了您的 Copilot 助手,讓我們看看在 Windows 11 中使用 Copilot 的一些實際方法。
1. 工作中使用 Copilot
- 內容生成:在 Word 中,您可以輸入提示或命令,要求 Copilot 幫助創建或編輯內容。例如,輸入“幫助我寫一篇關於氣候變化的報告。”
- 數據分析:在 Excel 中,您可以請求 Copilot 分析數據或創建圖表。例如,輸入“創建銷售數據的餅圖”以生成可視化表示。
- 演示設計:在 PowerPoint 中,您可以請求設計創意或幻燈片內容。例如,輸入“建議一個營銷演示的佈局。”
- 電子郵件管理:在 Outlook 中,您可以通過提示 Copilot 起草電子郵件。例如,輸入“寫一封關於即將召開的會議的電子郵件給我的團隊。”
2. 更改系統設置
如果您想更改系統設置,例如調整音量或更改壁紙,您無需手動瀏覽設置菜單。只需打開 Copilot 並輸入或說出:
- “更改我的壁紙”:Copilot 將引導您完成該過程,提供壁紙建議或直接從您的保存圖像中應用新壁紙。
- “將我的音量調整到 50%”:如果您需要更改系統音量,Copilot 可以快速為您調整,而無需深入控制面板。
這種免提方法節省時間並簡化系統管理,對於那些喜歡語音命令或快速文本提示的人來說非常友好。
3. 查找和安裝應用程序
假設您需要安裝一個新應用程序,但不確定哪個最適合這項工作。只需問 Copilot:
- “什麼是視頻編輯的最佳應用程序?”:Copilot 將根據用戶評論和 Microsoft Store 的評分推薦幾個選項。
- “安裝[應用程序名稱]”:一旦您選擇了一個應用程序,您可以請求 Copilot 直接通過助手安裝它,消除了手動瀏覽 Store 的需要。
此功能簡化了應用程序發現和安裝過程,確保您快速高效地獲得所需工具。
4. 管理通知
如果您被通知淹沒且不想被打擾,可以請求 Copilot 的幫助。例如:
- “關閉通知一小時”:Copilot 將在此期間靜音通知,讓您專注於工作而不受干擾。
- “顯示我的未讀通知”:如果您稍後需要補上,您可以請求查看任何錯過的通知,使時間管理更輕鬆。
此功能在會議或專注工作時特別有用,確保無干擾的環境。
5. 探索新功能
Windows 11 擁有幾個新功能,如虛擬桌面和小部件。如果您不確定如何使用它們,可以詢問 Copilot:
- “如何設置虛擬桌面?”:Copilot 將提供逐步說明,引導您創建用於不同任務的多個桌面。
- “告訴我關於小部件的事”:如果您想了解更多關於小部件功能的信息,Copilot 可以解釋其好處以及如何自定義它們以顯示相關信息。
通過幫助您探索這些新功能,Copilot 增強了您的整體 Windows 體驗,並讓您能夠充分利用操作系統的功能。
6. 提供反饋
使用 Copilot 後,您可以對其性能提供反饋。在應用程序中查找選項以提交反饋或報告問題,幫助 Microsoft 改進該功能。
常見問題:如何在Windows 11中使用Copilot
1. 我可以離線使用 Copilot 嗎?
不,Copilot 需要互聯網連接才能運行,因為它依賴於基於雲的 AI 模型來生成響應和建議。
2. 如果我在 Microsoft 365 應用程序中看不到 Copilot,該怎麼辦?
確保您的 Microsoft 365 應用程序更新到最新版本。如果您仍然看不到 Copilot,請確認您的訂閱處於活動狀態,並檢查 Copilot 是否在您的地區可用。
結論
在 Windows 11 中使用 Copilot 就像擁有一個個人助理來幫助您導航和充分利用您的計算機。本文指導您如何在 Windows 11 中使用 Copilot。遵循本指南,您可以快速啟用並開始使用 Copilot。希望本指南對您有所幫助!