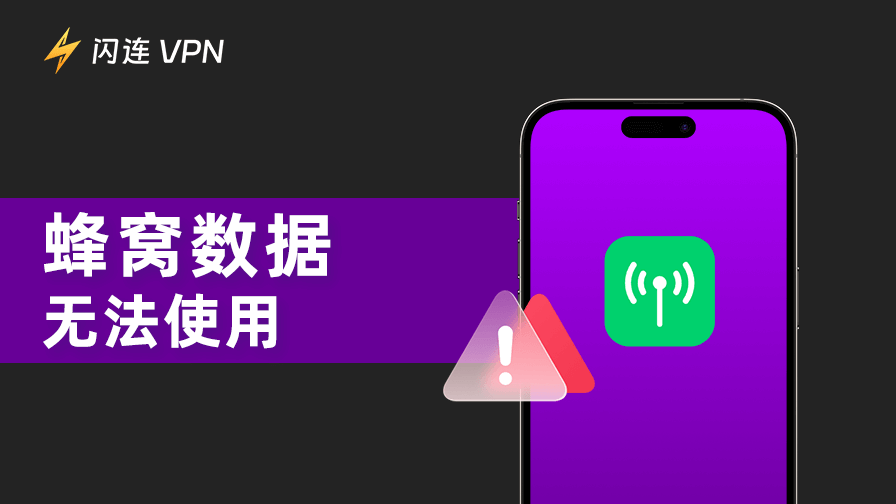當您準備出售、捐贈或處理舊電腦時,清除其資料以保護個人資訊是非常重要的。僅僅刪除檔案或格式化硬碟是不夠的,無法防止他人恢復您的資料。
無論您使用的是Windows、Mac或第三方工具,本文將透過幾個簡單的步驟協助您安全地清除電腦中的資料。
為什麼清除計算機很重要?
當您刪除檔案或格式化硬碟時,資料並沒有真正消失。作業系統只是將空間標記為“可用”,但實際資料仍然存在,直到被新資料覆蓋。
這意味著使用正確的軟體,有人還可能會恢復您的敏感訊息,如財務細節、私人照片和個人文件。而清除電腦的資料是一個覆蓋整個硬碟的過程,清除後,電腦的資料就不可能恢復了。
清除電腦資料前的準備工作
在開始清除電腦資料之前,您需要做一些準備工作:
1. 備份重要數據
確保將所有重要文件,如文件、照片、影片和軟體,備份到外部硬碟或雲端儲存。清除計算機會刪除所有數據,一旦刪除就無法恢復。
2. 收集必要的安裝介質
如果您打算在清除後繼續使用這台計算機,請確保您擁有要重新安裝的作業系統(OS)的安裝檔案或光碟,可能是Windows、macOS或其他OS。
3. 建立復原驅動器
為了更方便,您可能需要建立一個包含作業系統安裝檔案的可啟動USB驅動器。這在清除硬碟後重新安裝作業系統時特別有用。
4. 使用VPN以增加安全性
在開始清除程序之前,如果您想確保線上清理過程是安全的,您可以使用VPN。
如何清除計算機中的數據?
如何清除Windows計算機中的數據?
清除Windows電腦涉及幾個步驟,以確保所有資料被安全刪除。
以下是操作步驟:
步驟1:開啟設定
點選螢幕左下角的開始按鈕,選擇設定圖示。
步驟2:導航到更新和安全
1. 在設定視窗中,點選更新和安全性。
2. 在左側清單中,點選恢復。
步驟3:啟動重置流程
1. 在復原部分,您會看到一個名為重設此電腦的選項。點擊開始。
2. 出現一個新窗口,提供兩個選擇:保留我的文件 / 刪除所有內容。選擇刪除所有內容以完全清除電腦。
步驟4:選擇附加選項
1. 如果電腦上有多個驅動器,您需要選擇要刪除所有驅動器還是僅刪除安裝Windows的驅動器。為了完全清除,請選擇所有驅動器。
2. 接下來,您會看到兩個選項:僅刪除我的檔案和刪除檔案並清除磁碟機。第二個選項更安全,因為它會覆蓋整個驅動器,使資料恢復變得非常困難。
步驟5:開始清除和重置過程
1. 選擇完附加選項後,點選下一步。一個警告訊息會出現,告訴您該過程需要一些時間,且無法撤銷。點擊重置以開始。
2. 電腦將開始清除所有資料並重新安裝Windows。
此過程可能需要幾個小時,具體取決於計算機的速度和硬碟大小。
步驟6:完成設定
1. 清除完成後,電腦將重新啟動,您需要像新電腦一樣進行初始設定。
2. 依照螢幕上的指示完成Windows的設定。
如何清除Mac計算機中的數據?
清除Mac電腦的步驟與Windows PC不同。請按照以下指南擦除Mac上的所有資料:
步驟1:備份數據
1. 使用Time Machine或其他備份解決方案將重要檔案儲存到外部磁碟機。
2. 確保備份完成後再繼續。
步驟2:註銷所有Apple服務
1. 前往系統偏好設定 > Apple ID > 概覽,點選登出以退出iCloud。
2. 退出其他服務,如iTunes和iMessage。
步驟3:在恢復模式下重啟
1. 重啟Mac。立即按住Command + R,直到看到Apple標誌。
2. 這將帶您進入macOS實用工具視窗。
步驟4:使用磁碟工具擦除硬碟
1. 在macOS實用工具視窗中,選擇磁碟工具並點選繼續。
2. 從側邊欄中選擇您的啟動磁碟(通常名為「Macintosh HD」)。
3. 點選擦除並選擇格式(對於較新的Mac選擇APFS,較舊的選擇Mac OS擴充(日誌式))。
4. 再次點選擦除以確認。
步驟5:重新安裝macOS
1. 擦除硬碟後,關閉磁碟工具。
2. 在macOS實用工具視窗中,選擇重新安裝macOS並依照螢幕上的指示進行操作。
3. 安裝完成後,Mac將重新啟動,準備進行新使用者設定。
如何使用第三方工具清除計算機的數據?
對於需要額外安全層或使用其他作業系統的人,第三方工具提供了一種安全的清除電腦的方法。以下是一些流行的選項:
以DBAN為例清除電腦。
1. DBAN (Darik’s Boot and Nuke)
一個免費且強大的工具,透過多次覆蓋資料來安全地清除硬碟。它非常有效,但需要建立一個可啟動的USB驅動器或CD。
步驟1:下載並建立可啟動的DBAN驅動器
前往DBAN網站,下載ISO文件,並建立一個可啟動的USB或CD。
步驟2:從DBAN驅動器啟動
重新啟動電腦並從USB或CD啟動。您可能需要在BIOS設定中更改啟動順序。
步驟3:選擇要清除的硬碟
請依照螢幕上的指示選擇要清除的硬碟。
步驟4:開始清除過程
選擇清除安全等級(如快速擦除或Gutmann方法)並開始流程。這可能需要幾個小時才能完成,具體取決於驅動器的大小。
2. CCleaner
一個包含驅動器清除功能的工具,可讓您安全地從硬碟中刪除檔案。
3. Eraser
一個免費的Windows工具,可安全地從硬碟和SSD中刪除資料。
如果這些第三方工具提取用戶訊息,您可以訂閱如閃連VPN等VPN服務。它使用Shadowsocks和Vless等加密協定。這將保護您的資料免受潛在的攔截,特別是在下載工具或存取敏感資訊時。
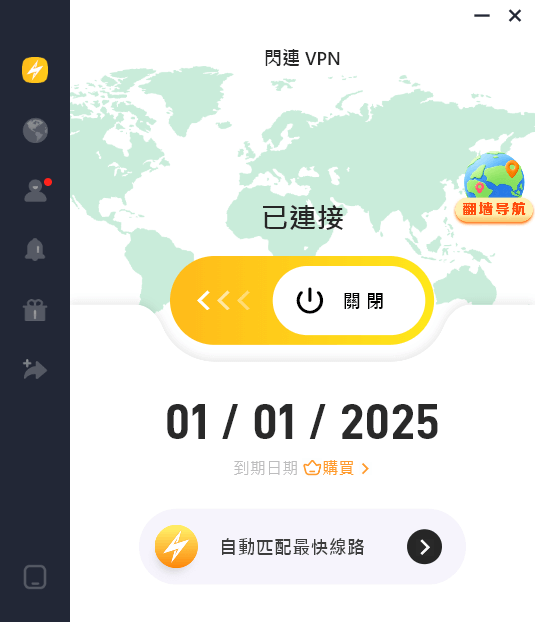
關於如何清除計算機的3個溫馨提示
以下是3個溫馨提示:
1. 始終仔細檢查備份
在開始清除之前,請確保您已備份所有重要文件和資料。
2. 了解刪除、格式化和清除的差異
刪除檔案僅移除其引用;格式化移除檔案系統,但清除磁碟機確保資料無法復原。
3. 考慮在清除前加密硬碟
這增加了一層安全性,即使有人嘗試恢復資料也幾乎不可能。
結論
當您決定不再使用或轉讓電腦時,清除電腦是必不可少的步驟。它確保您的數據不會落入壞人之手。嘗試使用VPN以增強安全性。記得備份您的文件,選擇適合您的方法,並確保徹底清除。