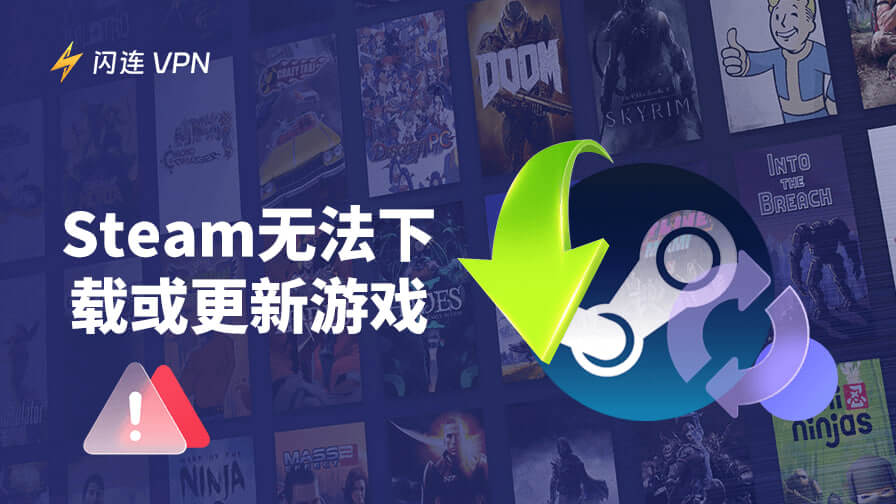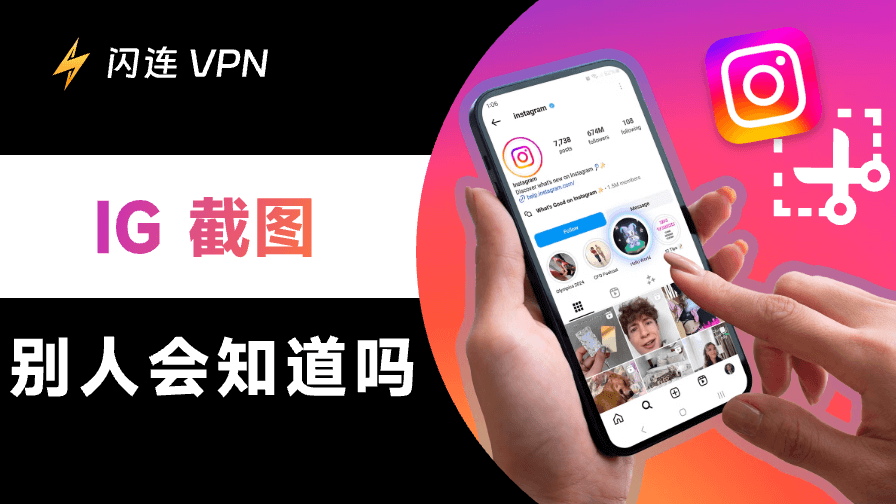你是否曾嘗試登入Steam,但被煩人的驗證碼擋住了?無論你刷新多少次,還是會收到“驗證碼無效,請在下方確認你不是機器人”的訊息。
別擔心!在這篇指南中,我們將解釋什麼是驗證碼,為什麼Steam驗證碼會出錯,以及如何解決這個問題。我們會介紹清理瀏覽器快取、切換裝置、調整網路設定等解決方案,幫助你快速解決Steam的驗證碼問題。
什麼是驗證碼?
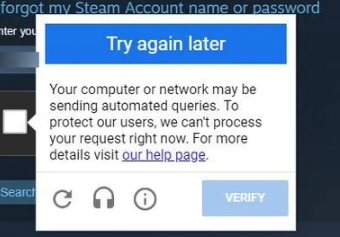
你知道驗證碼是什麼嗎?驗證碼(CAPTCHA)測試用於判斷線上使用者是人類還是機器人。驗證碼的全稱是“Completely Automated Public Turing test to tell Computers and Humans Apart”。你可能在註冊帳號或購買商品時遇到過這些測試。它們有助於控制機器人的活動,但並不完美。
驗證碼是如何運作的?你可能見過經典的驗證碼,它們通常要求你識別和輸入扭曲的字符。這是因為機器人無法輕易識別這些字符。然而,隨著技術的進步,一些高級機器人可以通過機器學習識別這些扭曲的字符。因此,傳統的驗證碼正在被更高級的測試(如Google reCAPTCHA)取代。
為什麼會出現Steam驗證碼錯誤?
Steam是世界上最大的電子遊戲商店之一。在Steam上,你可以購買遊戲、創建內容、與朋友聊天。如果你在Steam上玩遊戲,可能會遇到驗證碼錯誤。你可能會看到“驗證碼無效,請在下方確認你不是機器人”或類似的錯誤訊息。其原因可能包括:
- 瀏覽器快取:瀏覽器快取可能導致Steam驗證碼錯誤。
- DNS快取:與瀏覽器快取類似,DNS快取也可能是原因。
- 基於Chromium的錯誤:如果你使用基於Chromium的瀏覽器(如Chrome或Edge),這些錯誤可能會導致Steam驗證碼問題。
- 代理/VPN干擾:使用代理或VPN可能會干擾驗證碼的運行。
- 網路連接問題:弱或不穩定的網路連接可能導致Steam驗證碼錯誤。
- IP地址被封:如果你的IP地址被封或被標記,這可能會影響Steam驗證碼的運行。
如何解決Steam驗證碼錯誤
現在我們知道了Steam驗證碼錯誤的原因,讓我們來看如何解決這些問題。
方法一:清理瀏覽器數據和Cookie
由於檔案損壞或快取過多,可能會導致Steam驗證碼錯誤。清理快取和Cookie可以刪除可能干擾驗證碼功能的損壞檔案。以下是如何在不同瀏覽器中清理數據和Cookie的方法。
Google Chrome:
- 打開Google Chrome。
- 點擊右上角的三個點。
- 選擇“歷史記錄” > “清除瀏覽數據”。
- 選擇要清除的時間範圍。
- 勾選“Cookie及其他網站數據”和“快取的圖片和檔案”。
- 點擊“清除數據”。
Safari:
- 打開Safari。
- 前往“偏好設定” > “隱私”。
- 點擊“移除所有網站數據”。
Microsoft Edge:
- 打開Microsoft Edge。
- 點擊右上角的三個點。
- 前往“設定” > “隱私、搜尋和服務” > “選擇要清除的內容”。
- 選擇“Cookie及其他網站數據”。
- 點擊“立即清除”。
按照這些步驟,你可以解決Steam的驗證碼錯誤問題。
方法二:清理DNS快取
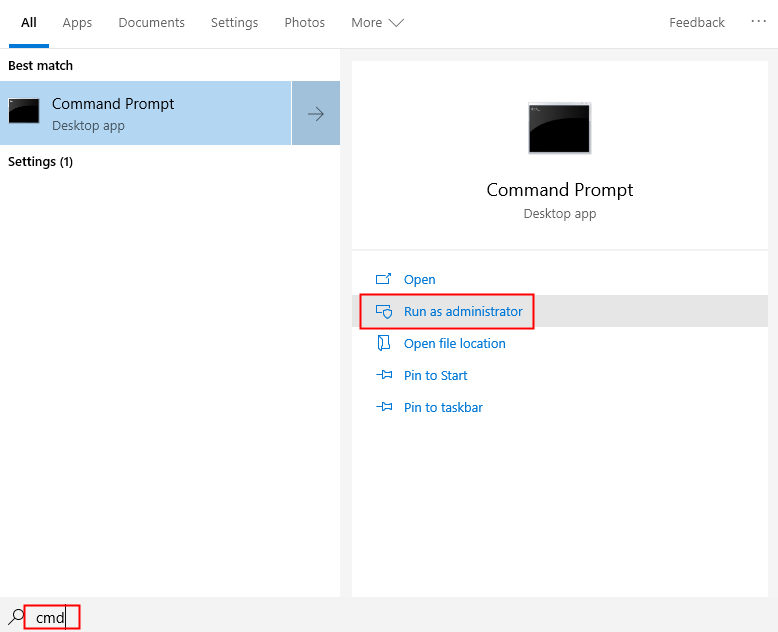
清理DNS快取可以幫助解決問題,使Steam驗證碼重新正常運作。
如何清理DNS快取:
對於Windows:
- 以管理員身份打開命令提示字元:
- 在工作列的搜尋欄中輸入“cmd”。
- 右鍵點擊“命令提示字元”,選擇“以管理員身份執行”。
- 清理DNS快取:
- 在命令提示字元視窗中,分別輸入以下命令並按Enter:
- 重啟電腦:執行命令後,重啟電腦並檢查Steam驗證碼是否正常運作。
對於Mac:
- 打開終端機:
- 前往“應用程式” > “工具程式” > “終端機”。
- 清理DNS快取:
- 輸入以下命令並按Return:
- 重啟電腦:執行命令後,重啟Mac並檢查Steam驗證碼問題是否解決。
按照這些步驟,你可以清理可能導致Steam驗證碼錯誤的DNS快取。
方法三:切換瀏覽器
如果清理瀏覽器快取和DNS快取後,Steam驗證碼錯誤仍未解決,問題可能出在瀏覽器本身。嘗試使用其他瀏覽器:
- Microsoft Edge
- Brave
- Mozilla Firefox
- DuckDuckGo
- Opera
在新瀏覽器中打開Steam網站,嘗試創建帳號或登入。檢查問題是否已經解決。
方法四:停用或更換VPN和代理伺服器
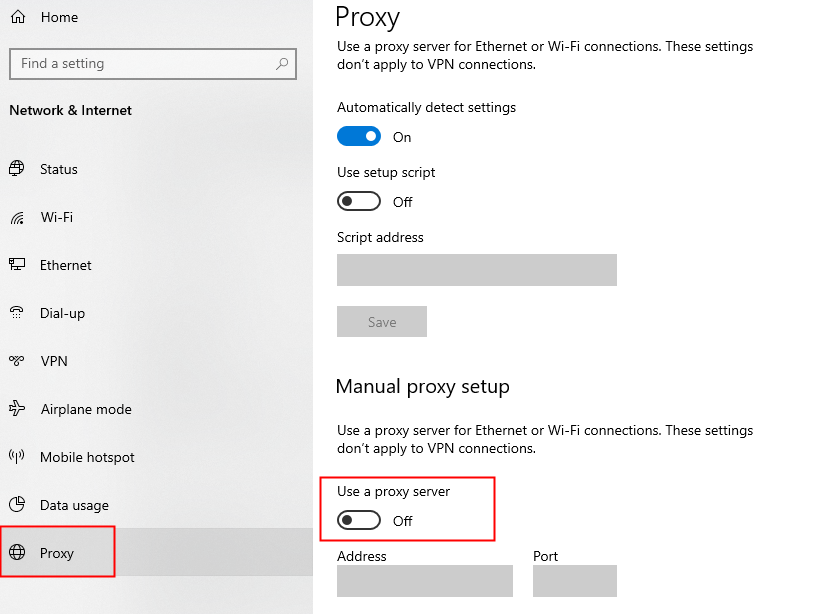
VPN和代理伺服器可能會干擾你的電腦和驗證碼伺服器之間的通訊。停用它們以解決Steam驗證碼錯誤。
對於VPN: 停用VPN或嘗試使用另一個,如閃連VPN。
閃連VPN 提供2000多個伺服器,覆蓋50多個國家。它透過改變你的IP,即時保護您的網路隱私,幾乎不會幹擾你的電腦和驗證碼伺服器之間的通信,讓您的網路瀏覽更加安全!立刻下載閃連VPN享受7天免費試用!
在Windows中設定代理伺服器:
- 打開“設定”選單。
- 前往“網路和網際網路”。
- 選擇“代理”。
- 在“手動代理設定”部分,關閉“使用代理伺服器”並點擊“儲存”。
在Mac中設定代理伺服器:
- 打開“系統偏好設定”。
- 選擇網路類型(如Wi-Fi或乙太網)。
- 點擊“進階”。
- 選擇“代理”選項卡,取消勾選所有選項,然後點擊“確定”。
停用VPN和代理伺服器可以幫助解決Steam驗證碼錯誤。
方法五:檢查網路連接
驗證碼需要穩定的網路連接。如果網路連接中斷或不穩定,可能會導致驗證碼失敗。
如何檢查網路連接: 打開瀏覽器並進行搜尋。如果網站正常加載,說明你的網路連接正常。如果網頁無法打開,切換到其他網路連接或重啟路由器。確保穩定的網路連接可以解決Steam驗證碼錯誤。
方法六:將網際網路協定版本切換為IPv4
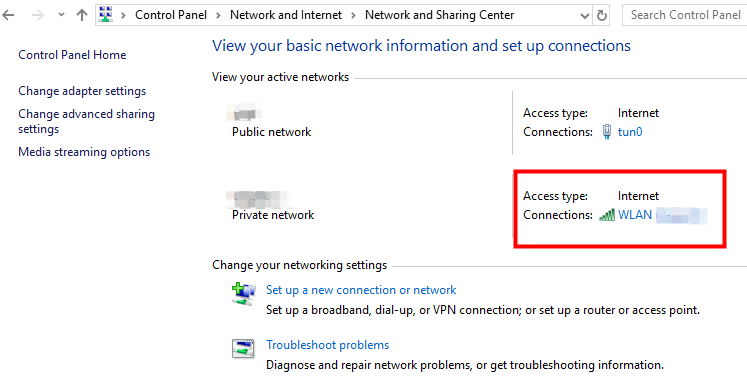
IPv6正在取代IPv4,但並非所有伺服器都完全支援它。這可能會干擾驗證碼的驗證過程。切換到IPv4可以幫助解決問題。
對於Windows:
- 打開網路連接:
- 按Win + R打開“執行”對話框。
- 輸入“control panel”並按Enter。
- 前往“網路和網際網路” > “網路和共用中心”。
- 點擊“連接”旁邊的連接名稱。
- 停用IPv6:
- 在Wi-Fi狀態視窗中,點擊“屬性”。
- 在屬性視窗中,取消勾選“Internet協定版本6(TCP/IPv6)”。
- 確保勾選“Internet協定版本4(TCP/IPv4)”。
- 點擊“確定”以儲存更改。
對於Mac:
- 打開終端機:
- 前往“應用程式” > “工具程式” > “終端機”。
- 停用IPv6:
- 輸入以下命令並按Enter:
- 輸入管理員密碼並按Enter。
要在Mac上重新啟用IPv6,請前往“系統偏好設定” > “網路”。選擇網路類型,然後點擊“進階” > “TCP/IP”。最後,在“配置IPv6”旁邊選擇“自動”。
方法七:切換裝置
如果上述方法都無法解決Steam驗證碼錯誤,嘗試使用其他裝置(如智慧型手機、平板電腦或電腦)登入Steam帳號。
總結:如何解決Steam驗證碼錯誤
- 清理瀏覽器快取:刪除可能導致驗證碼失敗的損壞檔案。
- 清理DNS快取:解決可能影響驗證碼功能的問題。
- 切換瀏覽器:嘗試使用其他瀏覽器檢查問題是否解決。
- 停用VPN和代理:這些可能會干擾驗證碼的驗證。
- 檢查網路連接:確保穩定可靠的連接。
- 切換到IPv4:某些伺服器可能不完全支援IPv6。
- 使用其他裝置:切換到智慧型手機或平板電腦可能有助於解決問題。
結論
到這裡,我們已經涵蓋了很多內容。我們了解了什麼是驗證碼,為什麼有時會出現錯誤,以及如何解決“驗證碼無效,請在下方確認你不是機器人”問題。通過這些簡單的步驟,你可以輕鬆創建或登入Steam帳號。享受你的遊戲時光,願驗證碼的問題不再困擾你!