有時候當連接到無線網絡時,您可能會遇到“WiFi沒有有效的IP配置”錯誤。
這個錯誤消息表明設備無法從路由器獲取有效的IP地址,這對於訪問互聯網是必要的。
在本指南中,我們將探討此錯誤背後的常見原因,並提供逐步解決方案,幫助您解決問題並重新上網。
“WiFi沒有有效的IP配置”是什麼意思?
當您遇到錯誤消息“WiFi沒有有效的IP配置”時,這意味著您的設備無法從路由器或DHCP服務器獲取有效的IP地址。
路由器通過為您設備上的無線網絡適配器分配IP地址將您的設備的網絡連接到互聯網,以便它們可以連接。但是,如果您的路由器運行不正常,您的無線網絡適配器可能無法連接到相同的IP地址並無法工作。
這個錯誤可能由多種原因引起,例如網絡適配器問題、路由器配置問題、DHCP服務器問題或IP地址衝突。解決此錯誤涉及排除潛在原因並確保您的設備獲取有效的IP地址以建立穩定的互聯網連接。
導致“WiFi沒有有效的IP配置”錯誤的原因是什麼?
如果路由器的IP地址與無線網絡適配器報告的IP地址不匹配,則可能會發生錯誤。以下是問題的原因。
網絡未識別:在嘗試使用內置故障排除程序解決WiFi連接問題時,可能會出現此問題。網絡識別可能出現問題,阻止系統成功連接。
您的設備未連接到互聯網:如果您的Windows 10/11未連接到互聯網,可能會導致“WiFi沒有有效的IP配置”錯誤。
存在驅動程序問題:如果您的設備驅動程序過時、損壞、丟失或損壞,WiFi可能沒有有效的IP配置。
設備受到第三方防病毒軟件攻擊:如果您在設備上下載了第三方防病毒軟件,可能會導致軟件衝突或干擾。
別擔心,這裡列出了解決問題的故障排除步驟。
修復“WiFi沒有有效的IP配置”的5種解決方案
以下是您解決問題的故障排除步驟。
重新啟動路由器
您可以重新啟動路由器來解決問題。
- 您可以關閉通常位於路由器背面的電源按鈕。
- 現在打開電源按鈕。
- 您可能需要等待30分鐘,讓您的路由器自動重新分配IP地址給您的無線網絡適配器。然後,您可以檢查是否解決了問題。
重置IP配置
您可以重置網絡適配器上的IP配置來查看問題是否解決。
- 在鍵盤上按“Windows+R”打開“運行”頁面。
- 輸入“cmd”(不帶引號)。
- 按“Enter”打開“命令提示符”窗口。
- 輸入“ipconfig /release”、“ipconfig /all”和“ipconfig /renew”(不帶引號)。確保在輸入每個命令後按“Enter”鍵。
- 然後,輸入“netsh int ip set dns”和“netsh winsock reset”(不帶引號)。記得在每個命令後按“Enter”鍵。
- 退出並重新啟動計算機。現在您的IP地址可能已成功重置。檢查您的設備是否連接到互聯網。
更新無線網絡適配器驅動程序
過時的無線網絡適配器驅動程序有時可能會導致問題。您可以更新它以修復Windows 10/11上的“WiFi沒有有效的IP配置”錯誤。
- 在鍵盤上按“Windows+X”鍵,然後在“上下文”頁面上選擇“設備管理器”。
- 在“設備管理器”頁面上單擊“網絡適配器”,然後查看下方的選項卡。
- 單擊您正在使用的網絡適配器。
- 然後,單擊“更新驅動程序”按鈕。
- 選擇更新驅動程序的方法:“自動搜索驅動程序”或“瀏覽我的計算機以查找驅動程序”。
- 然後,等到您的計算機自動更新驅動程序。您可能需要重新啟動計算機,看看這種方法是否有效。
暫時禁用您的防病毒軟件
防病毒軟件可能會將您的軟件或驅動程序視為惡意軟件並攻擊它們。這將導致IP配置錯誤。以下是臨時禁用您的防病毒軟件的步驟。
- 單擊屏幕左下角的Windows搜索圖標。
- 輸入“任務管理器”並按“Enter”鍵。
- 如果您的任務管理器處於緊湊模式,請單擊“更多細節”按鈕。
- 切換到新窗口頂部的“啟動”選項卡。
- 找到您的防病毒應用程序並單擊它。
- 單擊窗口右下角的“禁用”按鈕。
- 然後重新啟動您的設備,看看問題是否解決。
手動分配IP地址
在Windows 10上手動分配IP地址:
- 點擊Windows搜索圖標,輸入“網絡連接”。然後,點擊該選項。
- 點擊“更改適配器選項”。
- 右鍵單擊您的Wi-Fi連接,選擇“內容”。
- 右鍵單擊Internet Protocol Version 4(TCP/IPv4),選擇“內容”。
- 選擇“使用以下IP地址”並輸入您的子網掩碼、IP地址、默認網關、首選DNS服務器和替代DNS服務器。
- 然後,點擊“確定”並重新啟動您的設備,看看問題是否解決。
在Windows 11上手動分配IP地址:
- 點擊屏幕左下角的“Windows”按鈕或按“Windows”和1鍵的快捷鍵打開設置。
- 然後,點擊“網絡和連接”,選擇“WiFi”。
- 點擊IP分配旁邊的“編輯”。
- 然後,點擊“IPv4”。
- 輸入您的首選IP地址、子網掩碼、默認網關、首選DNS(必需)和替代DNS(可選)。
- 關閉首選和替代地址的“DNS over HTTP”。
使用可靠的VPN獲取IP地址
一個好的VPN可以幫助您獲取IP地址並解決“WiFi沒有有效的IP配置”錯誤。您可以按照這裡的步驟使用VPN。在這裡我们推薦閃連VPN(LightningX VPN),因為:
- LightningX VPN在50多個國家擁有2000多台服務器。您可以將IP地址更改為任何地方。
- 它通過加密協議(如Shadowsocks、Vless和WireGuard)以及強大的加密算法(如AES-256-GCM和ChaCha20-Poly1305)完全安全。您的數據已加密。
- 無需帶寬限制,您可以觀看視頻和電影而不需要緩衝。
- 它支持多個設備,如Android、iPhone、Windows、Android TV、Apple TV和Mac。
下載和使用的步驟。
- 從Google Play商店/App Store/官方網站上下載LightningX VPN到您的iPhone/Android/Windows/Mac。
- 下載並安裝應用程序後,註冊一個帳戶。
- 注意是否有免費試用,然後使用它。
- 打開應用程序,選擇最近的VPN服務器,因為它為您提供更穩定和快速的網絡。
- 在VPN頁面上點擊開始按鈕。現在您的手機可能已連接到網絡,因為它有一個新的IP地址。
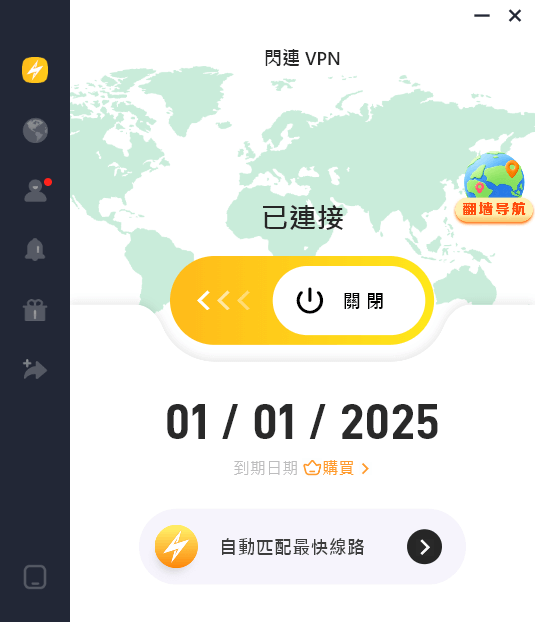
结语
“WiFi沒有有效的IP配置”錯誤可能是由未知網絡、無互聯網連接、驅動程序問題或防病毒應用程序引起的。
通過上述的故障排除步驟,您可能能夠解決問題。但是,如果您使用以太網而不是互聯網,您可能需要選擇其他方法來解決“以太網沒有有效的IP配置”錯誤。

















