本文提供了“chrome://net-internals/#dns”的简单介绍,并解释了如何使用该URL在Chrome上刷新DNS,以解决浏览器问题或网站加载问题。同时还介绍了刷新Chrome DNS的好处以及解决“chrome://net-internals/#dns”无法使用的提示。请查看以下详细信息。
什么是“chrome://net-internals/#dns”?
“chrome://net-internals/#dns”是Google Chrome中的一个特殊链接。
它允许用户访问Chrome的网络内部设置。“#dns”部分显示了一些DNS(域名系统)的信息和功能。它存储了最近解析的域名的DNS缓存及其对应的IP地址。
在这里,您可以轻松地查找特定域名的DNS信息,并通过一键操作清除Chrome的主机缓存。
清除DNS缓存可以修复一些浏览器问题,如网站加载错误、过时的网站信息和域名解析问题,并改善浏览体验。
如果您无法访问某个网站或该网站的DNS条目已更改,您需要刷新Chrome浏览器的DNS缓存。这有助于您获取该网站的最新DNS信息,并重新访问该网站。
请参阅以下内容,了解如何使用“chrome://net-internals/#dns”在Chrome上刷新DNS缓存。
使用“chrome://net-internals/#dns”在Chrome上刷新DNS
第一步:打开“chrome://net-internals/#dns”。
打开您的Google Chrome浏览器,在地址栏输入“chrome://net-internals/#dns”,按Enter键打开Chrome DNS设置页面。
第二步:在Chrome上刷新DNS。
点击“Host resolver cache”旁边的“Clear host cache”按钮,开始刷新Google Chrome浏览器上的DNS缓存。
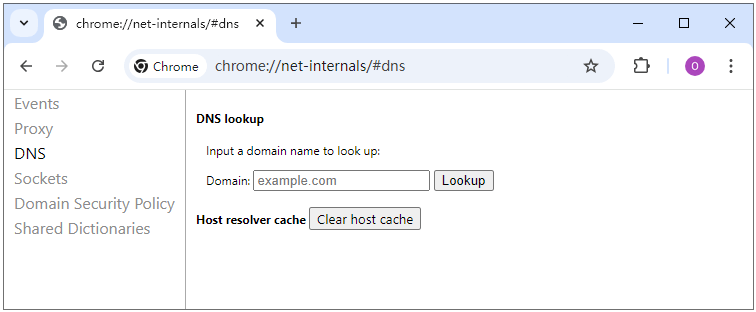
第三步(可选):刷新Chrome上的Socket池。
如果您仍然无法访问网站,您还可以刷新Socket池。
点击左侧面板中的“Sockets”标签。点击“Flush socket pools”按钮。
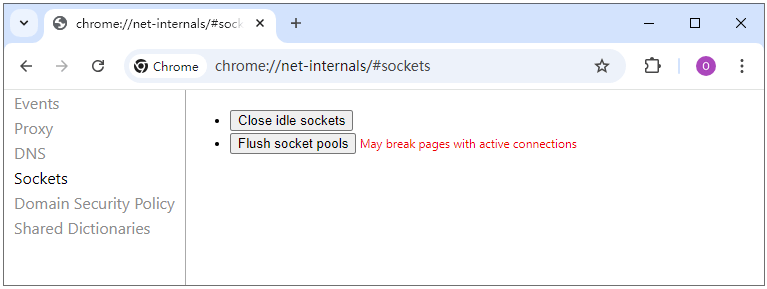
刷新完成后,您可以重新加载之前无法打开的网站,看看是否能顺利打开。
如果您想在Android或iOS移动设备上刷新Chrome的DNS缓存,可以按照上述相同的操作进行。
提示:
在您的地区/国家无法访问或使用Google Chrome浏览器或应用?试试闪连VPN (LightningX VPN)!
闪连VPN (LightningX VPN)是适用于Windows、Mac、Android、iOS和TV的最佳VPN。它在50多个国家提供了2000多个全球服务器。您可以一键连接到任何您喜欢的服务器。快速、稳定、安全、可靠。
使用此VPN,您可以解锁来自全球的网站、应用和服务,包括Google Chrome、YouTube、TikTok、Disney+、Netflix、HBO、Hulu、Instagram、Facebook、Twitter、Steam、Discord等。
刷新Chrome DNS的好处
修复网站加载问题
刷新DNS有助于修复无法加载或显示过时内容的网站问题。它允许您访问网站的最新版本。
加快浏览速度
清除过时或损坏的DNS缓存使浏览器能够更有效地解析域名,并可能加快网站的加载时间。
消除IP地址冲突
如果某个网站更改了其IP地址,但您的浏览器仍存储该网站的旧信息,您可以刷新Chrome DNS,使浏览器连接到正确的服务器并解决潜在的IP冲突。
避免重定向问题
有时缓存的DNS可能导致页面重定向。刷新缓存可以避免重定向。
修复网络连接问题
如果您遇到网络问题,刷新DNS可能有助于清除任何损坏或过时的条目,并修复连接问题。
增强隐私
删除DNS缓存有助于清除您最近访问的网站痕迹,从而增强隐私。
相关阅读:如何修复“DNS服务器未响应”错误(Windows 10/11, Mac, PS5/PS4, Xbox, Android)
解决“chrome://net-internals/#dns”无法使用的问题
如果“chrome://net-internals/#dns”无法在Chrome上刷新DNS,您可以采取以下步骤,看看是否能帮助您解决问题。
修复1. 更新Chrome
点击右上角的三点图标,选择帮助 > 关于Google Chrome,检查Chrome的更新并在您的设备上安装最新的Chrome版本。
修复2. 清除Chrome缓存和Cookie
在Chrome地址栏输入“chrome://settings/clearBrowserData”,选择时间范围,选择要清除的数据类型,然后点击“清除数据”按钮。
修复3. 尝试在隐身模式下刷新Chrome DNS
点击右上角的三点图标,选择“新建隐身窗口”。您也可以按Ctrl + Shift + N在Chrome中打开一个隐身窗口。按照上述步骤清除Chrome的DNS缓存。
修复4. 重置Chrome设置
您也可以重置Chrome设置为默认设置,看看是否有助于解决问题。在地址栏输入“chrome://settings/reset”,点击“恢复默认设置”。
修复5. 暂时禁用扩展程序
某些扩展程序可能会干扰Chrome的内部URL。您可以在地址栏输入“chrome://extensions/”,逐个禁用扩展程序。之后,再次尝试使用“chrome://net-internals/#dns”URL刷新Chrome DNS缓存。
修复6. 重新安装Chrome
如果刷新Chrome DNS缓存不起作用,您可以卸载并重新安装Chrome。
修复7. 尝试其他方式刷新DNS
例如在您的设备上刷新DNS。
Chrome DNS缓存和浏览器缓存的区别
Chrome DNS缓存和浏览器缓存都是为了增强浏览体验,但它们不同。它们在Google Chrome中有不同的用途。以下是它们之间的主要区别。
目的
- DNS缓存: 侧重于域名解析。存储DNS(域名系统)信息,将域名转换为相应的IP地址。DNS缓存帮助浏览器快速解析域名并连接到网站。
- 浏览器缓存: 侧重于快速检索网页资源。存储网站的静态数据,如图像、样式表、脚本和HTML文件。它使浏览器快速加载经常访问的网站,避免重复下载相同的文件。
内容类型
- DNS缓存: 包括域名及其关联的IP地址。
- 浏览器缓存: 包括用于渲染网页的图像、视频、CSS文件、JavaScript文件等。
缓存管理
- DNS缓存: 可以通过“chrome://net-internals/#dns”刷新。
- 浏览器缓存: 可以通过浏览器设置中的“清除浏览数据”窗口清除。
存储时长
- DNS缓存: 缓存条目的生存时间(TTL)决定了DNS缓存的存储时间。
- 浏览器缓存: 缓存将存储,直到用户清除它或根据网站设置的缓存设置过期。
对浏览的影响
- DNS缓存: 决定Chrome是否能正确解析域名以及用户是否能访问网站。
- 浏览器缓存: 影响网站的加载速度和网页浏览性能。过载的浏览器缓存可能导致性能下降和网站显示问题。
额外信息:如何在其他浏览器中刷新DNS
- 清除Edge上的DNS缓存: 在地址栏输入“edge://net-internals/#dns” > 点击“Clear host cache”。
- 清除Safari上的DNS缓存: 点击Safari > 偏好设置 > 高级 > 在菜单栏中显示开发菜单。点击开发菜单并点击“清空缓存”。
- 清除Firefox上的DNS缓存: 访问“about:networking#dns” > 点击“Clear DNS Cache”。
- 清除Opera上的DNS缓存: 在地址栏输入“opera://net-internals/#dns” > 点击“Clear host cache”。
总结
本文主要介绍了如何使用“chrome://net-internals/#dns”在Google Chrome上刷新DNS,以帮助您解决网站加载错误并改善浏览体验。同时还包括了一些关于Chrome DNS刷新操作的其他信息。希望对您有所帮助。


















