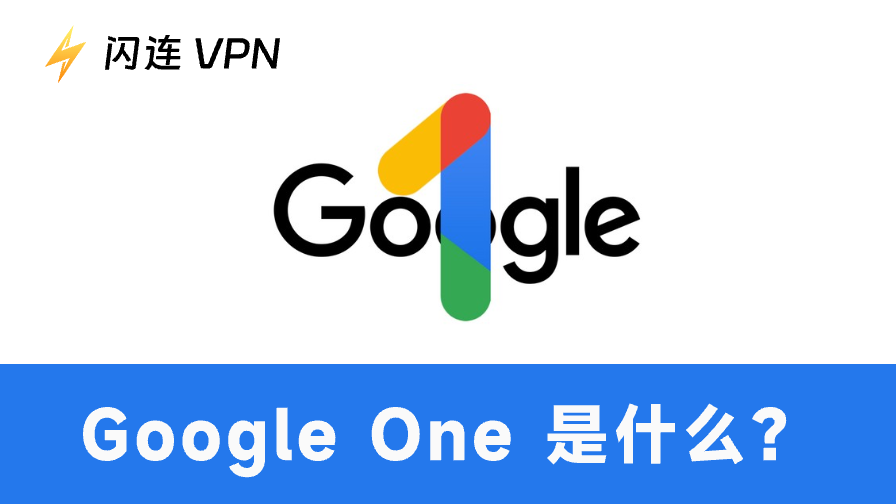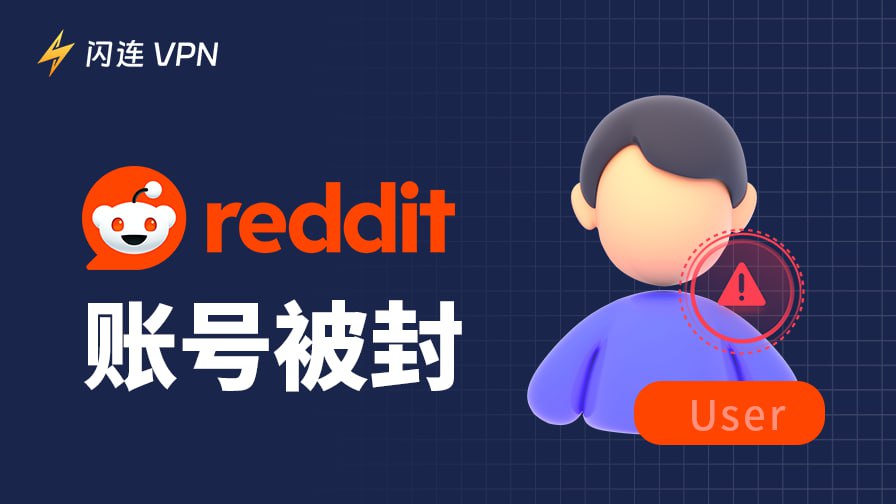DNS服务器在将域名(如 www.example.com)转换为 IP 地址(如 192.0.2.3)时至关重要。“DNS服务器未响应”错误意味着您的设备无法与DNS(域名系统)服务器通信,从而无法将域名解析为 IP 地址。此错误会阻止您访问网站和其他在线服务。
DNS服务器的工作原理
DNS服务器的工作过程如下:
- DNS 请求:在浏览器中输入 URL 并按下回车后,设备向 DNS 服务器发送请求,以获取与您输入的域名相关联的 IP 地址。
- DNS 服务器响应:DNS 服务器查找 IP 地址并将其发送回您的设备。
- 打开并访问网站:然后,您的设备可以使用 IP 地址与托管该网站的网络服务器建立连接。现在您可以打开并查看网站。
如果DNS服务器没有响应,无法完成 DNS 解析过程,您的设备将无法获取网站的 IP 地址。您无法打开并访问该网站。您的浏览器或操作系统可能会显示错误消息,提示“DNS服务器未响应”。
提示:
闪连VPN (LightningX VPN) – 一款超快速、稳定、安全、可靠的 VPN,适用于 Windows、Mac、Android、iOS、电视等设备。您可以使用此 VPN 解锁网站,轻松访问全球内容。提供 2000+ 服务器,覆盖 50 多个国家。它还具备更改 IP 地址、强加密技术、DNS 漏洞保护等功能。
导致“DNS服务器未响应”错误的原因
该错误可能由多种因素引起,从网络问题到设备配置错误。了解原因可以帮助您更好地解决问题。以下是一些常见的错误原因:
- 不稳定的 Wi-Fi 连接或松动/损坏的以太网电缆可能导致此错误。
- 您尝试请求的 DNS 服务器可能过于拥挤或暂时宕机。DNS 服务器的错误设置可能会导致其无法正常响应。
- 设备上的网络设置错误或过时的网络驱动程序可能导致此问题。
- ISP(互联网服务提供商)的 DNS 服务器问题可能引发该错误。
- 有时,防火墙或防病毒软件的安全设置可能会阻止 DNS 请求。
- 浏览器或计算机的 DNS 缓存损坏可能是罪魁祸首。
- 浏览器的问题,如设置不正确或数据损坏,也可能导致 DNS 错误。
- 恶意软件或病毒感染可能会改变您的网络设置,阻止访问 DNS 服务器。
- 系统文件损坏可能影响您的网络功能。
如何修复DNS服务器未响应(Windows 10/11)– 11个方法
根据“DNS服务器未响应”错误的原因,您可以尝试以下故障排除提示来修复 Windows 10/11 上的问题。
修复 1. 检查当前互联网连接
- 检查您的以太网电缆或其他网络硬件是否有物理损坏。
- 断开您的 Wi-Fi 或有线网络,然后重新连接。
- 确保您的设备已正确连接到网络,并且信号强。
修复 2. 重启路由器、调制解调器和计算机
- 关闭路由器和调制解调器,然后再打开。这将重启您的网络。有时简单的重启可以解决网络连接问题。
- 重启计算机,然后再次尝试访问网站。
修复 3. 切换到其他网络
您还可以切换到另一种 Wi-Fi 或网络,然后在浏览器中再次尝试打开网站。
修复 4. 清除浏览器和计算机的 DNS 缓存
如果您在尝试访问网站时看到“DNS 服务器未响应”错误,可以尝试清除 DNS 缓存,以查看是否能解决问题。
在 PC 上清除 DNS:
- 按 Windows + R,输入 cmd,按 Ctrl + Shift + Enter 以管理员身份运行命令提示符。
- 在命令提示符中,输入 ipconfig /flushdns,然后按 Enter。
- 打开 Google Chrome。
- 在地址栏中输入 chrome://net-internals/#dns 并按 Enter。
- 在 Chrome 的 DNS 设置页面,点击“Clear Host Cache”按钮以清除 DNS 缓存。
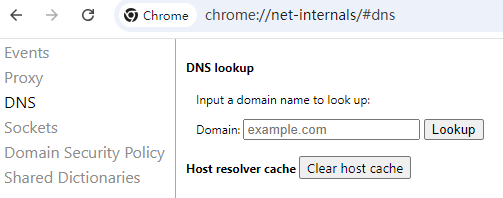
修复 5. 更改您的 DNS 服务器
如果在尝试打开网站时 DNS 服务器未响应,您可以更改 DNS 服务器并重试。
- 右键点击 PC 系统托盘中的网络图标,选择“打开网络和 Internet 设置”。
- 点击“更改适配器选项”。
- 右键点击当前的网络连接,选择“属性”。
- 双击“Internet 协议版本 4 (TCP/IPv4)”以打开 IPv4 设置。
- 选择“使用以下 DNS 服务器地址”。
- 使用替代的免费 DNS 服务器,如 Google 公共 DNS(8.8.8.8 和 8.8.4.4)或 Cloudflare 的 DNS(1.1.1.1)。
- 点击“确定”以保存 DNS 服务器更改。
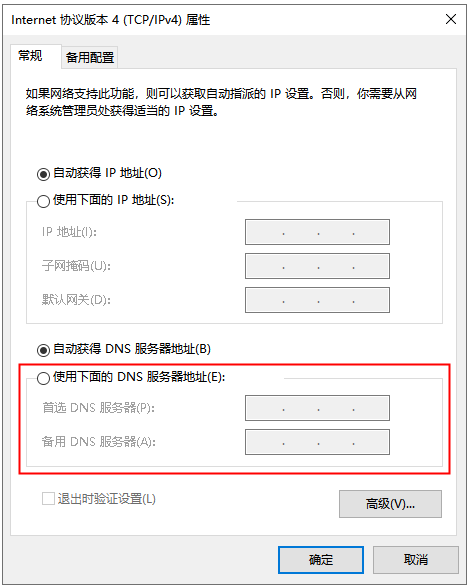
修复 6. 使用其他浏览器访问网站
修复 7. 尝试从不同设备访问该网站
修复 8. 更新计算机上的网络驱动程序
尝试更新您的网络驱动程序,以查看是否可以修复 Windows 10/11 上的“DNS 服务器未响应”错误。
- 按 Windows + X,选择“设备管理器”。
- 展开“网络适配器”选项。
- 右键点击您的网络适配器,选择“更新驱动程序”。
- 选择“自动搜索更新的驱动程序软件”,它将搜索最新驱动程序并在您的 PC 上安装。
修复 9. 重置 Windows 10/11 的网络设置
您还可以重置 PC 上的网络设置,以查看是否可以修复“DNS 服务器未响应”问题。
使用 Windows 设置重置网络设置:
- 按 Windows + I 打开 PC 上的设置应用。
- 点击“网络和 Internet”。
- 在 Windows 10 上,点击“网络重置”。在 Windows 11 上,点击“高级网络设置”,然后在“更多设置”部分下点击“网络重置”。
- 点击“立即重置”按钮,点击“是”以将网络设置重置为默认配置。
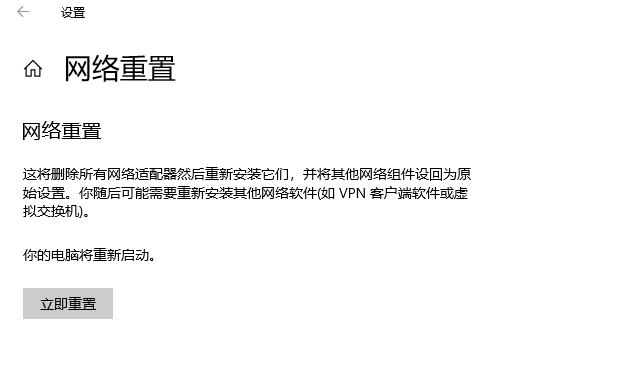
使用 CMD 重置网络设置:
按 Windows + R,输入 cmd,按 Ctrl + Shift + Enter 打开命令提示符。
逐行输入以下命令,并在每条命令后按 Enter。
- netsh winsock reset
- netsh int ip reset
- ipconfig /release
- ipconfig /renew
- ipconfig /flushdns
注意:请注意,所有网络适配器将被重新安装,所有网络设置将重置为默认状态,包括 IP 地址和 DNS 设置,所有已保存的 Wi-Fi 网络和密码将被删除,任何 VPN 或代理设置也将被移除。因此,在重置网络设置之前,请仔细考虑。
修复 10. 暂时禁用防火墙或防病毒软件
有时,您的防火墙或安全软件可能会干扰 DNS 并导致 Windows 10/11 上的“DNS 服务器未响应”错误。尝试暂时禁用它们,以查看是否能解决问题。
修复 11. 联系您的 ISP
DNS 服务器问题可能是由于 ISP 的 DNS 服务器故障和网络中断造成的。您可以联系您的 ISP,看看他们是否能帮助您解决问题。
如何修复DNS服务器未响应(Mac)
要修复 Mac 上的 DNS 服务器问题,您可以尝试以下方法。
基本故障排除方法:
- 确保您的 Mac 已正确连接到网络。
- 重启您的路由器和 Mac 计算机。
- 更换其他网络、浏览器或设备来访问网站。
在 Mac 上更改 DNS 服务器:
- 点击苹果图标 > 系统设置。
- 点击“网络”。
- 选择您的活动网络连接。
- 点击“高级”,然后点击“DNS”。
- 点击“+”并添加 DNS 服务器 8.8.8.8 和 8.8.4.4。
- 点击“确定”,然后点击“应用”。
在 Mac 上清除 DNS 缓存:
- 点击 Mac 上的聚光灯搜索。
- 搜索“终端”以打开终端。
- 输入 sudo killall -HUP mDNSResponder,然后按 Enter。
如何修复DNS服务器未响应(PS5/PS4)
基本故障排除方法:
- 检查您的网络连接,确保其良好连接。
- 重启路由器和 PS5/PS4 控制台。
在 PS5/PS4 上更改 DNS 服务器:
- 从 PlayStation 主菜单打开“设置”。
- 进入“网络” > “设置互联网连接”。
- 选择“使用 Wi-Fi”或“使用 LAN 电缆”。
- 选择“自定义”。
- 将 DNS 设置更改为“手动”。
- 输入主要 DNS:8.8.8.8;输入备用 DNS:8.8.4.4。
- 保存设置。
修复“DNS服务器未响应”错误(Xbox)
基本故障排除方法:
- 确保您有强信号的 Wi-Fi,并且 Xbox 已连接到网络。
- 重启路由器和 Xbox 控制台。
在 Xbox 上更改 DNS 服务器:
- 按下 Xbox 按钮,进入“个人资料和系统” > “设置”。
- 进入“常规” > “网络设置”。
- 选择“高级设置” > “DNS 设置” > “手动”。
- 将您的 DNS 服务器更改为 8.8.8.8 和 8.8.4.4。
如何修复“DNS服务器未响应”错误(Android)
基本故障排除方法:
- 重启您的路由器、调制解调器和 Android 设备。
在 Android 上更改 DNS 设置:
- 打开 Android 设备上的“设置”应用。
- 点击“网络和互联网”或“连接”。
- 点击“Wi-Fi”。
- 选择已连接的 Wi-Fi 网络,然后选择“修改网络”或“高级设置”。
- 打开“高级选项”。
- 将 IP 设置从 DHCP 更改为静态。
- 输入新的 DNS 服务器。Google DNS:主要:8.8.8.8,备用:8.8.4.4;Cloudflare DNS:主要:1.1.1.1,备用:1.0.0.1。
- 保存更改并重新连接到 Wi-Fi 网络。
总结
本文旨在帮助您修复 Windows 10/11、Mac、PS5/PS4、Xbox、Android 等设备上的“DNS 服务器未响应”错误。提供了一些可行的提示,希望能对您有所帮助。
如果您需要适用于计算机或移动设备的 VPN,可以使用闪连VPN (LightningX VPN) – 一款顶级跨平台 VPN 工具。