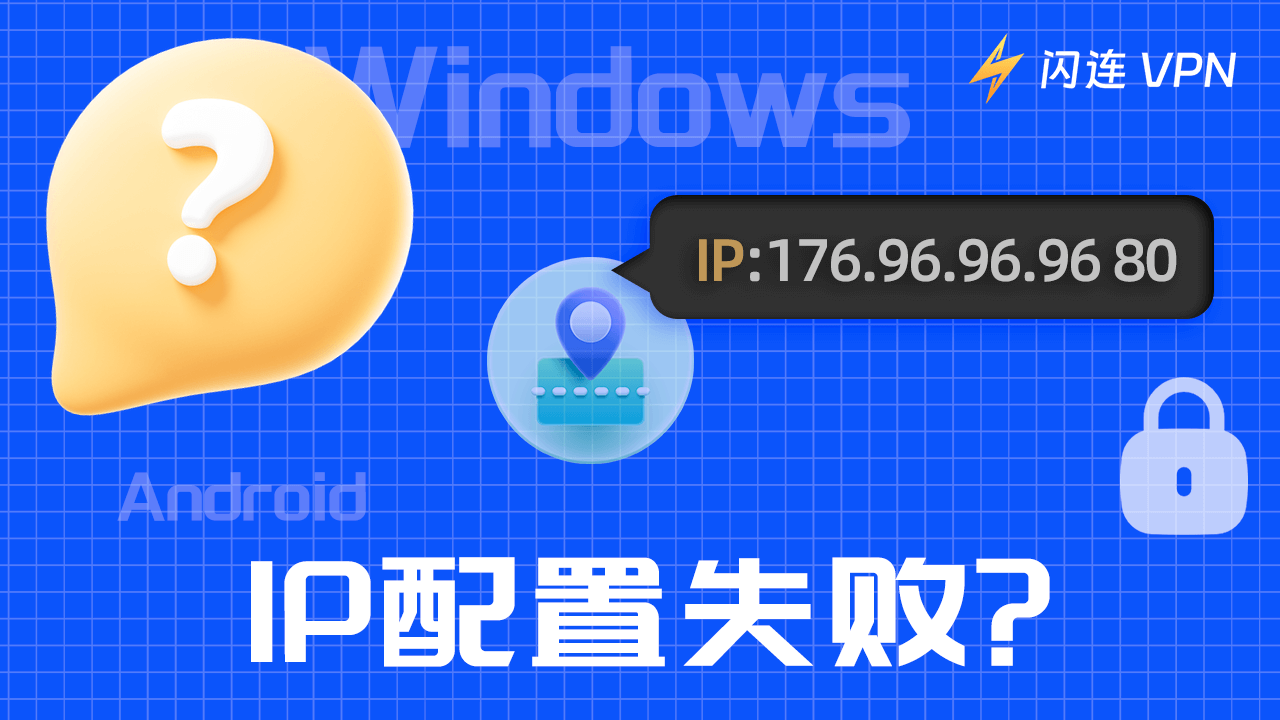IP配置失败是一种常见问题,当设备无法从网络的DHCP服务器获取有效的IP地址时会发生。
造成这种问题的潜在原因有几种,包括网络连接问题、错误配置的设置或DHCP服务器的问题。
本文探讨了配置IP失败可能的原因,并提供了解决该问题的故障排除提示。
“IP配置失败”是什么意思?
IP地址配置失败通常指的是设备(如计算机或网络路由器)无法从网络的动态主机配置协议(DHCP)服务器获取有效的IP地址的情况。
这可能是由于各种原因,例如网络连接问题、错误配置的网络设置、DHCP服务器问题或IP地址冲突。
当您的IP配置错误时,您的设备可能无法连接到网络或访问互联网。
那么如何解决这个问题呢?别担心。下面列出了故障排除步骤。
相关阅读:如何在Windows 11/10上禁用IPv6:分步指南
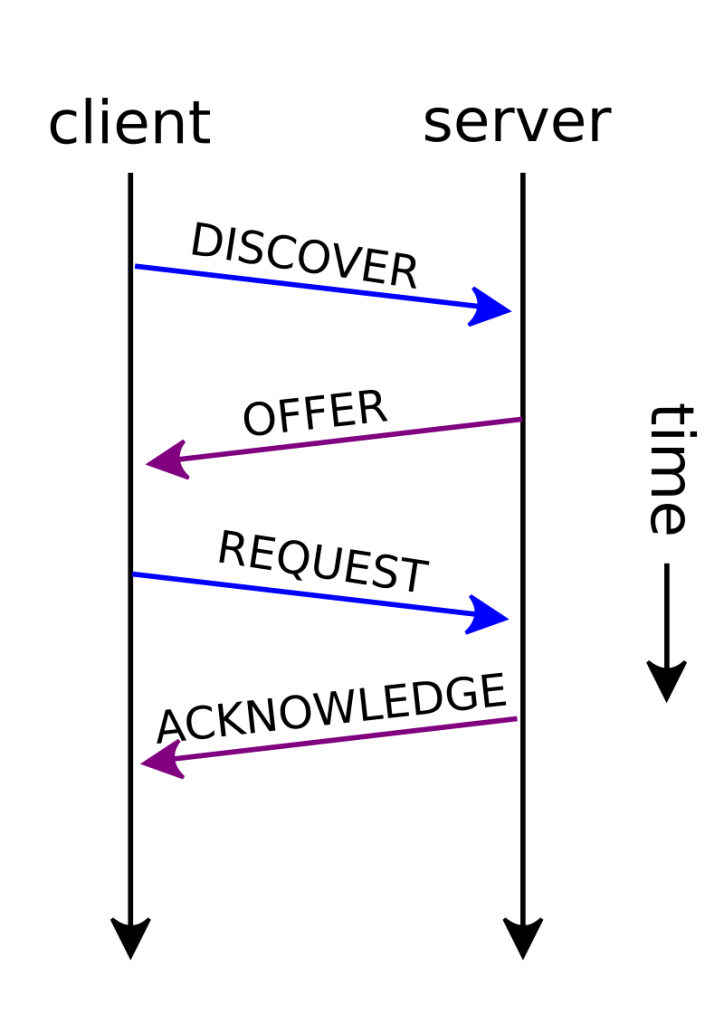
“IP配置失败”的原因
您的设备可能由于几种问题而遇到这个问题。以下是该问题的原因。
网络连接问题:连接问题,如松动的电缆或损坏的端口,可能会阻止设备与网络进行通信。
网络适配器问题:设备上的损坏驱动程序或硬件故障也可能导致IP配置失败。
错误配置的设置:不正确的IP地址设置,如输入错误的IP地址、子网掩码或默认网关,可能导致设备无法连接到网络。此外,子网掩码和默认网关错误可能导致同一网络上的设备之间的通信问题。
DHCP服务器问题:DHCP服务器故障或网络中断可能会阻止设备获取有效的IP地址。如果设备无法从DHCP服务器更新其IP地址租约,则可能会发生DHCP租约到期,导致IP配置失败。
IP地址冲突:如果网络上的另一台设备被分配与您的设备相同的IP地址,可能会导致网络通信问题。
防火墙或安全软件:在某些情况下,防火墙或安全软件设置可能会阻止设备从DHCP服务器获取IP地址,导致设备获取错误的IP地址。
Android上“IP配置失败”的故障排除步骤
重新启动设备或路由器
有时候简单地重新启动设备可以通过重置网络设置和清除任何临时故障来解决“IP配置失败”问题。
重新启动您的Android设备。
- 按住手机右侧的电源按钮,直到出现重新启动滑块。
- 滑动重新启动滑块。
- 等待直到您的手机重新启动。
重新启动您的路由器。
- 按下通常位于后面的路由器上的电源按钮。
- 等待几分钟,然后打开路由器。
- 等待30分钟,直到您的路由器自动为您的设备分配IP地址。
检查网络电缆和连接
您可能需要检查所有网络电缆,确保它们牢固插好且没有损坏,因为任何松动的连接或故障的端口可能会导致网络连接问题。
使用VPN获取IP地址
你可以下载并使用VPN来解决IP配置失败的问题,因为它为你提供了各种IP地址。你可以使用闪连VPN(LightningX VPN),因为它允许你启用IPv6。以下是使用LightningX VPN启用IPv6的方法:
- 在你的设备上下载并安装LightningX VPN。
- 打开桌面版或移动应用程序并注册账户。
- 点击左侧功能列表中的“我的”图标进入设置。
- 在设置中找到“启用IPv6”并打开它。
- 返回LightningX VPN的主页,选择你想连接的服务器。
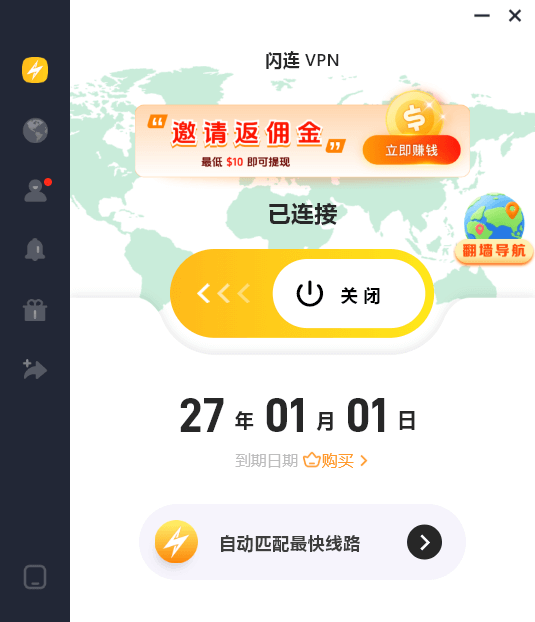
重新连接到网络
重新连接到网络可能有助于您的设备获取正确的IP地址。但是,此方法仅解决临时问题。请查看以下步骤。
- 进入Android的设置。
- 点击“连接”。
- 点击“Wi-Fi”。
- 点击您想要停止的Wi-Fi网络并点击“忘记”。 然后,您可以重新连接到Wi-Fi网络,查看IP配置失败是否已解决。
手动为您的设备分配静态IP地址
手动为您的设备分配静态IP地址可能有助于解决“IP配置失败”问题。但是,这是一种临时方法。请查看以下详细步骤。
- 进入Android的设置。
- 在设置页面上点击“连接”。
- 点击“Wi-Fi”。
- 点击所选的Wi-Fi网络,然后点击“忘记”。
- 重新连接到Wi-Fi网络,然后点击“IP设置”。
- 点击“静态”。
- 在“IP地址”字段中,将您的IP地址的最后一个数字更改为1到225之间的任何数字。
- 点击“保存”并重新连接到您的Wi-Fi网络。
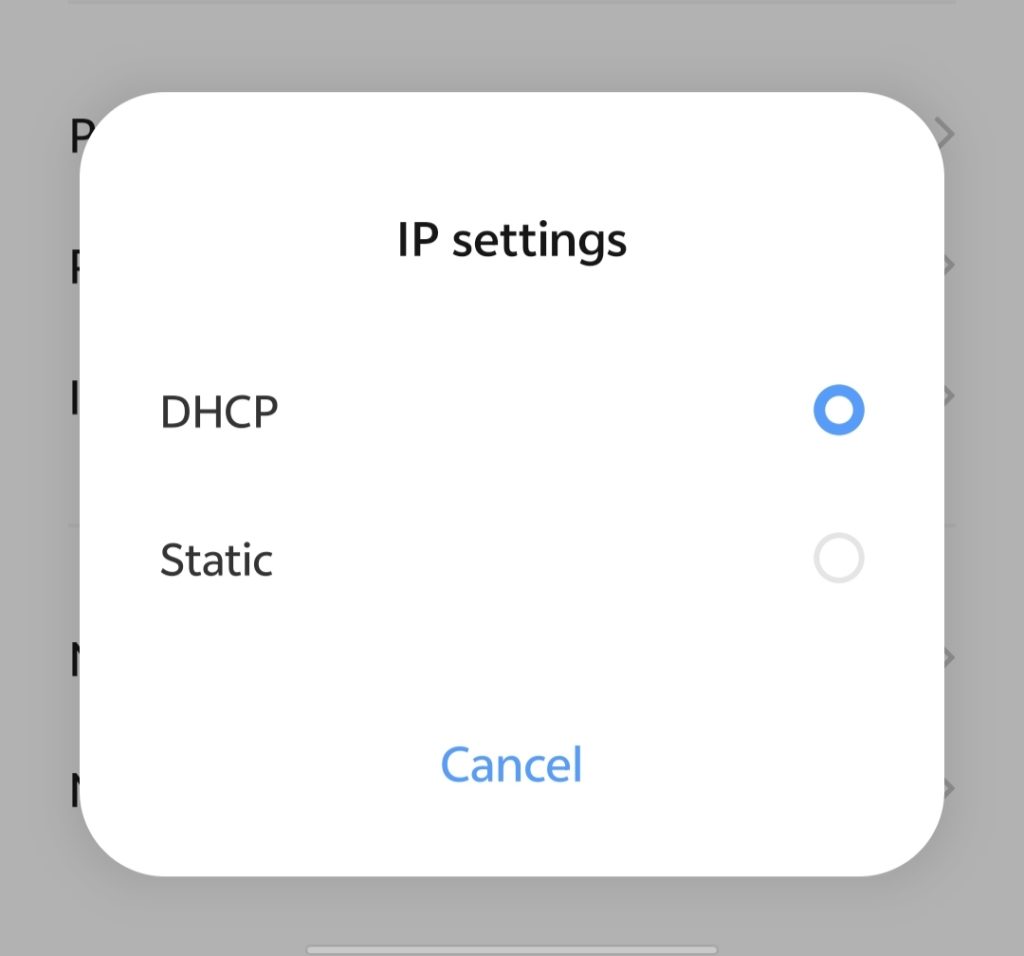
打开和关闭飞行模式
打开和关闭飞行模式可以重新启动您的手机设置。这可能有助于您的设备获取正确的IP配置。
- 从屏幕顶部向下滑动并点击“飞行模式”。
- 等待一分钟,然后关闭飞行模式。 查看问题是否已解决。
删除MAC过滤器
MAC地址过滤是计算机网络中使用每个网络接口控制器分配的MAC地址来规范网络访问的安全访问控制方法。
例如,如果您尝试通过MAC过滤器连接到具有端口的计算机的手机,MAC过滤器可能会阻止您的设备连接到该计算机,可能导致“IP配置失败”问题。
如果您拥有网络和路由器,您可以连接到路由器并为您的Android关闭MAC过滤器。
检查您的路由器内置防火墙是否正常运行
有时候,您的路由器内置防火墙可能被更改或启用。这会导致您的IP配置错误。您可以检查您的路由器内置防火墙是否正常运行。以下是详细步骤。
- 打开浏览器窗口。
- 登录到需要您路由器IP地址的路由器管理控制台(不同路由器的IP地址如下所示)。
- 检查IP配置页面是否存在“安全”或“防火墙”。如果存在,这表示您的路由器内置防火墙已打开,不会影响您的IP配置。
不同路由器用于登录路由器管理控制台的IP地址。
- Linksys: 192.168.1.1或192.168.0.1
- DLink: 192.168.0.1或10.0.0.1 ASUS: 192.168.1.1
- Buffalo: 192.168.11.1
- Netgear: 192.168.0.1或192.168.0.227
Windows 10/11上“IP配置失败”的故障排除步骤
重置TCP/IP
重置您的Windows 10/11上的TCP/IP可能有助于解决“IP配置失败”错误。
- 在Windows搜索栏中输入“cmd”,右键点击“命令提示符”选择“以管理员身份运行”。
- 依次输入以下命令,并在每个命令后按Enter键: netsh winsock reset, netsh int ip reset
- 关闭“命令提示符”窗口并重新启动计算机,检查问题是否已解决。
释放和更新您的IP地址
您可以释放和更新您的IP地址以解决“IP配置失败”。查看以下步骤。 如上所述以管理员身份打开命令提示符。
- 依次输入以下命令,并在每个命令后按Enter键:ipconfig /release、 ipconfig /renew
- 关闭“命令提示符”窗口并重新启动系统,检查问题是否仍然存在。
手动设置您的IP地址
您可以手动设置IP地址来解决Windows 10/11上“WiFi没有有效IP配置”的问题。查看以下详细步骤。
- 同时按下Win + I键打开设置,然后选择网络和互联网。
- 转到“状态”选项卡,然后单击右侧面板中的“更改适配器”选项。
- 找到您的无线连接,右键单击它选择“属性”。
- 在属性窗口中,选择Internet Protocol Version 4(TCP/IPv4),然后点击“属性”。
- 在新窗口中,选择“使用以下IP地址”并输入IP地址、子网掩码和默认网关。
- 点击“确定”保存更改。
- 重新启动计算机,查看错误是否已解决。
更改DHCP用户数量
更改DHCP用户数量可能有助于你解决“IP配置失败”的问题。
有时候,DHCP用户的数量可能被限制为50个。如果数量超过限制,可能会导致IP配置错误。
你可以按照路由器上的说明手动更改DHCP用户的数量。
结论
“IP配置失败”问题可能是由网络连接问题、IP地址冲突和路由器问题引起的。通过遵循以上的故障排除步骤,您可能能够解决这个问题。