当你想打开 Steam 并玩游戏时,发现 Steam 无法打开,这会让人感到非常沮丧。这篇文章探讨了导致问题的原因,并提供了解决方法,帮助你在 Windows 11/10 或 Mac 上修复 “Steam 无法打开” 的问题。
为什么Steam打不开?
如果 Steam 无法在你的计算机上打开或工作,可能是由于各种原因。一些常见的原因如下所示。
- 你的互联网连接有问题。
- 软件冲突或杀毒程序的干扰。
- 损坏或丢失的 Steam 文件可能会阻止 Steam 打开。
- 你的 Steam 版本已过时。
- Steam 版本与你的计算机系统不兼容。
- 其他程序或进程正在消耗大量系统资源。
- 其他未知原因。
修复 “Steam无法打开/启动” (Windows 11/10 或 Mac)
1. 重启你的计算机
解决 “Steam 无法启动” 问题的简单但有效的方法是重启你的计算机。然后,尝试重新启动 Steam,这可能会神奇地解决问题。
2. 检查 Steam 是否暂时宕机
如果你无法在计算机上打开 Steam,你可以首先通过浏览器访问 Steam 官方状态页面检查 Steam 服务器状态。
或者,你也可以使用一些专业的网站状态检查工具,如 Downdetector,来检查 Steam 是否因服务器问题或维护而暂时宕机。
3. 尝试以管理员身份运行 Steam
如果 Steam 无法在你的 Windows 10/11 PC 或 Mac 上正常打开,你可以右键点击 Steam 快捷方式并选择 “以管理员身份运行” 以查看是否可以顺利打开。
相关阅读:[10种方法] 如何修复Steam磁盘写入错误 (Windows或Mac)
4. 使用 VPN 访问 Steam
如果由于地理限制你无法在你的地区访问或下载 Steam,你可以使用 VPN 轻松解锁 Steam。
闪连VPN (LightningX VPN) 是许多用户信赖的流行 VPN 工具。
它具有直观的界面、一键连接、高速、强大的安全性、稳定性和多设备登录支持。
这个 VPN 提供 50 多个国家的 2000 多个服务器。你可以连接到任何你喜欢的服务器位置,以无限带宽和速度访问全球内容。你可以使用这个 VPN 轻松访问 Steam、YouTube、ChatGPT、Facebook、TikTok 等。
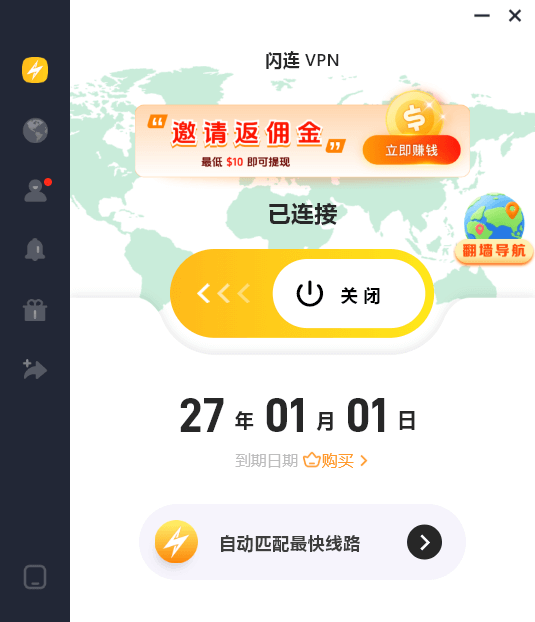
5. 更新你的计算机系统
你的 Steam 版本可能与计算机系统不兼容。你可以更新计算机系统到最新版本以解决兼容性问题。
要更新 Windows:
- 按 Windows + I 打开设置。
- 点击 “更新和安全”。
- 点击 “检查更新” 以自动检查可用更新。
要更新 macOS:
- 点击苹果标志并选择 “系统设置”。
- 点击 “软件更新”,它会自动检查 macOS 的新更新。
6. 验证 Steam 文件的完整性
损坏或丢失的 Steam 文件可能会导致 “Steam 无法启动” 错误。
- 你可以导航到 Steam 安装目录并删除除 steamapps、userdata 文件夹和 Steam.exe 文件之外的所有内容。
- 重启 Steam 并允许其自动更新。
7. 清除 Steam 缓存
损坏或损坏的应用缓存可能会导致 Steam 功能异常。你可以打开 Steam 目录并删除 appcache 文件夹。然后尝试再次打开 Steam,看看是否可以顺利打开。
8. 删除最近安装的可疑软件
如果你最近在计算机上安装了一些应用程序,你可以检查这些程序并删除任何可能与 Steam 冲突的有问题或可疑程序。
9. 检查你的互联网连接
确保你的互联网连接良好且稳定。如有必要,你可以重启你的路由器或调制解调器。
10. 卸载并重新安装 Steam 应用程序
如果 Steam 仍然无法打开,你可以从计算机上卸载 Steam,并从其官方网站下载最新版本的 Steam。
在卸载 Steam 之前,你可以备份你的游戏文件。进入你的 Steam 库。右键点击你想要备份的游戏。选择属性 > 本地文件 > 备份游戏文件以创建游戏的备份。
在 PC 上卸载 Steam:
- 按 Windows + R 打开 Windows 运行。
- 在运行对话框中输入 “appwiz.cpl” 并按回车。
- 从已安装程序列表中找到 Steam 并右键点击它。
- 选择卸载以从你的 PC 中移除 Steam。
在 macOS 上卸载 Steam:
- 在你的 Mac 上打开 Finder。
- 打开应用程序文件夹。
- 找到 Steam 应用并将其拖到废纸篓。
- 右键点击废纸篓图标并选择 “清空废纸篓” 以完全卸载 Steam。
卸载 Steam 后,你可以访问 Steam 的官方网站,为你的 Windows 或 Mac 计算机下载并安装最新版本的 Steam。
11. 结束其他后台进程
如果许多其他程序占用了计算机上的大量系统资源,可能会阻止 Steam 打开。你可以关闭其他后台程序或进程,然后尝试再次打开 Steam。
在 PC 上结束后台进程:
- 按 Ctrl + Shift + Esc 打开任务管理器。
- 选择你想要停止的后台程序或进程并点击 “结束任务”。
在 macOS 上停止后台进程:
- 按 Command + 空格打开聚焦搜索。
- 输入 “活动监视器” 并按回车。
- 在活动监视器中,选择你想要结束的进程并点击 “X” 按钮以退出它。
12. 联系 Steam 支持以寻求帮助
如果 Steam 仍然无法在你的计算机上打开,你可以联系官方 Steam 支持以寻求帮助。
总结
如果 Steam 无法在你的 Windows 11/10 或 Mac 计算机上打开,你可以尝试这篇文章中的 12 个提示来解决问题。


















