Steam 是最受欢迎的游戏平台之一。如果你想在 Steam 上下载并玩你喜欢的游戏,但发现下载速度很慢,你可以查看本指南,了解“Steam下载速度慢”的可能原因,并找到一些解决方案来解决这个问题。
为什么Steam下载速度慢?
- 缓慢或不稳定的互联网连接。
- 高峰时段的网络拥堵。
- ISP 限速。
- 过载或繁忙的 Steam 服务器。区域 Steam 服务器问题或中断。
- 错误的 Steam 设置。
- 其他后台进程或应用程序(如流媒体服务或大文件下载)正在使用你的带宽。
- 路由器或调制解调器等固件和硬件过时。
- 防火墙或杀毒软件干扰。
解决“Steam下载速度慢”的15个方法
关闭并重新打开 Steam
有时,只需关闭 Steam 并重新打开它,就可以帮助解决许多问题。你可以这样做,然后再尝试在 Steam 上下载游戏。
相关阅读:Steam打不开/无法启动 (Windows 11/10, Mac)?– 12个解决方法
使用 VPN 提高 Steam 下载速度
如果你的 Steam 下载速度慢,可能是由于 ISP 限速。你可以使用 VPN 来绕过 ISP 限速。
闪连VPN (LightningX VPN) 是适用于 Windows、Mac、Android、iOS、Apple TV 和 Android TV 的超快、稳定和安全的 VPN 服务。
这个 VPN 可以帮助你绕过地理限制并解锁全球信息。如果你无法访问或打开 Steam,你可以使用这个 VPN 轻松访问它。你还可以用它访问 YouTube、TikTok、Facebook、Twitter、Netflix、Disney+、HBO、HULU、ChatGPT 等在你所在国家不可用的应用程序。
它还可以隐藏你的 IP 地址,让你在网上保持匿名并保护你的隐私。
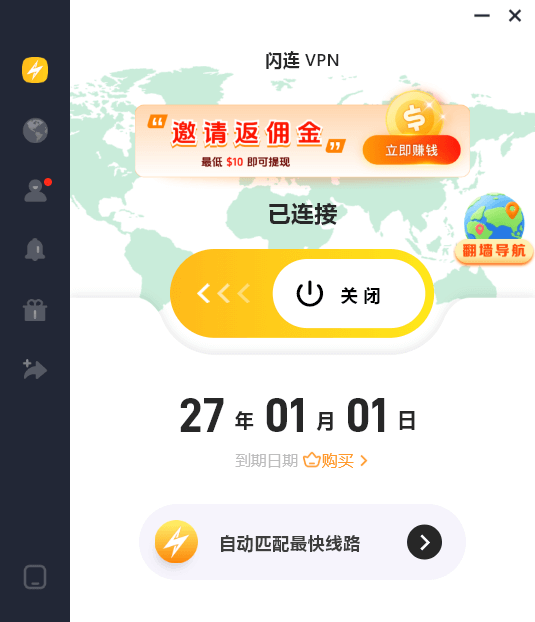
优化互联网连接
如果你的 Steam 下载速度慢,首先检查你的互联网连接。
- 确保你有快速且稳定的 Wi-Fi 连接。你可以重启路由器和调制解调器来重启网络。如果 Wi-Fi 不稳定,你可以使用有线以太网连接,这可能比 Wi-Fi 更稳定。
- 更换另一个 Wi-Fi。
- 将你的计算机靠近路由器。
- 如果必要,你可以升级你的互联网套餐,以获得更快和更大的带宽。
选择最佳的 Steam 服务器
如果你的 Steam 下载速度慢,你可以将 Steam 下载区域更改为不那么拥挤的服务器。你可以测试不同的区域,看看哪个提供最佳性能。
按照以下步骤更改下载区域。
- 在计算机上启动 Steam 客户端。登录你的 Steam 账户。
- 点击左上角的“Steam”,选择“设置”。
- 点击“下载”选项卡。
- 点击“下载区域”旁边的下拉菜单,选择一个地理位置接近你的区域。
- 点击确定保存更改。
- 重新启动 Steam 客户端。
相关阅读:[10种方法] 如何修复Steam磁盘写入错误 (Windows或Mac)
关闭其他占用带宽的进程
如果后台运行了一些占用带宽的进程和应用程序,可能会导致 Steam 下载速度慢。你可以暂停其他后台进程、下载或更新,以提高 Steam 下载速度。
- 按 Ctrl + Shift + Esc 打开 Windows 10/11 计算机上的任务管理器。
- 点击“进程”选项卡。
- 关闭不必要的后台应用程序和进程。
避免在高峰时段下载
如果在繁忙时段 Steam 下载速度慢,你可以尝试在非高峰时段(如中午或深夜)下载游戏。
检查 Steam 更新
如果你的 Steam 版本过时,可能无法以最佳性能运行。你可以将 Steam 更新到最新版本。
一般情况下,Steam 在启动时会自动检查更新。如果你想手动更新 Steam,可以按照以下步骤操作。
- 启动 Steam 客户端。
- 点击“Steam”选项卡,选择“检查 Steam 客户端更新”。
- 如果有可用更新,你可以下载并安装它。
清除 Steam 下载缓存
如果 Steam 下载速度慢,你可以清除下载缓存,看看是否有助于提高下载速度。
- 打开 Steam。
- 点击左上角的“Steam”,选择“设置”。
- 点击“下载”选项卡。
- 点击“清除下载缓存”按钮。
修复 Steam
如果你的 Steam 无法下载游戏或下载速度慢,你可以尝试修复 Steam,看看是否有助于解决问题。
- 关闭 Steam。点击系统托盘,右键点击 Steam 图标,退出 Steam。
- 按 Windows + R,输入 cmd,按 Ctrl + Shift + Enter 以管理员身份运行命令提示符。
- 在命令提示符中输入以下命令:”C:\Program Files (x86)\Steam\bin\SteamService.exe” /repair,然后按 Enter 修复 Steam。如果你的 Steam 安装在不同的目录中,你应该替换命令中的路径。
调整防火墙和杀毒软件设置以允许 Steam
有时,防火墙或杀毒软件可能会干扰 Steam 下载。暂时禁用它们,看看是否能解决问题。
确保磁盘空间充足
如果 Steam 下载速度慢,你可以检查计算机磁盘是否有足够的空间来存放游戏。删除不必要的文件和应用程序,以释放更多硬盘空间。
卸载并重新安装 Steam
你还可以重新安装计算机上的 Steam 客户端,看看是否有助于解决下载速度慢的问题。
- 在重新安装之前,你应该备份你的游戏数据。你可以通过复制 Steam 安装目录中的“steamapps”文件夹来做到这一点。
- 接下来,按 Windows + R,输入“control”,按 Enter 打开计算机上的控制面板。点击程序 > 卸载程序。找到并右键点击 Steam,选择“卸载”。
- 从计算机卸载 Steam 后,你可以访问官方 Steam 网站,下载Steam最新版。
- 重新安装 Steam 后,你可以打开它并登录你的账户。要恢复你的游戏数据,可以将“steamapps”文件夹复制回新的 Steam 安装目录。
定期优化你的计算机
为了让 Steam 在你的计算机上顺利运行,建议你定期优化计算机,以提高其性能。
你可以使用一些专业的清理应用程序定期清理系统,删除垃圾数据。
你还可以将系统更新到最新版本。要更新 Windows,可以点击开始 > 设置 > 更新和安全 > 检查更新。
检查 Steam 状态
有时,Steam 服务器可能会出现停机或问题。查看 Steam 状态网站或社区论坛,了解任何公告。
联系 Steam 支持
如果你在计算机上使用 Steam 仍有问题,可以联系 Steam 支持寻求帮助。
结论
本文探讨了“Steam 下载速度慢”问题的原因,并提供了 15 个故障排除方法,帮助你解决问题。希望对你有所帮助。


















