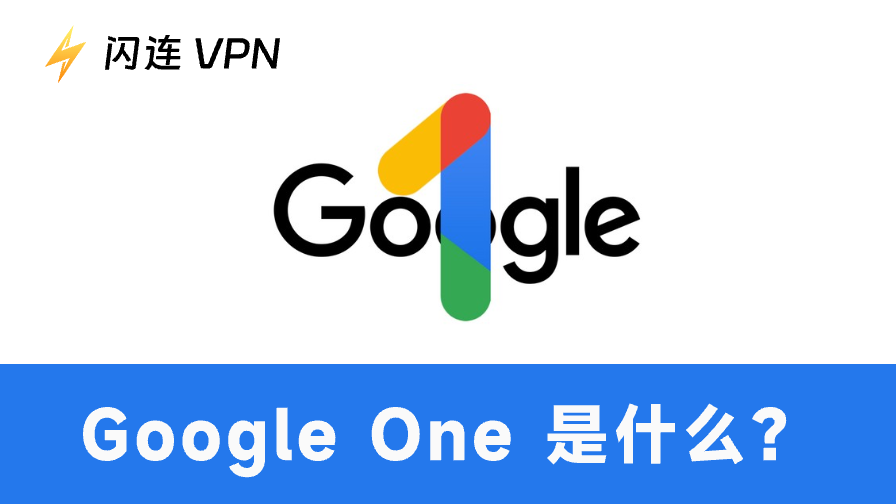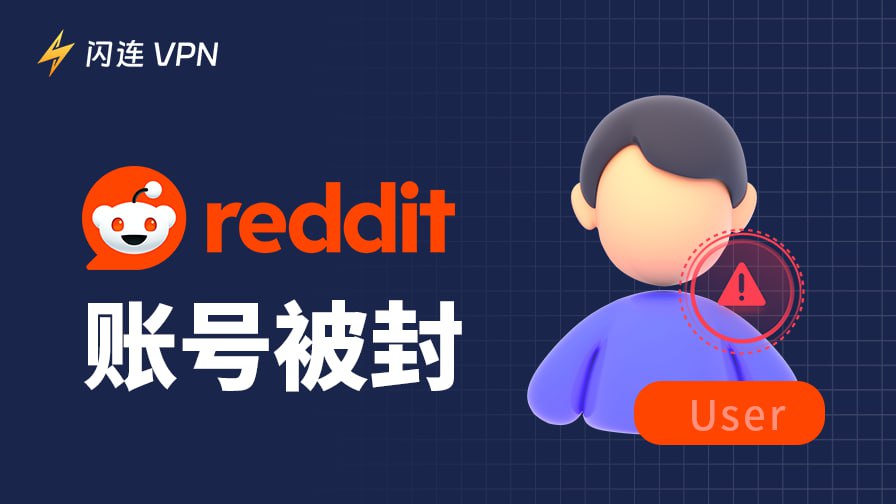macOS Sequoia,也称为 macOS 15,是苹果最新的 Mac 操作系统版本。虽然 macOS Sequoia 引入了许多新功能和改进,但用户在升级到 macOS Sequoia 后可能也会遇到一些问题。本文介绍了一些常见的 macOS Sequoia 问题及其可能的解决方案。
修复 macOS Sequoia 兼容性问题
一些旧款 Mac 机型可能不兼容 macOS Sequoia。如果你想升级到 macOS Sequoia,你应该首先检查 macOS Sequoia 支持的设备,并检查你的硬件和软件是否与新 macOS 兼容。
- iMac 2019 及以后。
- iMac Pro 2017 及以后。
- MacBook Air 2020 及以后。
- MacBook Pro 2018 及以后。
- Mac Mini 2018 及以后。
- Mac Pro 2019 及以后。
- Mac Studio 2022 及以后。
检查你的 Mac 的硬件和软件:
- 点击“苹果”标志 > “关于本机”。
如果你的设备不在支持列表中,你可以考虑先升级硬件。不建议在不受支持的 Mac 上下载和安装 macOS Sequoia。
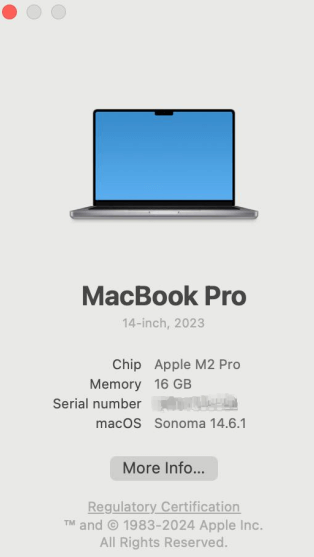
友情提示:
如果你正在寻找快速、稳定和安全的 VPN,可以尝试闪连VPN (LightningX VPN)。它提供了 50 多个国家/地区的 2000 多个快速服务器,让你轻松访问全球内容/应用/网站。你可以在 Windows、Mac、Android、iOS、Apple TV 或 Android TV 上下载并使用它。
修复 macOS Sequoia 上的应用崩溃或无法启动
一些其他应用程序可能与 macOS Sequoia 不兼容,导致崩溃或故障。你可以尝试以下可能的解决方案。
修复方法 1. 检查应用程序的官方网站或打开应用程序以检查更新。将应用程序更新到最新版本。
修复方法 2. 检查 macOS Sequoia 的更新并安装最新版本的 macOS,因为苹果开发人员经常发布补丁来修复错误和应用程序兼容性问题。
修复方法 3. 卸载并重新安装应用程序。
修复方法 4. 考虑尝试与 macOS Sequoia 兼容的应用程序替代品。
修复方法 5. macOS Catalina 及更高版本的 macOS 不支持 32 位应用程序。尝试下载 64 位版本的应用程序(如果有)。如果没有 64 位版本,你可以更换为替代应用程序。
修复方法 6. 联系苹果支持团队,寻求解决你无法解决的特定兼容性问题的帮助。
提示:在升级到 macOS Sequoia 之前,请确保使用 Time Machine 或其他备份解决方案对你的 macOS 系统进行完整备份。
相关文章:3种方法降级macOS Sequoia到Sonoma(逐步指南)
修复 macOS Sequoia 性能问题
一些用户报告称,他们的 Mac 在升级到 macOS Sequoia 后变得缓慢或出现卡顿。以下是一些帮助你加速 Mac 的解决方案。
修复方法 1. 重新启动你的 Mac 以清除临时文件并释放系统资源。
修复方法 2. 点击苹果标志 > 系统设置 > 通用 > 软件更新,检查 macOS 更新。操作系统更新有助于修复与性能问题相关的故障。
修复方法 3. 如果你的 Mac 空间不足,它可能会变慢或冻结。你可以找到并删除不必要的文件和应用程序,并清空废纸篓以释放更多空间。
修复方法 4. 禁用不必要的启动项。点击苹果标志 > 系统设置 > 通用 > 登录项,删除不必要的启动项。
修复方法 5. 重置 NVRAM/PRAM/SMC。
- 重置 NVRAM/PRAM:启动你的 Mac 并立即按住 Option + Command + P + R 约 20 秒。
- 重置 SMC:关闭你的 Mac,按住 Shift + Ctrl + Option + 电源按钮 10 秒。
修复方法 6. 检查活动监视器以关闭消耗过多资源的进程。点击应用程序 > 实用工具 > 活动监视器,找到 CPU 或内存使用率高的进程,关闭/卸载不必要的程序。
修复 macOS Sequoia 电池问题
如果你觉得升级到 macOS Sequoia 后电池续航显著减少,你可以尝试以下提示来改善电池续航。
修复方法 1. 调整电池设置以减少电池消耗。点击苹果标志 > 系统设置 > 电池,打开“低电量模式”选项。
修复方法 2. 关闭消耗大量电池电量的不必要的后台进程和应用程序。你可以打开活动监视器以禁用不需要的后台项目。
修复方法 3. 关闭耗电应用程序,如蓝牙、AirDrop、流媒体应用程序、游戏应用程序、视频或照片编辑器等。
修复方法 4. 考虑重置 SMC(系统管理控制器),这可能有助于解决电池问题。
修复 macOS Sequoia 蓝牙问题
如果 macOS Sequoia 上的蓝牙设备无法连接或不断断开连接,请尝试以下解决方案来修复蓝牙问题。
修复方法 1. 如果蓝牙意外停止工作,尝试重新启动你的 Mac。
修复方法 2. 尝试关闭蓝牙并重新打开,看看是否有效。
- 点击菜单栏上的蓝牙图标。
- 如果蓝牙当前关闭,点击“打开蓝牙”。如果当前已打开,点击“关闭蓝牙”。
修复方法 3. 删除蓝牙设备并重新配对。
- 点击苹果标志 > 系统设置 > 蓝牙。你将在蓝牙设置窗口中看到蓝牙设备列表。
- 点击目标蓝牙设备旁边的“i”图标,选择“忘记此设备”以删除它。
- 确保设备处于配对模式并靠近你的 Mac。在蓝牙设置窗口的设备列表中,点击目标设备再次进行配对。
修复方法 4. 如果你在菜单栏中找不到蓝牙图标,可以点击苹果标志 > 系统设置 > 控制中心,找到蓝牙并重新启用它。
修复方法 5. 如果蓝牙在 macOS Sequoia 上无法正常工作,重置蓝牙模块。
按住 Shift + Option 键,点击菜单栏上的蓝牙图标,选择调试 > 重置蓝牙模块。
修复 macOS Sequoia Wi-Fi 连接问题
如果你在 macOS Sequoia 上遇到网络连接问题,希望以下提示能帮助你解决问题。
修复方法 1. 重新启动你的 Mac 计算机。重新启动你的路由器和调制解调器。
修复方法 2. 忘记网络并重新连接。
- 点击苹果标志 > 系统设置 > 网络。
- 点击侧边栏中的 Wi-Fi。
- 点击你要忘记的目标 Wi-Fi 旁边的“i”。
- 点击“忘记此网络”。
- 然后你可以再次找到并点击网络名称。输入密码并点击“加入”或“连接”以重新连接到 Wi-Fi。
修复方法 3. 重置网络设置。
- 点击菜单栏中的聚焦搜索。
- 搜索“终端”并打开终端应用程序。
- 在终端窗口中,依次输入以下两个命令:sudo ifconfig en0 down, sudo ifconfig en0 up。每个命令后按回车键。
修复方法 4. 更换另一个网络。
如果你仍然无法连接到 Wi-Fi,你可以更换另一个 Wi-Fi 网络。
修复方法 5. 更新你的 macOS。点击苹果标志 > 系统设置 > 通用 > 软件更新,将 macOS Sequoia 更新到最新版本。
修复 macOS Sequoia 系统更新问题
如果你在 macOS Sequoia 更新时遇到问题,请尝试以下解决方案。
修复方法 1. 如果你的 Mac 上未显示 macOS Sequoia 15 更新,可能是你的 Mac 与新 macOS 不兼容,或者 macOS Sequoia 尚未向你的 Mac 推出。在这种情况下,你可以升级 Mac 硬件或等待新操作系统向你的 Mac 推出。
修复方法 2. 确保你的 Mac 已连接到互联网。
修复方法 3. 如果 macOS Sequoia 下载或更新卡住,你可以取消更新并尝试重新下载更新。你也可以重新启动 Mac 并尝试再次更新。
修复方法 4. 确保你的 Mac 有足够的可用空间。删除不必要的文件、应用程序和系统缓存以释放空间。
修复方法 5. 尝试在安全模式下更新你的 Mac。重新启动你的 Mac 并立即按住 Shift 键,直到看到登录屏幕。
修复方法 6. 如果你仍然无法更新 macOS,你可以在恢复模式下重新安装 macOS。重新安装 macOS 之前应先备份所有数据。
- 重新启动你的 Mac 并立即按住 Command + R 键进入恢复模式。
- 选择重新安装 macOS,并按照说明在你的 Mac 上安装最新版本的 macOS。
结论
本文列出了一些与 macOS Sequoia 兼容性/更新/性能/电池/Wi-Fi/蓝牙等相关的常见 macOS Sequoia 问题/故障/错误。还提供了一些解决这些问题的方法。希望对你有所帮助。