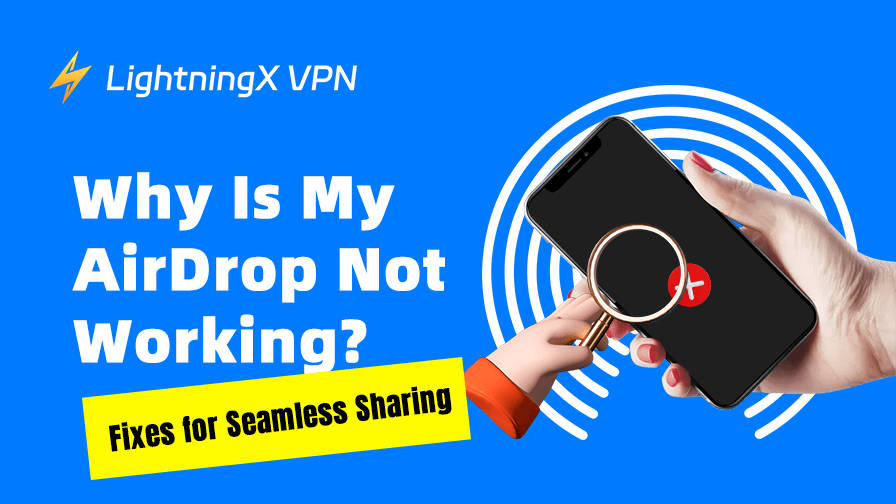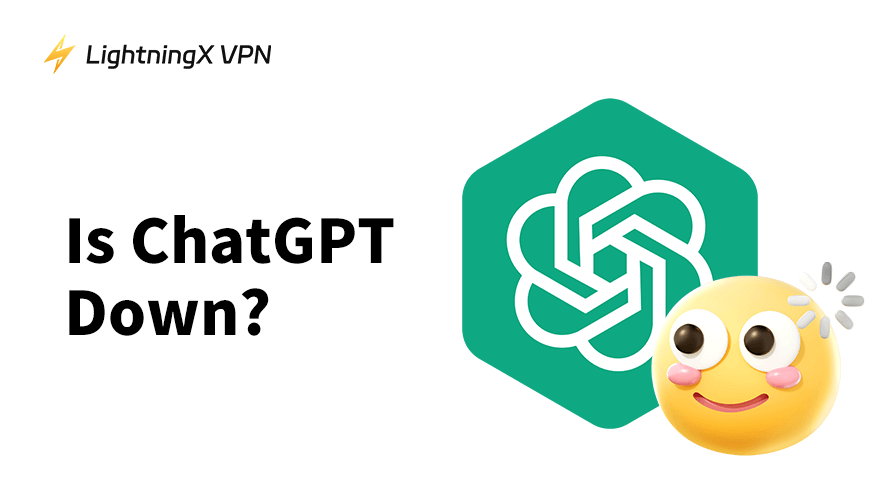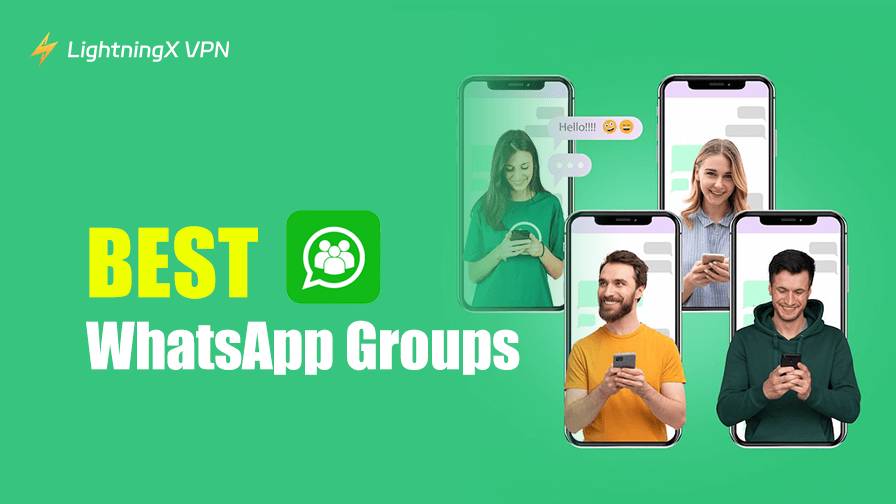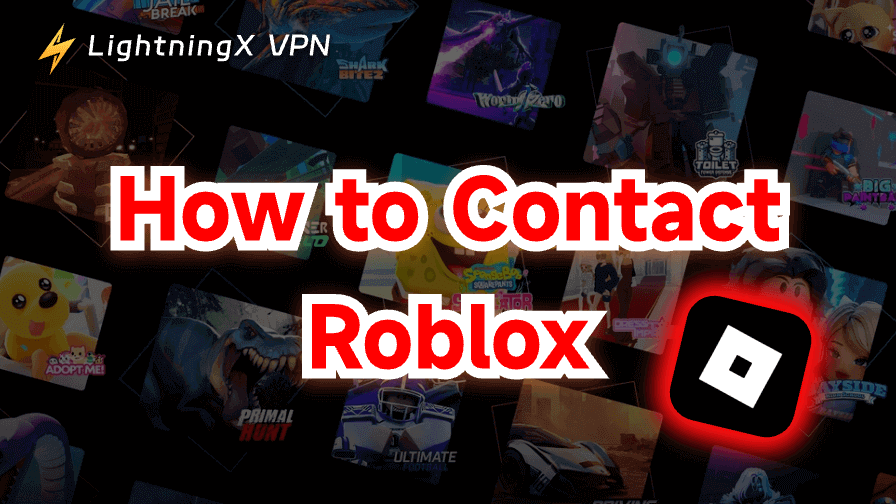AirDrop is one of Apple’s most convenient features, allowing you to share photos, videos, documents, and more between your iPhone, iPad, and Mac with just a few taps. But what happens when AirDrop stops working?
If you’ve ever found yourself muttering, “Why is my AirDrop not working?” you’re not alone. Many users encounter issues like AirDrop not finding other devices or being unable to share files, leaving them upset.
This article will explore the common reasons why AirDrop might not be working on your iPhone, iPad, or Mac and share practical solutions to get it back on track.
Understanding AirDrop and Why It Might Fail?
AirDrop uses a combination of Bluetooth and Wi-Fi to create a direct, peer-to-peer connection between Apple devices. It’s fast, secure, and incredibly user-friendly when it works.
Related Read: How to Airdrop Photos, Videos, etc. on iPhone/iPad/Mac
However, several factors can disrupt this process, from connectivity issues to Settings misconfiguration. Whether you’re trying to send a photo from your iPhone 16 to a friend’s device or transfer a file from your iPhone to your Mac, here are some reasons why AirDrop might not be working and what you can do about it.
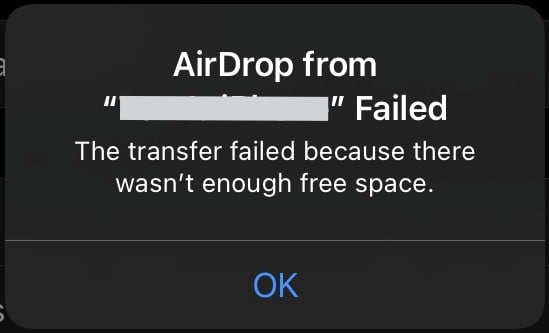
AirDrop Not Working: Common Reasons and Related Fixes
Let’s break down the most frequent culprits behind AirDrop issues and how to address them.
Reason 1. Bluetooth and Wi-Fi Settings
AirDrop relies on both Bluetooth and Wi-Fi being active, even if you’re not connected to a Wi-Fi network. If either is turned off, AirDrop won’t find other devices.
For example, if you’re wondering why AirDrop isn’t working on your Mac, check the Bluetooth and Wi-Fi status in the menu bar. On your iPhone or iPad, swipe down to open the Control Center and ensure both icons are lit up.
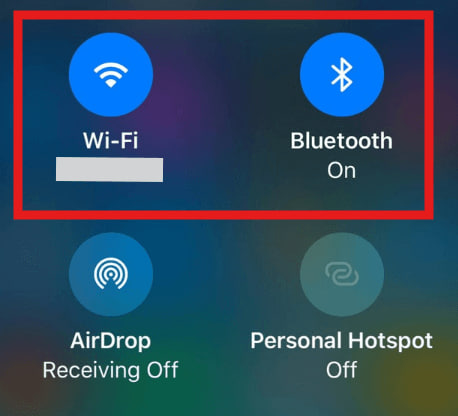
To Fix This:
- Turn on Wi-Fi and Bluetooth on all devices involved.
- Ensure devices are not in Airplane Mode, as this disables wireless connections.
- If you’re using a Mac, confirm that Wi-Fi and Bluetooth are enabled in System Settings.
You May Need: WiFi Network Not Showing Up? [Common Reasons & Quick Fixes]
Reason 2. AirDrop Visibility Settings
AirDrop has three visibility options:
- Receiving Off
- Contacts Only
- Everyone
If your device is set to “Receiving Off,” AirDrop won’t work at all. Similarly, “Contacts Only” requires users to be in each other’s Contacts app, which can cause issues if you’re trying to share with someone nearby who isn’t in your contacts.
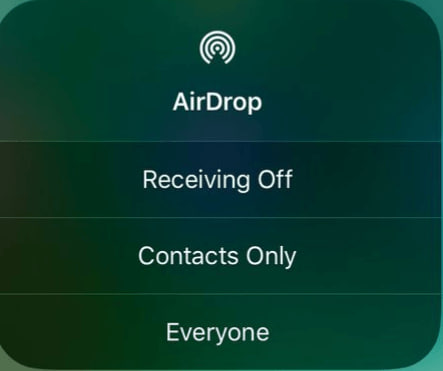
If you’re asking, “Why can’t I AirDrop to someone next to me?” this might be the issue.
To Fix This:
- On your iPhone or iPad, go to Settings > General > AirDrop and select “Everyone” (you can switch back to “Contacts Only” later). Or you can switch directly in the Control Center.
- On a Mac, open Finder, click AirDrop in the sidebar, and set “Allow me to be discovered by” to “Everyone.”
- If you’re using an older device, like one running iOS 16, the same steps apply, though the interface might look slightly different.
Reason 3. Devices Are Too Far Apart
AirDrop requires devices to be within about 30 feet (10 meters) of each other. If you’re trying to use AirDrop to send items to nearby Apple devices and they’re too far apart, AirDrop won’t detect the other device. Physical obstructions, like walls, can also weaken the connection.
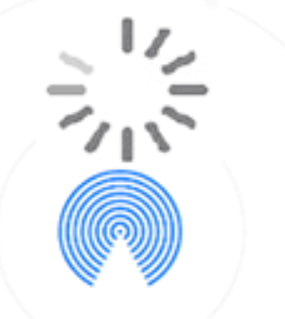
To Fix This:
- You can bring the devices closer together.
- Ensure there are minimal obstructions between them.
- If you’re in a crowded area with many devices, interference might be an issue. Try moving to a less congested spot.
Reason 4. Software Compatibility
AirDrop issues can sometimes stem from software mismatches. For instance, if your iPhone is running iOS 18 but your Mac is on an outdated macOS version, AirDrop might not work reliably. Similarly, if AirDrop isn’t working from your iPhone to your Mac, check if both devices are updated to the latest software.
Related Read: How to Update iPhone? Complete Guide
To Fix This:
- On your iPhone or iPad, go to Settings > General > Software Update to check for updates.
- On your Mac, go to System Settings > General > Software Update.
- Ensure all devices are running compatible versions of iOS or macOS.
Reason 5. Firewall or Security Settings on Mac
If AirDrop isn’t working on your Mac, your firewall settings might be blocking incoming connections. This is a common issue when AirDrop to your Mac isn’t working, as the firewall can prevent other devices from detecting it.
To Fix This:
- Go to System Settings > Network > Firewall on your Mac.
- Click “Options” and ensure “Block all incoming connections” is unchecked.
- Enable “Automatically allow built-in software to receive incoming connections” to allow AirDrop to function.
Reason 6. Personal Hotspot Interference
If your iPhone is currently sharing its cellular data via Personal Hotspot, AirDrop might not work properly. This is because Personal Hotspot changes how your iPhone handles Wi-Fi and Bluetooth, which are both required for AirDrop. This situation is a frequent reason why AirDrop isn’t working on an iPhone.
To Fix This:
- Turn off Personal Hotspot in Settings > Personal Hotspot or via the Control Center.
- Retry AirDrop after disabling the hotspot.
AirDrop Still Not Working? Here’s How to Solve Specific Scenarios
Sometimes, the issue is device-specific. Here are some tailored tips for common problems.
1. AirDrop Not Working on iPhone
If AirDrop isn’t finding other devices on your iPhone, double-check your visibility settings and ensure Bluetooth and Wi-Fi are on.
Restarting your iPhone can also help reset network connections. Simply hold the power button, slide to power off, and turn it back on.
Related: How to Reset Network Settings on Your iPhone
2. MacBook AirDrop Not Working
If your MacBook isn’t showing up in AirDrop, verify that it’s not in sleep mode, as this can prevent detection. Open the AirDrop window in Finder to “wake” the feature. Also, ensure your Mac’s Bluetooth is discoverable by other devices.
3. AirDrop Stuck on “Waiting”
If AirDrop is stuck on “Waiting” when you try to send a file, the receiving device might not have accepted the transfer. Ask the recipient to check their screen for an AirDrop prompt and tap “Accept.” If the issue persists, both devices should restart and try again.
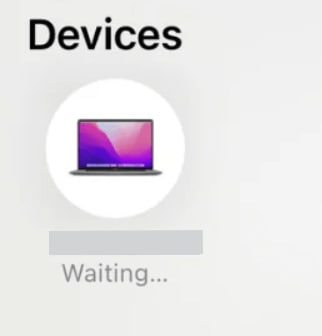
Alternatives to AirDrop Not Working/AirDrop Failed
If you’ve tried everything and AirDrop still doesn’t work, you can try other ways to share files between your Apple devices or even across different platforms.
- iCloud Drive
- Email or Message apps: Mail, iMessage, WhatsApp, Telegram
- File-sharing apps: Google Drive, Dropbox
- Use a USB cable or an external Drive
Secure Transfers with VPN-Backed Cloud Access
Sometimes, AirDrop doesn’t work simply because you’re on a public Wi-Fi network with restrictions or firewalls. If you’re trying to send files through iCloud or Google Drive in such cases, the connection might be unstable or blocked.
LightningX VPN can help by creating a secure and private internet tunnel, even on restricted or public networks. With LightningX VPN, you can safely access cloud services and send or receive files without worrying about security issues or blocked connections. It helps mask your real IP address with a virtual one and encrypts your traffic with advanced encryption algorithms.
It’s a smart choice when AirDrop fails and you need a reliable Plan B. Download LightningX VPN as an alternative solution.

AirDrop Not Working – FAQs
Q1. Is there a file size limit for AirDrop?
There’s no strict limit, but very large files may take longer or fail if the connection is unstable. Try splitting large files or using a USB drive for transfers.
Q2. Can I AirDrop if my devices are on different Apple IDs?
Yes, as long as AirDrop is set to “Everyone,” devices with different Apple IDs can share files. You don’t need to be signed into the same account.
Q3. Can I AirDrop multiple files at once?
Yes, you can select multiple files (e.g., photos or documents) in apps like Photos or Files and share them via AirDrop in one go, provided the connection is stable.