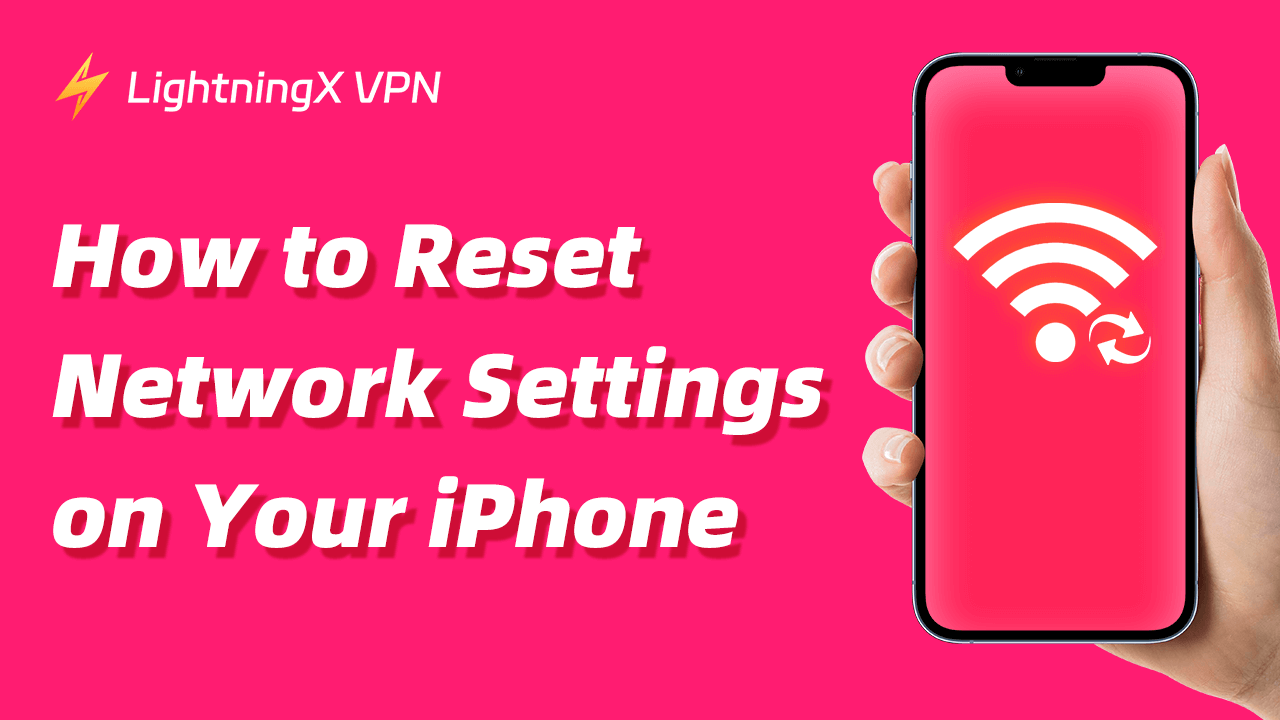Do you often encounter various network problems with your iPhone device? For example, you can’t connect to Wi-Fi, cellular data doesn’t work, etc. This post will describe how to easily reset network settings on your iPhone, and help you quickly restore network functionality. Keep your device always online.
Reasons to Reset Network Settings on Your iPhone
Connection Issues: Your iPhone may not connecting to WiFi or your Bluetooth devices aren’t pairing properly. Resetting the network settings can help clear the previously saved network configuration information. This will resolve the connection issue.
Configuration Errors: If the proxy settings on your iPhone are not set up properly, it may result in the inability to access the Internet or certain websites. Resetting the network settings can restore the default proxy settings. VPN misconfiguration can also affect your network connection. Resetting the network settings can help clear the incorrect VPN configuration.
Post-Update Problems: Updating a new iOS version helps you keep usage smooth. However, a poor update may cause your network settings to become confused. Resetting your network settings will allow your device to adapt to new software and fix old problems.
Related: Should I Update to iOS 18? Here’s What You Need to Know
Step-by-Step Guide to Reset Network Settings on iPhone
Resetting network settings on your iPhone won’t delete your personal information or app data, but it will clear all network-related configurations. Before performing this operation, remember important network information such as Wi-Fi passwords and VPN configuration details. Below are detailed instructions for each step in resetting network settings on your iPhone:
Step 1: Wake up your iPhone using Face ID/Touch ID or enter your passcode. On the home screen, find and tap the Settings icon. It usually looks like a gray gear.
Step 2: When you open Settings, you’ll see a list. Scroll down until you see the “General” option and tap it.
Step 3: In the “General” menu, keep scrolling down. At the bottom of the menu, you will see the “Reset” option. Tap on this to enter the reset options menu.
Step 4: In the “Reset” menu, you will find several options such as “Reset all settings”, “Erase all content and settings”, etc. Find and click on the “Reset Network Settings” option.
Step 5: After clicking “Reset Network Settings”, your iPhone will display a confirmation pop-up. It warns you this will delete all network settings, including Wi-Fi password, Bluetooth device pairing information, network configuration, etc. Read the warning message carefully and confirm it.
Step 6: Follow the prompts and enter your iPhone passcode to confirm your identity. If your device supports Face ID or Touch ID, you can also use these features to confirm. Then authorize the reset operation.
Step 7: The reset process will begin and your iPhone may display a progress bar or a rotating loading icon. Be patient for a few minutes until your iPhone completes the reset operation. Your iPhone may restart automatically during this process.
Related: How to Reset Network Settings on Windows 10/11, Mac, etc.
What Happens After Resetting Network Settings on Your iPhone?
Reset the network settings iPhone will restore all network-related settings to their default state. After performing a reset, your iPhone will forget all saved Wi-Fi networks and passwords, disconnect from all Bluetooth devices, and need to reconfigure the VPN settings you use.
What to Do After Resetting Network Settings
Reconnect to Wi-Fi and Bluetooth
After resetting network settings, you need to reconnect to your Wi-Fi network. Go to “Settings” and then “Wi-Fi,” select your network, and enter the password. Additionally, re-pair any Bluetooth devices that were previously connected.
Check Your VPN Settings
If you use a VPN for iOS, you will need to reconfigure these settings. Go to “Settings,” then choose “VPN,” and follow the instructions from your VPN provider to set it up again.
Tip:
VPN can protect your iPhone from malware and phishing attacks. Here we will recommend LightningX VPN because it has 2,000+ servers in 50+ countries. It can provide a stable network connection and improve the performance of your iPhone apps. It also allows you to access geo-restricted content. You can enjoy a richer network experience, such as watching streaming services from different regions on your iPhone.
Update Apps and System Software
After resetting network settings, ensure your iPhone’s operating system and apps are up to date. This can help prevent issues caused by outdated software.
Check for iOS update:
- On your iPhone home screen, locate and tap the Settings icon.
- Scroll down in the Settings menu to find and tap the “General” option.
- In the “General” menu, tap “Software Update”.
- The iPhone will automatically check for the latest iOS update. If an update is available, the system will display the update information.
- Click “Download and Install” to begin the update process.
- Once the update is complete, your iPhone will automatically reboot to apply the new system.
Verify App Updates:
- Open the App Store.
- Tap the “Update” icon at the bottom of the screen (usually next to the search icon).
- In the Updates tab, you’ll see an Updatable section that lists all the apps that can be updated.
- You can update an app individually or click the “Update All” button to update all apps at once.
Remember that resetting network settings iPhone will delete all saved network information, so be prepared to reconfigure those settings. If you’re still experiencing problems or need further assistance, visit Apple’s support page or contact Apple Support for more help.
Reset Network Settings on Your iPhone – FAQs
How do you reset network settings iPhone?
- Turn on your iPhone.
- Go to the Settings app.
- Click on “General”.
- Scroll to the bottom and tap “Reset”.
- In the Reset menu, select “Reset Network Settings”.
- You may be asked to enter your passcode or use Face ID/Touch ID to confirm.
- After confirmation, your iPhone will start resetting.
Will resetting network settings affect iPhone calling or texting capabilities?
No, this process will not affect your calling or texting capabilities. However, you need to ensure that you have reconfigured your Wi-Fi and cellular data settings. So that mobile data can be used properly.
Conclusion
Resetting your iPhone’s network settings is a simple and effective way to resolve many connection issues. By following the steps above, you can restore default network settings and fix problems related to Wi-Fi and Bluetooth connections.