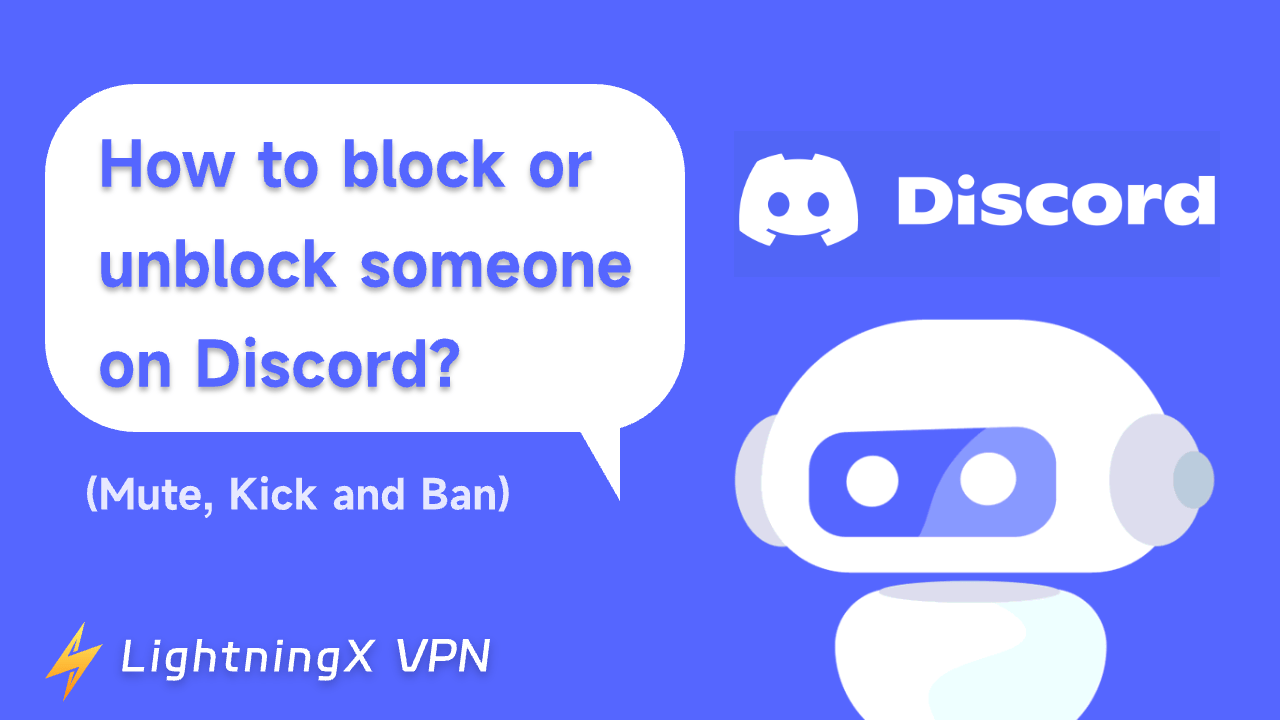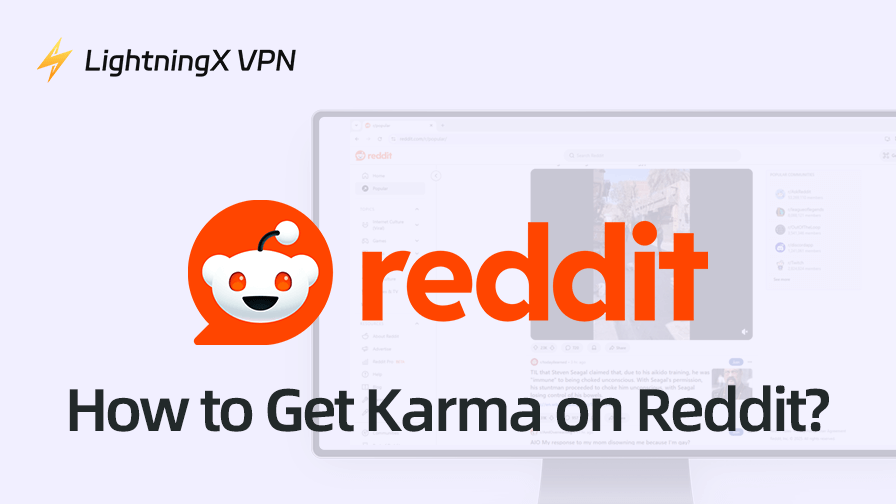Do you know how to block someone on Discord?
Whether you’re dealing with a spammer or just want to take a break from seeing someone’s messages, blocking is super useful.
This guide will walk you through everything from blocking and unblocking users to muting conversations and effectively managing your server.
You’ll Learn:
- Block/Unblock Someone on Discord
- Mute/Unmute Users on a Discord Server
- Kick and Ban Users on a Discord Server
Learn how to manage interactions on Discord, so your experience is enjoyable and spam-free!
How To Block Someone on Discord?
1. Blocking Someone on Discord(on Mobile)
If you are planning to block someone on Discord, we would recommend 2 ways:
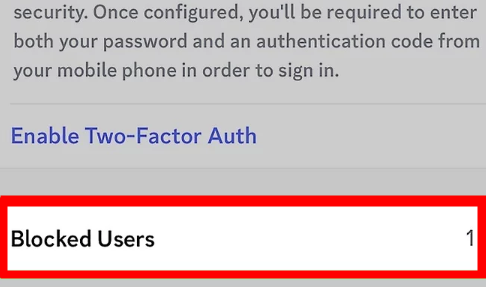
Option 1: Block from Chat
- Find the user you want to block in any channel.
- Right-click on their username and select “Block” from the menu.
Option 2: Block from Profile
- Click on the user’s name in the message area.
- Click on their profile picture to open their profile.
- Select the three-dot menu icon.
- Click “Block” to block the user.
Important Notes: Blocking a user will prevent them from sending you direct messages, but they can still see your messages and status in a shared server.
2. Blocking Someone on Discord(on Desktop)
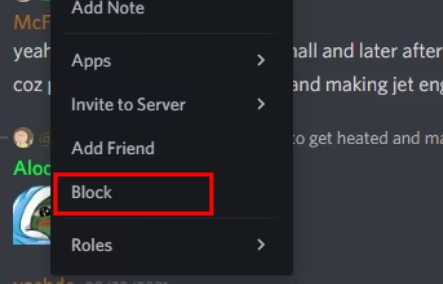
If you’re used to using Discord on a computer, you can also choose to block someone on the desktop version of Discord:
- Launch the Discord app on your desktop.
- Find the user you want to block.
- Click the three dots (⋮) in the upper-right corner of their profile window.
- Select the “Block” option from this menu.
After you block someone, several things will change:
The blocked user will be removed from your friend’s list. You will no longer receive their messages, which will be hidden in any shared servers. They cannot ping you or mention you on any servers.
Importantly, the blocked user will not receive a notification that they have been blocked.
How To Unblock Someone on Discord?
1. Unblock Someone on Discord (Mobile)
If you’re giving a blocked user a chance, you can unblock them using a mobile device:
- Step 1: Open the Discord app on your iPhone, iPad, or Android device.
- Step 2: Tap your profile picture in the lower-right corner of the side menu bar.
- Step 3: In the menu, tap “Account” next to the ID card icon near the top.
- Step 4: Scroll down to the bottom of the menu to find “Blocked Users.” This will show a list of all the users you’ve blocked on Discord.
- Step 5: Find the person you want to unblock and tap the “Unblock” button next to their name.
2. Unblock Someone on Discord (Desktop)
You can also unblock someone on Discord by following these steps:
- Open the Discord desktop app.
- Click the “Friends” tab at the top of the Discord interface.
- Select “Blocked List”.
- Find the user you want to unblock and click on their profile.
- Click the “Unblock” option.
Additional note: Unblocking someone does not automatically add them back to your friends list. If you want to be friends again, you must send a friend request.
How to Mute or Unmute Someone on Discord?
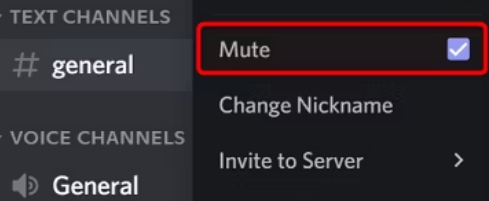
If you want to mute users on Discord to help you manage notifications and stay focused, here’s a simple guide to doing so on both desktop and mobile.
On Desktop:
- Open your Discord client.
- Find the user you want to mute and right-click their name.
- Check the “Mute” option. To unmute, right-click the user again and uncheck “Mute.”
On Mobile:
- Open the Discord app on your device.
- Navigate to the server where your voice channel is located.
- In the General tab, select the Voice channel.
- Toggle on the “Mute” option. To unmute, turn the toggle off.
Muting Conversations:
- Access DMs:
- Desktop: Click the Discord logo in the top left corner.
- Mobile: Swipe right and tap the chat bubble icon.
- Mute the Conversation:
- Desktop: Right-click the user’s name.
- Mobile: Long-tap the user’s icon.
- Select Mute: Choose a duration (e.g., 15 minutes to 24 hours). To unmute, select “Unmute”.
Tip: Muting a user means you won’t be notified of their messages. If you want to mute someone’s microphone in a voice channel, right-click or long-press their icon and select Mute.
Tip: If you want to use Discord safely, LightningX VPN is recommended. It connects to over 2,000 servers worldwide, has unlimited bandwidth and speed, and has strong security with Vless and WireGuard. Free Download LightningX VPN for a 7-day free trial!
How to Kick Someone from Server on Discord?
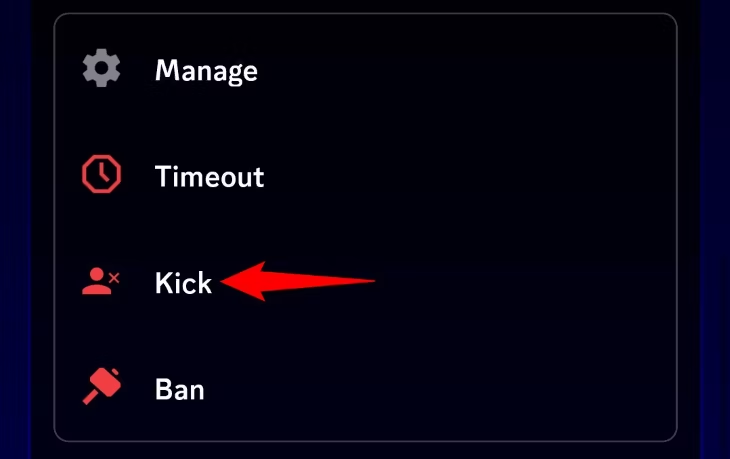
If you need to remove someone from your Discord server, follow these simple steps.
Step 1: Open the Discord server where you have admin permissions or are the owner. If you are just a visitor, you won’t be able to kick users.
Step 2: Find the User
- Desktop: Right-click on the user’s name in the member list.
- Mobile: Swipe left to see the list of users, then tap on the user’s name.
Step 3: Kick the User
- Select Kick: tap on the “Kick” option from the menu.
- Optional Warning Message: You can add a warning message to let the user know why they are being kicked.
Kicking someone can be a warning before taking more permanent measures like banning. Because kicking a user is not as permanent as banning, they can rejoin with a new invite if they correct their behavior.
Following the steps above, you can effectively manage your Discord server and ensure that all members follow the rules.
How to Ban Someone on Discord?
Banning a user is a necessary step when someone disregards the rules of a Discord server.
Step 1: Open the Discord server where you have admin permissions or are the owner.
Step 2: Find the User
- Desktop: Right-click on the user’s name in the member list.
- Mobile: Swipe left to see the list of users, then tap on the user’s name.
Step 3: Click the “Ban” option from the menu. If you like, you can include a reason for the ban.
FAQ – Block Someone on Discord
1. How to Get Unblocked Discord?
If you need to unblock Discord, here are some effective methods:
- Use a VPN (e.g., LightningX VPN)
- Use Discord Unblocked Chrome Extension
- Use a Web Proxy
- Copy the IP Address (Windows)
- Change DNS Settings
- Use Discord Web Version
Read more: How to Get Discord at School/Work/College?
2. What happens when you block someone on Discord?
- Direct Messages: They can’t send you private messages, and you can’t send them messages either.
- Message Visibility: You won’t see their messages, but they can still see yours in mutual servers.
- Friend Requests: They cannot send you friend requests.
- Unfriending: Blocking someone automatically unfriends them.
3. If you block someone on Discord, can they see your messages?
Yes, a blocked user can still read your messages and see your online status.
4. Will the person know if I blocked him on Discord?
No, Discord will not directly notify the person you block. However, there are a few changes they might notice:
- Direct Messages (DMs): You won’t be able to send or receive direct messages from each other.
- Group Chats and Mutual Servers: You can still see each other’s messages in group chats and mutual servers.
- Attempting to Message: The blocked person will only realize they’ve been blocked if they try to send you a direct message and cannot do so.