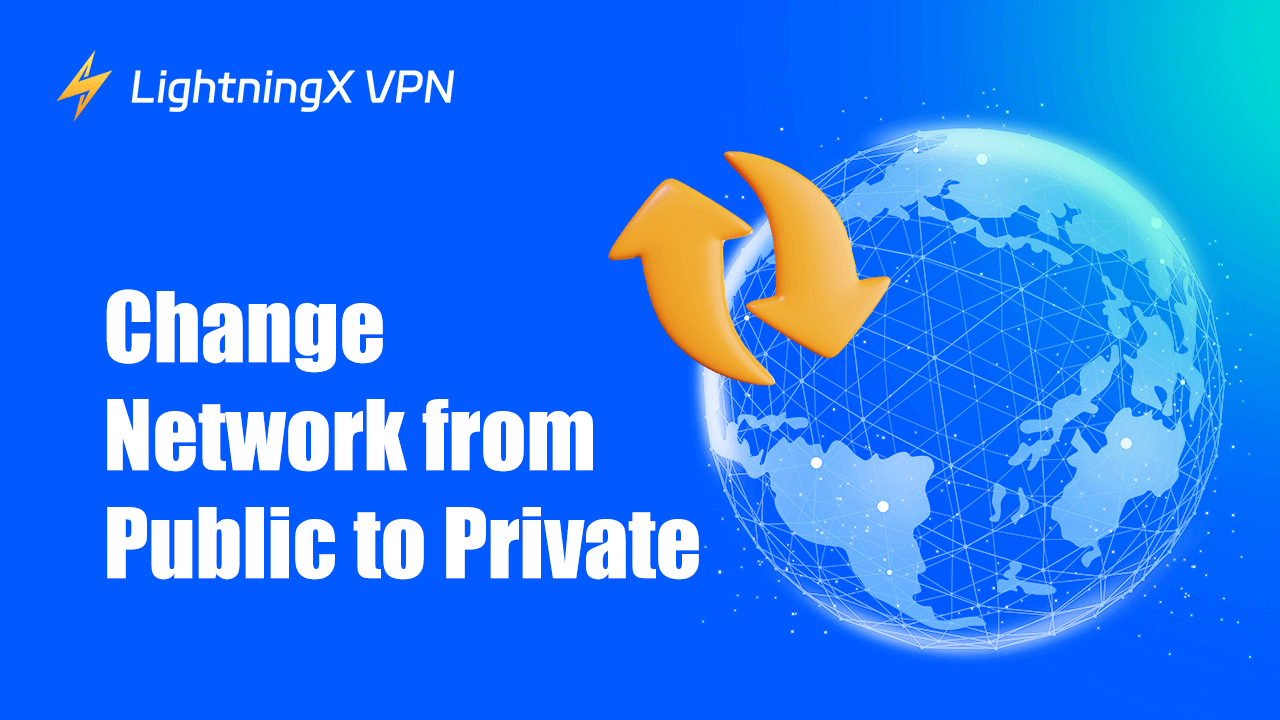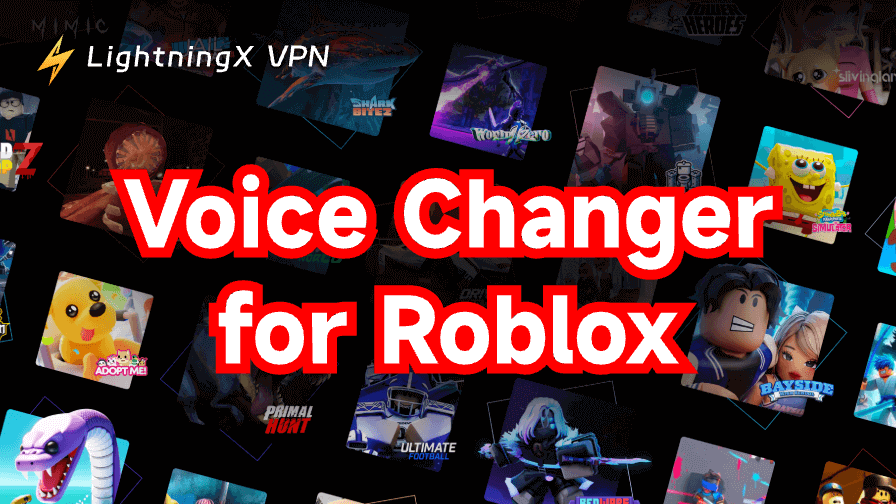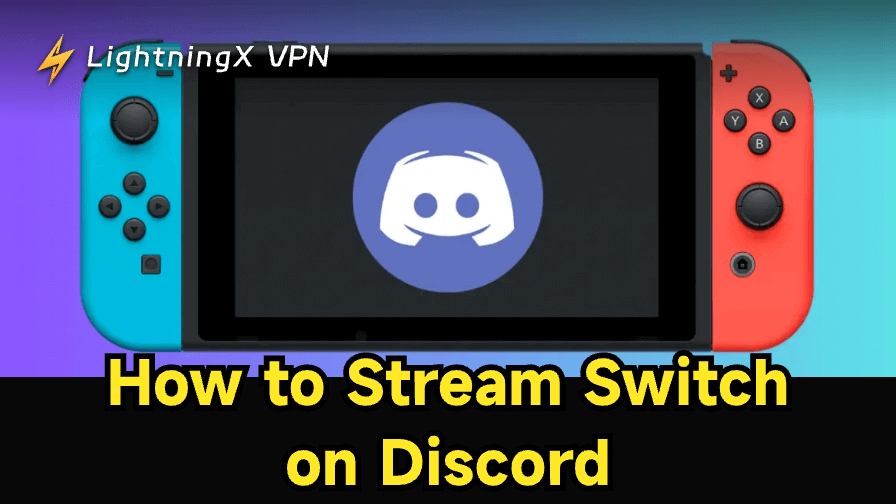If you connect to a network for the first time on your Windows 10 or 11, you may notice that it’s set to “Public” by default. Do you know what a public or private network means? Never mind, this post will explain the difference between them. Besides, you can change network from public to private with our guide. This simple adjustment can enhance your device’s security. Moreover, you will learn some tips to manage your network better.
Why Change Network to Private?
Before we jump into the step-by-step process, let’s discuss why switching your network to Private is essential.
Enhanced Security: A Private network is more secure because it limits who can see and access your device. This is particularly important if you’re connecting to a network in your home or office.
File and Printer Sharing: If you plan to share files or printers with other devices, setting your network to Private is crucial. This allows other devices on the same network to discover and connect to yours without hassle.
Improved Device Discovery: When your network is set to Private, your PC can easily discover other devices, making connecting to shared resources like files and printers simpler.
Tip:
To keep your network secure, you can use a VPN. LightningX VPN has powerful encryptions, allowing you to browse safely. It offers 2000+ servers in 50+ countries. Whether you want to unblock streaming services, websites, or gaming, it can help you. It also protects your data and privacy so that your internet activities are secure.
Change Network from Public to Private in Windows 10
- Click the Start menu. It is located at the bottom-left corner of your screen.
- Select the Settings gear icon and open your Windows Settings menu.
- In the Settings window, navigate to Network & Internet and click on it. This section allows you to manage your network connections.
- If you are connected via Wi-Fi, click on Wi-Fi in the left sidebar. For Ethernet connections, click on Ethernet.
- Here, you’ll see a list of available networks and the one you’re currently connected to. Tap the name of your connected network.
- You’ll find an option labeled Network Profile in the network settings window. There are two options – Public and Private.
- Select the Private option. This setting will make your device discoverable by other devices on the same network.
- Your network should now be set to Private. It can enhance your security and allow for easier sharing with other devices.
Change Network from Public to Private for Windows 11
Change from Settings
Changing your network to Private in Windows 11 is a similar process as above. However, the interface might be slightly updated. Here’s how to do it:
- Click on the Start button and select the Settings icon.
- Navigate to Network & Internet. At the top of this page, you will find your network name, status, properties, and data usage.
- Ensure the Network is what you want to change. Then click Properties.
- Look for the Network Profile section. It has two options – Public (Recommend) and Private.
- Choose Private to enable discoverability and allow for file sharing with other devices.
- After making your selection, you can close the Settings window. Your network settings will now be changed to Private.
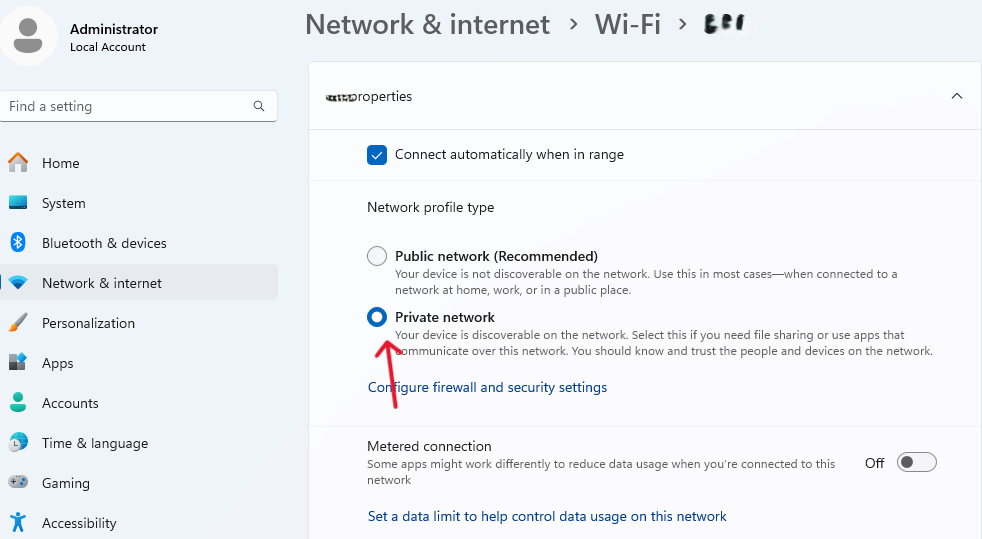
Change Network to Private Using Windows PowerShell
- Right-click the Start button, or press Windows + X.
- Choose Windows Terminal or Windows PowerShell from the list.
- Type Get-NetConnectionProfilethis command and hit Enter.
- Check the network you want to change in the list. It might be labeled as “NetworkCategory” with “Public” next to it.
- Note the InterfaceIndex or using the name. Then, type Set-NetConnectionProfile -Name “<YourNetworkName>” -NetworkCategory Private command to switch your network to Private.
- After that, you can run the command from step 3 again to verify if your network change was completed. You should see “Private” next to your network.
The Difference Between Public and Private Networks
Public and Private networks serve different purposes based on where you are and how you want to use your connection. The public network is suitable for places like coffee shops or airports. In this mode, security is tighter. Besides, the file and printer sharing are turned off, and the firewall is more restrictive.
In contrast, a private network is for trusted environments, like your home or office. It is less restricted than a public network. You can share files and printers because those options are enabled by default. The firewall is also more relaxed, allowing your devices to communicate more freely.
Additional Tips for Network Management
Troubleshoot Network Issues
If you encounter any difficulties when changing your network types, consider the following troubleshooting steps:
Check for Windows Updates: Sometimes, network issues can be caused by outdated software. Go to Settings > Update & Security > Windows Update to check for and install any available updates.
Restart Your Computer: A simple restart can resolve many connectivity issues. It refreshes your network connections and applies any updates that may have been installed.
Reset Network Settings: If problems persist, consider performing a network reset. Go to Settings > Network & Internet > Status. Scroll down, and click on Network reset. This will remove and reinstall all your network adapters.
Verify Your Network Type
After you operate these steps above, you may want to confirm that your network is set to private. Just open Settings again, and navigate to Network & Internet. Then, click on your network name and check the Network Profile. It should indicate “Private”.
Configure Firewall Settings
When you change the network from public to private, your Windows Firewall settings may change as well. To ensure your firewall is configured correctly, you can go to the settings. Click on Privacy and Security > Windows Security Center > Firewall and Internet Protection. Here you can verify if your firewall is opened.
Related read: Introduction of Network Firewall Security | Working Principle
Conclusion
Changing your network from public to private can greatly enhance your network security. It also allows you to easily share files and devices. This post offers a network change guide on Windows 10 and 11. By following the methods outlined in this guide, you can ensure that your network settings are configured to meet your needs.