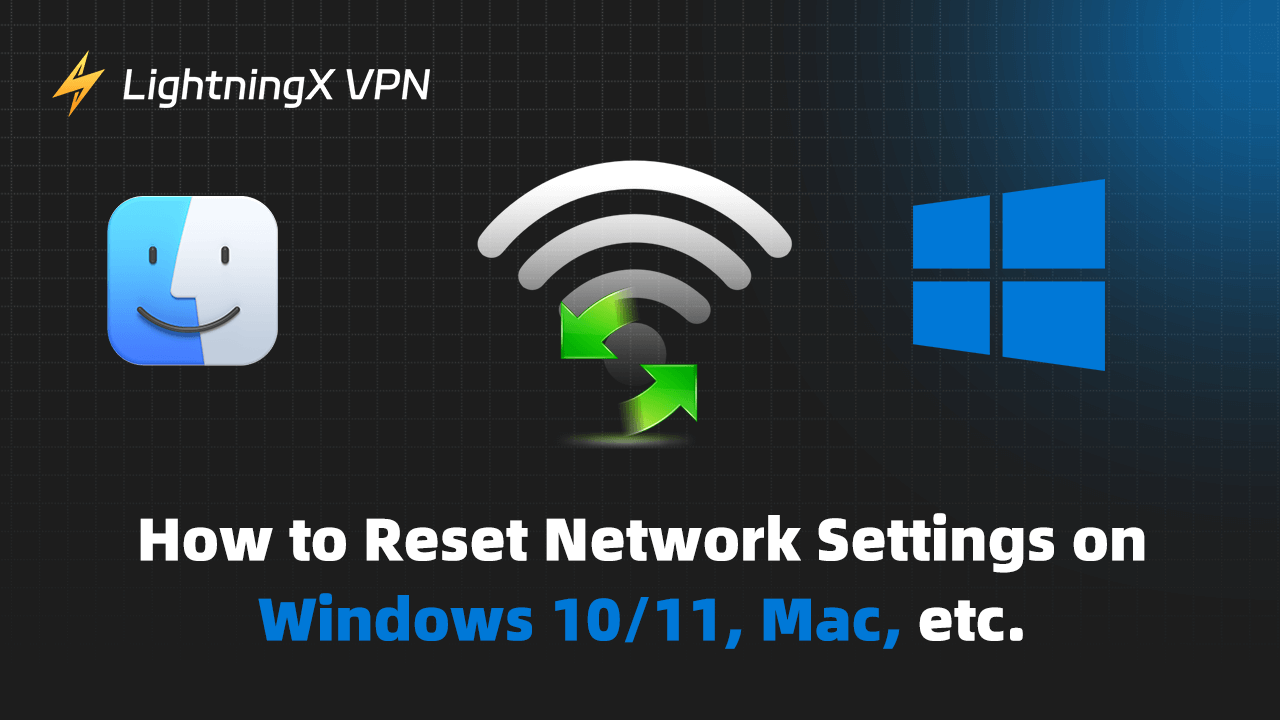Internet disconnection can affect your work and life. To solve this problem, you can try several solutions. If they don’t work, you might eventually need to consider resetting network settings.
Here we will explain when and how to reset network settings on Windows 10/11, Android, Mac, and iPhone.
When to Reset Network Settings?
If you meet the following situations, you might need to reset your network settings: WiFi keeps disconnecting, calls constantly fail, Bluetooth doesn’t work, or other connection problems. You can try some ways to solve disconnection problems like restarting or updating the router.
Resetting network settings can be considered as the final option. Because it will reset your WiFi passwords, VPN settings, and other network settings at the same time.
Tip:
If you are looking for a safe and stable VPN, LightningX VPN is a top choice. It offers the best VPN service. Available for multiple devices, it can unlock streaming with no bandwidth. LightningX VPN can secure your network by encrypting data and hiding IP your address.
What Happens When You Reset Network Settings?
- All the stored WiFi networks will be removed and their passwords will also be deleted.
- Your VPN settings and cellular data settings will be cleared.
- Paired Bluetooth devices will be deleted.
How to Reset Network Settings
Reset Network Settings on Windows 10/11
Method 1: Via Settings
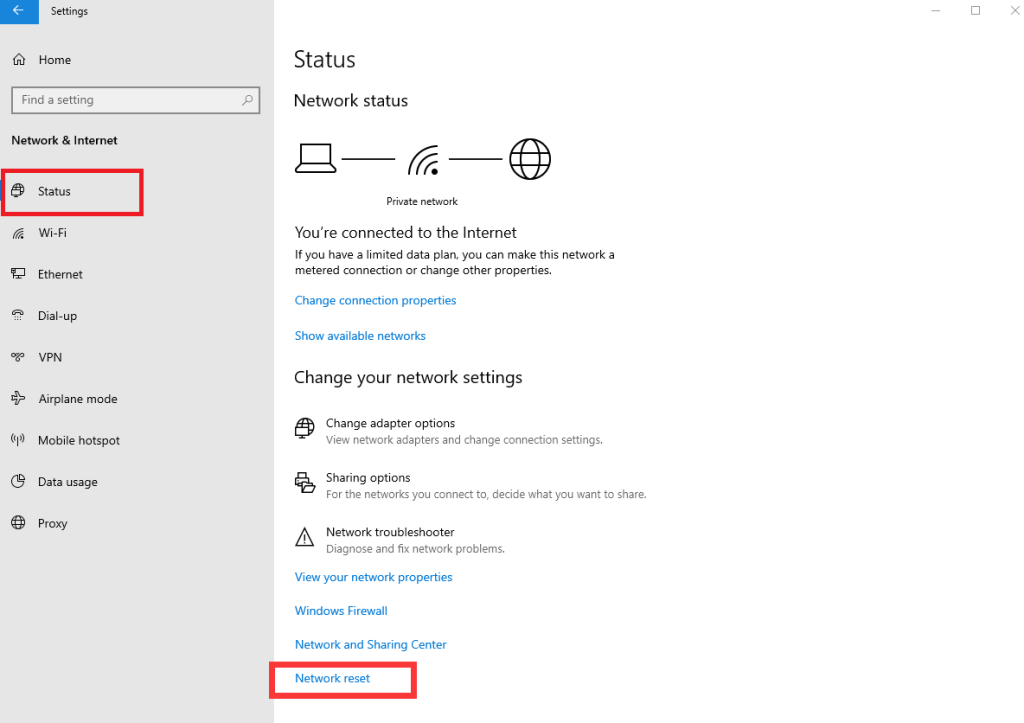
- Go to the Start Menu and find “Settings”.
- Select “Network and Internet” and click on “Status” on the left navigation bar. If your are using Windows 11, tap “Network and Internet” in the left sidebar. Then scroll down to find “Advanced network settings”.
- Scroll down and press “Network Reset”.
- When you are ready, click on “Reset Now”.
- Hit “Yes” in the new window to confirm the resetting.
You will get a warning to inform you that your computer will restart. Wait for the restart accomplished, you can choose the network you want to connect. Be aware that it will reinstall the network adapters. If you have tried other ways and don’t work, resetting might help you fix some connection problems.
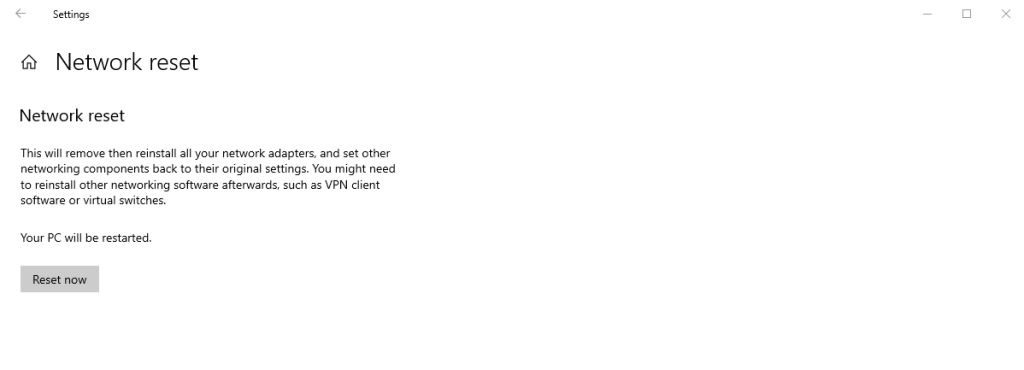
Method 2: Via Command Prompt
Press CMD in the search bar and right-click it to “Run as Administrator”.
Type the following command in the command prompt:
- netsh int ip reset
- netsh winsock reset
- ipconfig /release
- ipconfig /renew
Click the enter key to finish the resetting. After your computer restarts, all your network settings should be resetted.
Reset Network Settings on the Mac
There are several ways to achieve your goal. The easiest way is to delete and re-add the internet connection.
- Click on the Apple menu and select “System Settings”.
- Then tap “Wi-Fi” in the left sidebar.
- Find the network you want to forget and press Details next to it.
- Choose “Forget This Network” then hit Remove to confirm.
The deletion has been completed. Now you can click on the WiFi icon and choose the network you are willing to connect to. Enter the password if required and click on OK to join.
In addition, you can try another solution if the above way doesn’t work. It will delete system files about network settings on your Mac. After rebooting, these configuration files can be restored.
Step 1: Click on the WiFi icon in the taskbar and click the switch to turn off WiFi.
Step 2: Then press Go in the taskbar and select “Go to Folder”.
Step 3: One by one, enter /Library/Preferences/SystemConfiguration/ into the text field and tap Go.
Search for the following files:
- com.apple.airport.preferences.plist
- com.apple.network.identification.plist or com.apple.network.eapolclient/configuration.plist
- com.apple.wifi.message-tracer.plist
- NetworkInterfaces.plist
- preferences.plist
Step 4: Select these files and move them to Trash to delete. (You can paste them for backup)
Step 5: Enter passwords if required.
Step 6: Restart your Mac and turn on the WiFi. Then find your WiFi and try to connect to it.
If your connection is normal to use, you can delete the backup files.
Reset Network Settings on iPhone
- Open your iPhone and tap “Settings”.
- Then click on “General”.
- Scroll down to find “Transfer or Reset iPhone”.
- Click on Reset and press “Reset Network Settings”.
It will reset your passwords, cellular settings, and VPN settings. Make sure you have backup essentials. After rebooting, you can connect to your WiFi again to check if it is working. If your iPhone faces other connection issues, please read this article.
Related: If your iPhone or iPad won’t connect to a Wi-Fi network
Reset Network Settings on Android
Due to different brands, the specific steps might vary.
- Open your phone and click on “Settings”.
- Scroll down and select “System”.
- Press “Reset Options” or “Reset Wi-Fi, mobile & Bluetooth”.
- Then click on “Reset Network Settings”.
Quick Fix of Network Problems
Resetting might influence other network settings, so you can try other solutions first.
Restart Your Modem or Router
It is an effective way to fix simple connection problems. You can turn off your modem or router. Wait at least 30 seconds. Then plug in and reconnect your device to the network. It should be able to solve normal internet issues.
Check Your Wires and Cables
Make sure your wires and cables are connected properly. If there is any problem, you can change your wires.
Move Your Router
The location of your router can truly make a difference in your WiFi signal. Stairs, walls, furniture, or other physical obstructions might block signals. In addition, WiFi has limited coverage. You should place it in the center of your house as soon as possible. Or you can consider buying a WiFi booster or extender.
Test on Other Devices
Sometimes, the disconnection might not be caused by your WiFi. To confirm this, you can use other devices connected to the internet. If they can work functionally, the problem might be your device. You can update the system.
Contact Your Internet Service Provider
If you tried many solutions and don’t work, you might need to call your ISP for help.
Conclusion
Connection issues might be very annoying. We truly understand the inconvenience it caused.
You can fix them after resetting the network settings on your devices. It is available for Windows 10/11, Android, Mac, and iPhone. Hopefully, it can help you.