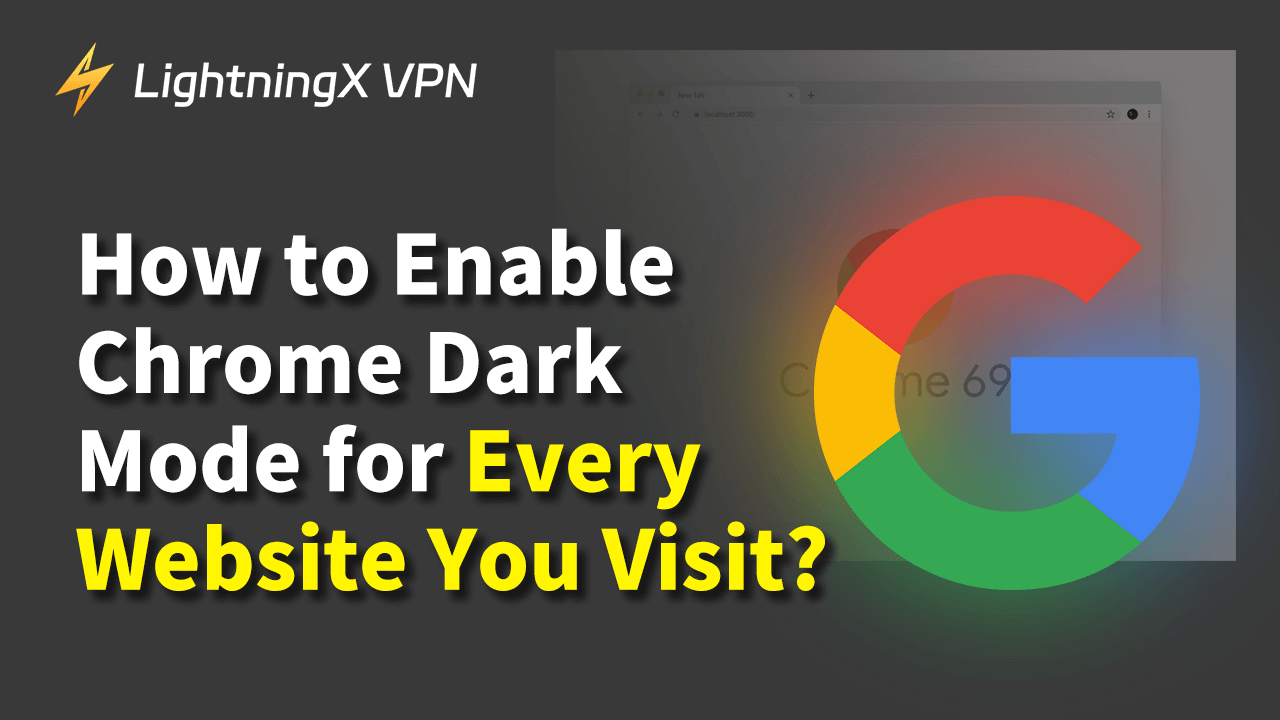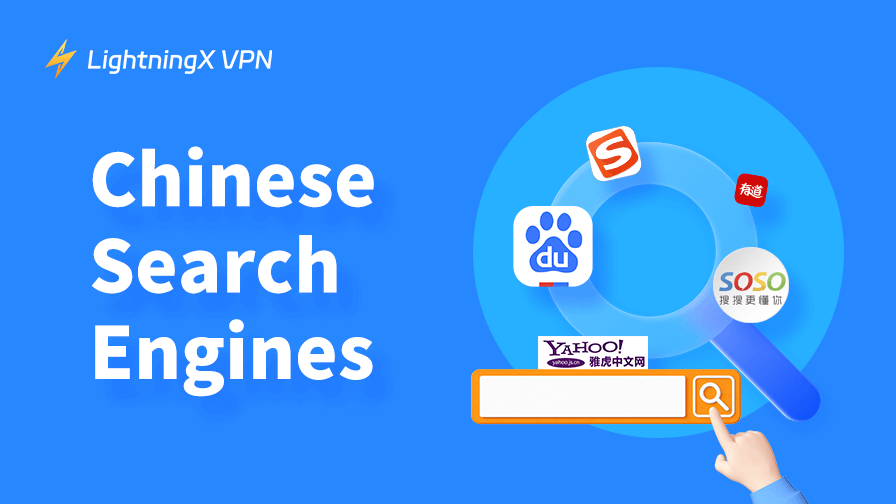Late at night, you open Chrome and suddenly find it so bright that it blinds your eyes. That bright white background can feel like staring into a flashlight, but with Chrome dark mode, it’s so much softer on the eyes.
Plus, honestly, dark mode just looks cooler – it’s like switching your workspace from fluorescent lights to a nice, cozy dim. In this article, we will explore dark mode, and its benefits, and provide a step-by-step guide on how to enable Google dark mode on every page.
What Is Chrome Dark Mode?
Dark mode is a display setting that switches the traditional light background with dark themes. It employs darker colors for the interface, which is easier on the eyes, especially in low-light environments.
Typically, dark mode features white or light-colored text against a dark background. This inversion can enhance the visual experience, making it more pleasant to read and interact with content for extended periods.
How to Enable Chrome Dark Mode on Every Page?
Google provides an option to enable dark mode directly within its search interface. Here’s how to do it:
1. Enabling Dark Mode on Google Search
On Desktop:
- Visit Google Search: Open your preferred web browser and navigate to Google Search.
- Access Settings: Scroll down to the bottom right corner of the homepage. You will see the Settings option; click on it.
- Search Settings: From the dropdown menu, select Search Settings.
- Appearance Section: Scroll down to the Appearance section. Here, you’ll find the option to choose between the light theme, dark theme, or device settings.
- Select Dark Theme: Choose the Dark Theme option.
- Save your changes: Don’t forget to click the Save button at the bottom of the page.
Now, every time you search on Google, the dark mode will be applied.
On Mobile:
- Open Google App: If you’re using the Google app on your mobile device, launch it.
- Go to Settings: Tap on your profile picture in the upper right corner, then select Settings.
- Choose Theme: In the settings menu, tap on Theme and select Dark.
By following these steps, you’ll have enabled dark mode for Google Search on your mobile device.
2. Using Google Chrome
If you primarily use Google Chrome, you can enable dark mode through the browser settings. This change will apply to all sites you visit, including Google, ensuring a uniform experience.
On Windows:
- Open Google Chrome: Launch the Chrome browser.
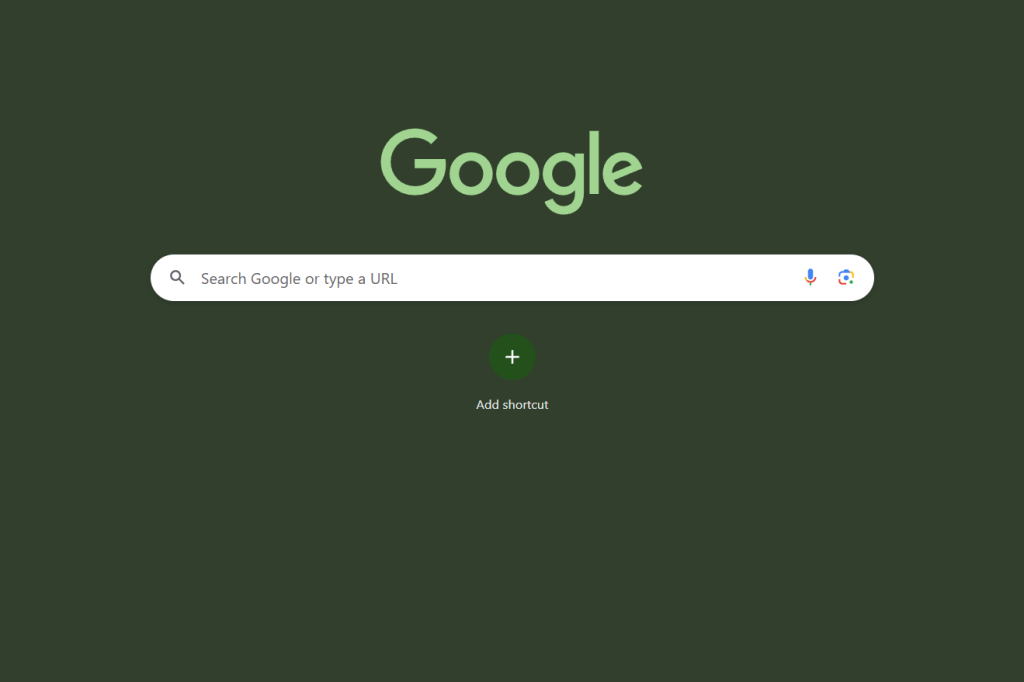
- Access Settings: Click on the three-dot menu in the upper right corner and select Settings.
- Appearance Settings: Scroll down to the Appearance section.
- Select Theme: Here, you will see a Theme option. Click on it to open the Chrome Web Store.
- Choose Dark Theme: Select a dark theme, such as Just Black, and click on Add to Chrome. The theme will be applied immediately, turning Chrome’s interface dark.
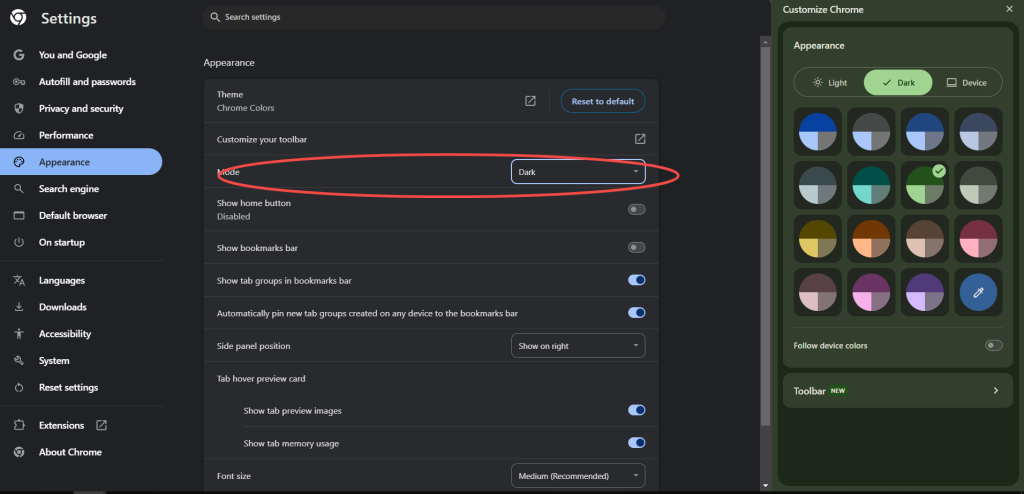
On macOS:
- Open System Preferences: Click on the Apple menu and select System Preferences.
- Go to General: Click on the General tab.
- Select Appearance: Choose Dark from the Appearance options. This will change your entire macOS interface to dark mode, including Google Chrome.
On Mobile Devices:
Android:
- Open the Settings app on your device.
- Tap on Display.
- Toggle the Dark theme option to enable it.
iOS:
- Open the Settings app.
- Tap on Display & Brightness.
- Select Dark under the Appearance section.
Enabling dark mode through your device settings will affect all supported apps, including Google.
3. Using a Browser Extension
For those who want a more comprehensive solution, browser extensions can offer dark mode for every site you visit, even those that don’t support it natively. A popular choice is Dark Reader.
Installing Dark Reader:
- Go to the Chrome Web Store: Open the Chrome Web Store and search for Dark Reader.
- Install the extension: Click on the Add to Chrome button to install the extension. Once installed, you’ll see the Dark Reader icon in your browser toolbar.
- Activate dark reader: Click on the Dark Reader icon to toggle the dark mode on and off. You can also customize settings for brightness, contrast, and sepia filter according to your preference.
With Dark Reader activated, you can enjoy a dark mode experience across all websites, including Google.
Also read: How to Turn on YouTube Dark Mode on PC/Mac/Android/iPhone
Troubleshooting Common Issues
While enabling dark mode is generally straightforward, users may encounter some issues. Here are some common problems and their solutions:
- Dark Mode not appearing: If dark mode doesn’t seem to be activated, ensure you’ve saved your settings after making changes. Additionally, check if your browser or app needs an update.
- Mixed themes: Sometimes, you might notice that some elements still appear in light mode. This can happen if a website doesn’t fully support dark mode. Using an extension like Dark Reader can help mitigate this issue.
- Accessibility concerns: Users with certain visual impairments may find dark mode challenging. It’s essential to test and adjust settings to find what works best for your needs.
- Performance issues: If you experience lag or performance drops after enabling dark mode or installing an extension, try disabling the extension temporarily or clearing your browser cache.
Using a VPN for Enhanced Security and Privacy
While enjoying Chrome dark mode, it’s crucial to consider your online security and privacy. This is where a VPN comes into play. A VPN encrypts your internet connection, safeguarding your data from prying eyes and ensuring a more secure browsing experience.
One reliable VPN option to consider is LightningX VPN. It is well-known for its strong security features, including double encryption and a strict no-logs policy. Additionally, LightningX VPN has a large network of 2000+ servers in more than 50 countries, ensuring fast and reliable connections. With its user-friendly interface, you can easily switch between servers, making it an excellent choice for both beginners and experienced users.
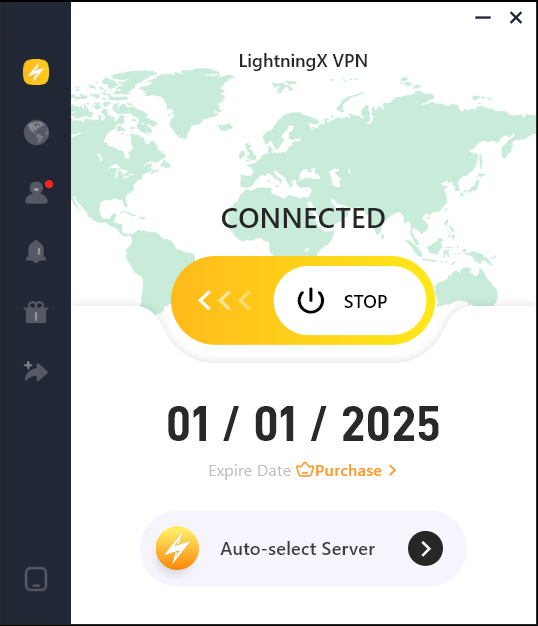
Tip: It offers a 7-day free trial and a 30-day money-back guarantee for its new members.
Why Chrome Dark Mode?
As more users seek a comfortable and visually appealing browsing experience, Chrome dark mode has emerged as a popular choice for several compelling reasons.
Reduced Eye Strain
One of the primary advantages of dark mode is its ability to minimize eye fatigue. Prolonged exposure to bright screens can lead to discomfort and strain. Dark mode reduces glare and blue light exposure, making it easier to read text and view images in low-light conditions.
Improved Battery Life
For devices with OLED screens, dark mode can significantly conserve battery power. OLED technology allows pixels to turn off completely when displaying black, which means less energy consumption when using dark themes.
Enhanced Focus
Dark mode can help reduce distractions, allowing users to concentrate on the content at hand. The subdued colors often make the interface feel less cluttered and more streamlined.
Aesthetic Appeal
Many users simply prefer the look of Chrome dark mode. It can lend a modern and sleek feel to applications and websites, enhancing the overall user experience.
Customization
Dark mode often comes with customization options, allowing users to tweak color settings and brightness levels to suit their personal preferences.
Conclusion
Enabling dark mode on Google and across your browsing experience can significantly enhance comfort, reduce eye strain, and even improve battery life on certain devices. With straightforward methods for enabling dark mode through Google Search settings, Chrome settings, and device settings, you can easily customize your digital environment to suit your preferences.
With these adjustments, you can transform your browsing experience into one that is visually appealing, comfortable, and efficient. So go ahead, enable dark mode, and enjoy a more relaxed experience while navigating the web!