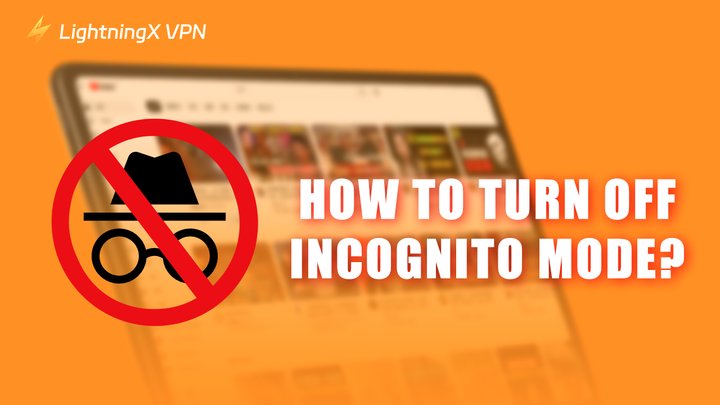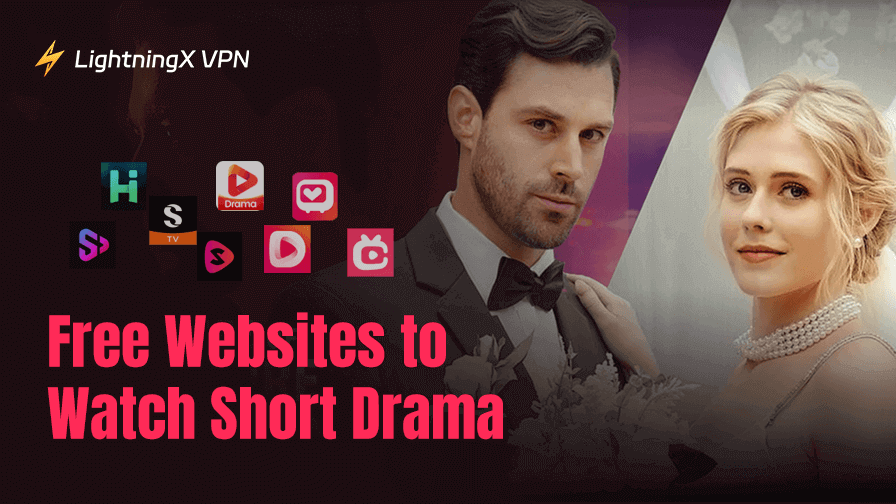If you are a parent who is concerned about your child browsing unhealthy online content, you want to turn off or disable Incognito mode. This article will guide you to turn off and disable Incognito mode on different browsers and devices.
Turning off Incognito mode allows you to see all search history, which helps manage browser history and prevents children from secretly browsing unhealthy websites.
Turn Off vs. Disable Incognito Mode: What are Differents?
Turning off Incognito mode is not the same as disabling Incognito mode. If you want to understand the difference, here are the differences:
- Turning off Incognito mode: If you have opened a private browsing session and want to exit, just close the browser completely and the next time you open it, you will be out of Incognito mode.
- Disabling Incognito mode: If you want to prevent others from using your device’s incognito mode, you need to disable it permanently. This involves some extra steps and depends on your browser and operating system.
In short, turning off Incognito mode is a temporary action, while disabling Incognito mode is a permanent change.
How to Turn Off Incognito Mode?
1. How to Turn Off Incognito Mode in Chrome?
If you want to completely turn off Incognito mode in Chrome, follow these simple steps.
For desktop:
- Open Google Chrome.
- Look for the Incognito icon in the top-right corner.
- Click on the Incognito icon and select Turn off Incognito mode.
For mobile:
- Open Google Chrome on your mobile device.
- Click on the number square icon in the top-right corner (Android) or bottom-right corner (iPhone/iPad).
- Click on the Close option to close the Incognito browser.
By following the steps above, you can easily turn off Incognito mode in Google Chrome on both desktop and mobile devices.
Tip:
If you want to learn how to turn on Incognito mode, read: How to Turn on Incognito Mode in Different Browsers?
2. How to Turn off Incognito Mode in Safari?
If you are using Safari’s private browsing feature and want to turn it off, follow the steps below.
For Mac:
- Open Safari on your Mac.
- Click “File” in the menu bar at the top of the screen.
- Select “New Window” to exit private browsing and start a regular browsing session.
For iPhone:
- Open Safari on your iPhone.
- In the bottom-right corner, click the icon with two stacked squares.
- Click the button labeled “# Tabs” at the bottom of the screen.
- Click the plus (+) icon to open a new tab and resume regular browsing.
Following these steps, you can easily turn off the private browsing feature in Safari on your Mac and iPhone devices.
3. How to Turn Off Incognito Mode in Edge?
For desktop:
- Open Microsoft Edge.
- Click the icon with three dots (⋯) in the upper-right corner.
- Click New Window to exit InPrivate Browsing and start a regular browsing session.
For mobile:
- Open Microsoft Edge on your mobile device.
- Click the square icon with a number in the bottom menu bar.
- Click Tabs at the top of the screen.
- Click the Plus (+) icon to open a new tab and resume regular browsing.
You can easily turn off InPrivate Browsing in Microsoft Edge by following the steps above.
4. How to Turn off Incognito Mode in Firefox?
For desktop:
- Open Firefox.
- Click the icon with three lines (☰) in the upper right corner.
- Click “New Window” to exit private browsing.
For mobile:
- Open Firefox.
- Click the square icon with a number (tab) in the lower right corner.
- Click the same icon again next to the mask-like icon in the top bar.
- Click the plus (+) icon in the lower right corner to open a new tab and resume regular browsing.
With these steps, you can easily turn off private browsing in Firefox on desktop and mobile.
How to Disable Incognito Mode?
1. How to Disable Incognito Mode in Chrome?
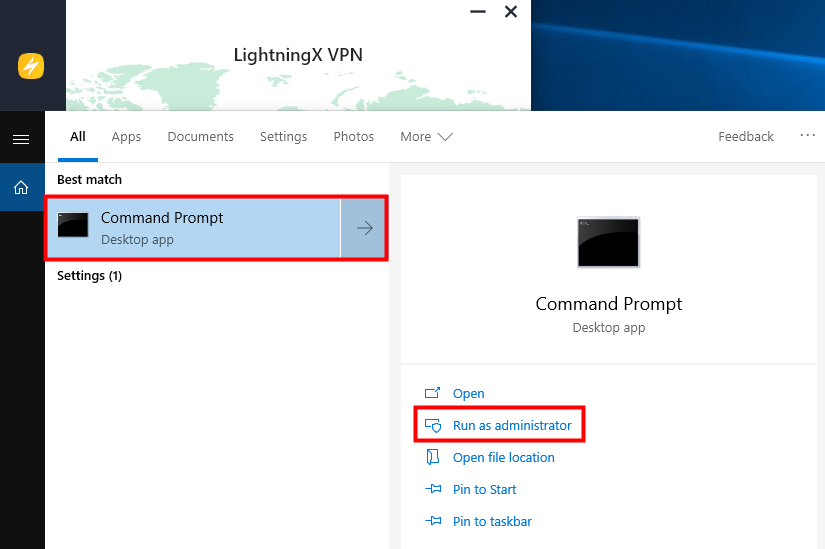
If you want to completely disable Incognito Mode in Google Chrome on PC, follow these steps for both Windows and Mac.
This process involves making changes to system settings, so proceed with caution.
For Windows:
- Open Command Prompt as Administrator:
- Go to your Desktop’s home page.
- Click Start or press the Windows button.
- Type “CMD”.
- Right-click the Command Prompt app and select “Run as administrator.”
- Enter the Command: In the Command Prompt window, type the following command: REG ADD HKLM\SOFTWARE\Policies\Google\Chrome /v IncognitoModeAvailability /t REG_DWORD /d 1
For Mac:
- Open Terminal:
- In the Finder, click “Go” and then select “Utilities”.
- Open the Terminal app from the Utilities folder.
- In the Terminal window, type the following command: defaults write com.google.chrome IncognitoModeAvailability -integer 1
2. How to Disable Incognito Mode in Safari?
Adjusting content restrictions on both iPhone and macOS allows you to disable private browsing in Safari.
For iPhone:
- Go to Settings on your iPhone.
- Enable Screen Time:
- Tap Screen Time.
- If Screen Time is not enabled, tap Turn On Screen Time and then tap Continue.
- Set Up for Child’s iPhone (Optional):
- Tap This is My Child’s iPhone if setting up for a child.
- Tap Use Screen Time Passcode and set a passcode to control these settings.
- Enable Content & Privacy Restrictions:
- Tap Content & Privacy Restrictions.
- Enter the passcode if prompted.
- Turn on Content & Privacy Restrictions by swiping the toggle to the right.
- Adjust Web Content Settings:
- Tap Content Restrictions.
- Tap Web Content.
- Select Limit Adult Websites.
By following these steps, you will disable incognito mode on your iPhone in Safari.
For macOS:
- Click on the Apple logo and select System Preferences.
- Select Screen Time from the System Preferences menu.
- Enable Content & Privacy Restrictions:
- Click on Content & Privacy in the left sidebar.
- Enable the toggle next to Content & Privacy.
- Adjust Web Content Settings:
- Click on Content Restrictions.
- Select Limit Adult Websites from the Access to Web Content menu.
- Click Done.
By following these steps, you will disable incognito mode in Safari on your macOS device.
3. How to Disable Incognito Mode in Edge?
To disable InPrivate Browsing in Microsoft Edge on Windows, you must modify the Windows Registry.
- Open Registry Editor:
- Press the Windows key and type “REGEDIT”.
- Press Enter and, if prompted, click Yes to allow changes.
- Navigate to the Microsoft Key: HKEY_LOCAL_MACHINE\SOFTWARE\Policies\Microsoft
- Create a New Key for Microsoft Edge:
- Right-click on the Microsoft key, then select New > Key.
- Name the new key MicrosoftEdge.
- Create a Sub-Key:
- Right-click on the MicrosoftEdge key you just created, then select New > Key.
- Name this sub-key Main.
- Create a DWORD Value:
- Right-click on the Main key, then select New > DWORD (32-bit) Value.
- Name the new DWORD AllowInPrivate.
- Set the DWORD Value:
- Double-click on AllowInPrivate and set its value to 0.
- Click OK.
- Close Registry Editor and Reboot:
- Close the Registry Editor.
- Reboot your PC to apply the changes.
After following these steps, the InPrivate Browsing option will be disabled in Microsoft Edge, effectively turning off Incognito Mode.
4. How to Disable Incognito Mode in Firefox?
Firefox refers to its private browsing feature as “Private Mode.” While there’s no built-in setting to disable it, you can use an extension to achieve this. Follow these steps:
- Open the Firefox browser on your PC.
- Open Add-ons Menu:
- Click the Hamburger Menu (three horizontal lines) at the top-right corner.
- Select Add-ons from the dropdown menu.
- Search for Private Begone:
- In the search box at the top of the Add-ons page, type “private begone”.
- Install the Extension:
- From the search results, select Private Begone.
- Click Add to Firefox.
- If a pop-up appears, click Add to confirm.
- Complete the installation by clicking Okay, Got It.
- Restart Firefox:
- Close all instances of Firefox.
- Restart Firefox to apply the changes.
After following these steps, Private Browsing (Incognito Mode) will be disabled in Firefox.
Now that you’ve turned off Incognito Mode, how can you make your browsing more secure?
You can also use a VPN to enhance your online security. A VPN encrypts your data and routes it to a secure server, making it harder for anyone to track your online activities.
LightningX VPN offers server nodes in more than 50 countries, which helps change your IP address and protect sensitive information from hackers. Download now and enjoy a 7-day free trial.
FAQ about Turn Off Incognito Mode
1. Is Incognito 100% safe?
No, Incognito mode is not 100% secure. While it prevents your browsing history from being saved on your device, it does not hide your activity from websites or Internet Service Providers (ISPs).
They can still see your IP address and track your browsing history.
2. Does Incognito track you?
Yes, Incognito mode leaves data traces. While it won’t save your browsing history on your device, it won’t hide your activities from your ISP, employer, or websites.