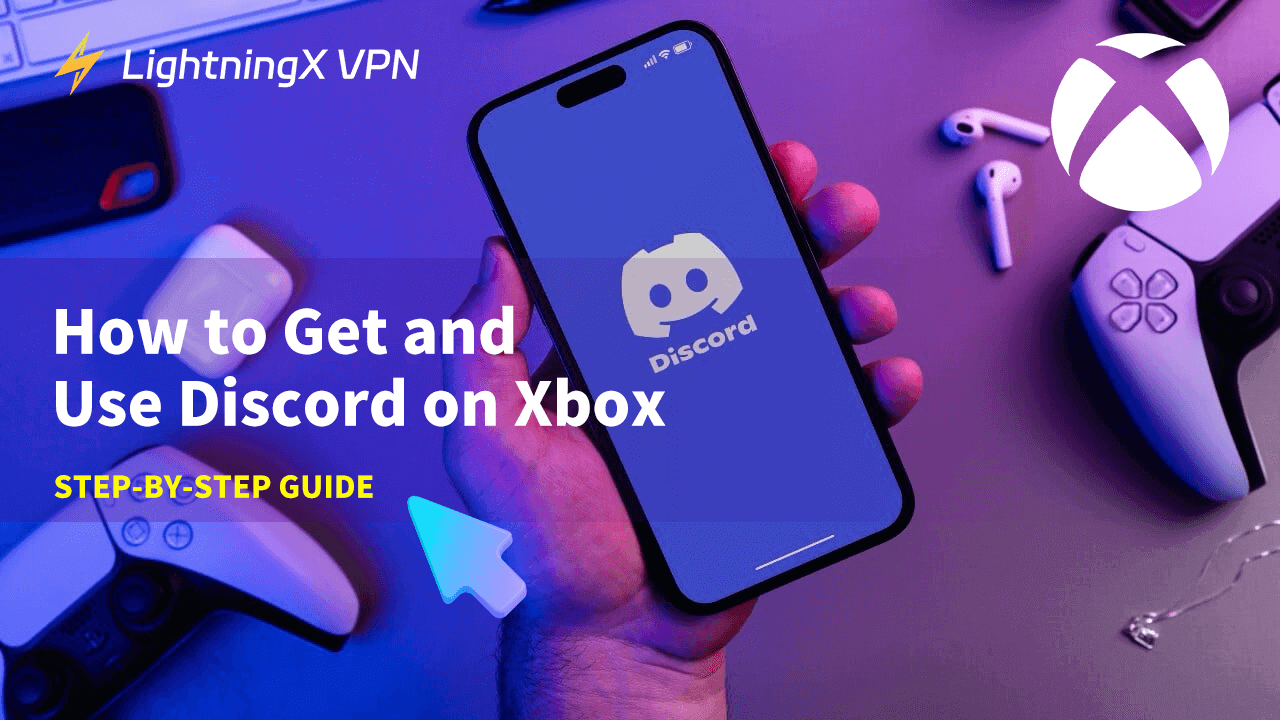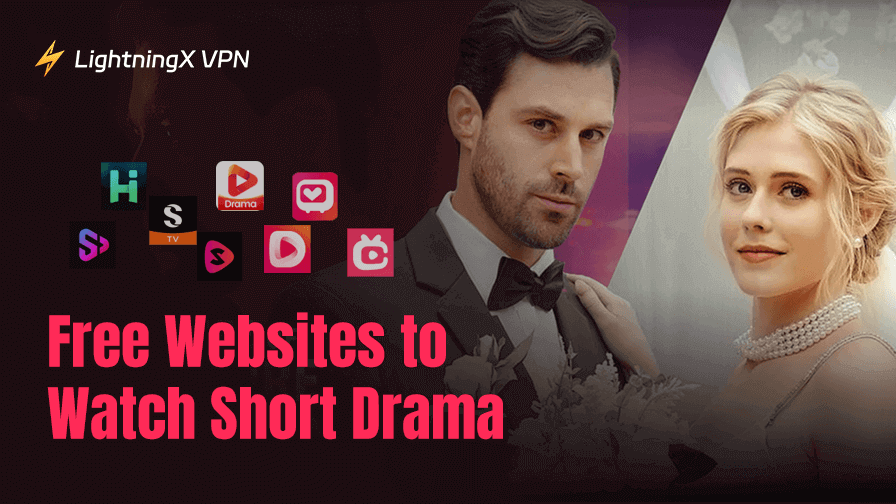Are you looking for a detailed guide on how to use Discord on Xbox to share the Xbox gaming world with your friends on Discord? This article provides a step-by-step tutorial and solutions for the issue of Discord voice not being heard on Xbox. Keep reading and complete the Discord and Xbox connections.
Is Discord on Xbox?
Discord has already been integrated into Xbox, allowing players to use its features without downloading a separate application. Since its introduction to Xbox Series X|S and Xbox One in 2022, Discord has enabled players to enjoy voice chat directly on their consoles. By 2024, the integration advanced further, allowing players to watch friends’ live streams and make calls directly from Xbox.
Things to Know About Using Discord on Xbox
The Discord and Xbox friend lists are separate. If you want to chat with your Discord friends, you must use a Discord voice channel rather than Xbox party chat. Similarly, if you want to chat with your Xbox friends, you need to use Xbox Party Chat instead of Discord.
Second, if you are streaming on Twitch while chatting on Discord, the Discord audio won’t be added to the live stream.
If Discord is not available in your region, you can’t use it on your Xbox console even if the feature is integrated into the console. To address this issue, you can use a VPN for Xbox to bypass geographical restrictions.
Tip:
LightningX VPN is the best VPN for Discord and Xbox. It uses the best VPN protocols and encryption algorithms such as WireGuard and AES-256-GCM. It has 2,000+ servers for unlocking the Xbox Game Library and Discord. You can set it up on Windows, Linux, macOS, iOS, Android, Apple TV, and Android TV. It now offers a one-day free trial for all new users.
First Connect or Link Discord and Xbox Accounts
Here are several ways to link your Discord and Xbox accounts. Choose the device you prefer for linking.
Via Windows or Mac
If your mobile devices are not with you, you can link accounts using a Windows PC or MacBook.
Discord desktop or web
- Open Discord.com or the Discord desktop and log in.
- Click the gear icon (User Settings) near your profile name.
- Navigate to the Connections section in the settings menu.
- Select the Xbox icon and follow the instructions provided.
- Grant the required permissions when prompted by selecting Yes.
Or the Xbox app on Windows
- Click the Start button, locate Xbox in the list, and open it.
- Tap your profile icon and choose Settings.
- Select the Link button next to Discord and follow the on-screen instructions.
Via Mobile Devices
You can use the dedicated mobile app of Discord or Xbox to complete the linking process.
Discord mobile app
- Log in to the Discord app, tap your avatar, and go to Connections.
- Tap Add and choose Xbox under “Add New Connection.”
- Select Continue and log in to your Microsoft (Xbox) account.
- Tap Authorize to link your Discord and Xbox accounts.
Xbox mobile app
- Tap your profile and go to Settings.
- In the Linked Accounts section, tap the Link next to Discord.
- Select Continue, then log in to your Discord and Microsoft accounts to complete the connection.
Via Xbox Console
- Press the Xbox button on your controller to open the guide.
- Go to Settings under Profile & System, then select Account > Linked Social Accounts.
- Choose the Link under Discord.
- Follow the prompts to connect your Discord account.
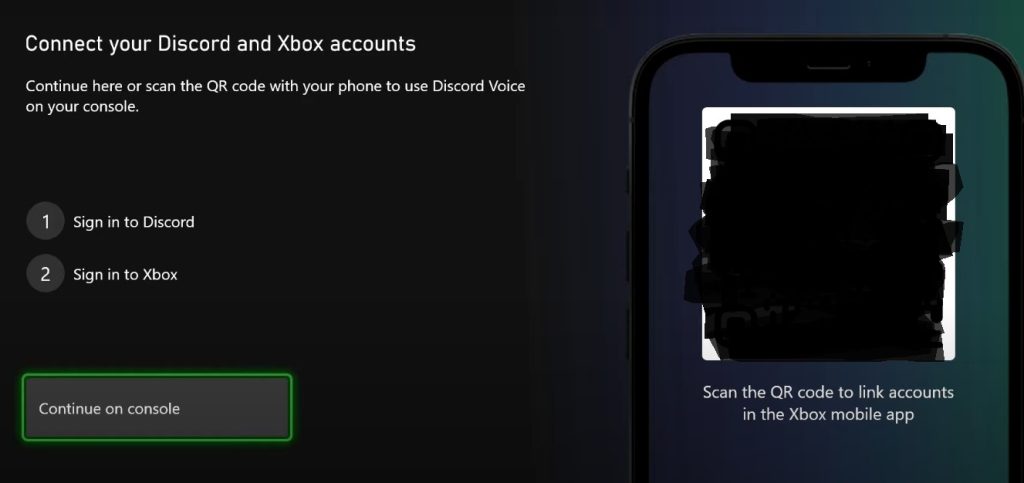
How to Join Discord Chat on Xbox
After linking Discord and Xbox accounts, you can now set up and join the Discord voice chat on Discord. Here are three methods.
Directly Turn on Discord Chat from the Xbox Console
- Press the Xbox button on your controller to open the Guide.
- Navigate to Parties & chats and then select Discord.
- Select a Discord server and then press the A button.
- Select the desired voice channel and hit the A button.
Send the Voice Calls via the Discord Mobile App
You can also use a mobile device to share Discord voice calls on Xbox. However, you must enable the Xbox remote features to complete the task.
- Press the Xbox button on your controller to open the guide.
- Navigate to Profile & System > Settings > Devices & Connections > Remote Features.
- Check the box for Enable Remote Features.
- Under Power Options, select Sleep.
After turning on the remote features on the Xbox console, you can now transfer the Discord voice call from the Discord mobile app. Here’s how:
- Open the Discord mobile app and join the voice channel or call you want to use.
- Go to the voice call and swipe up from the bottom to see more options.
- Select Transfer Voice to Xbox to share the Discord voice call to your Xbox console.
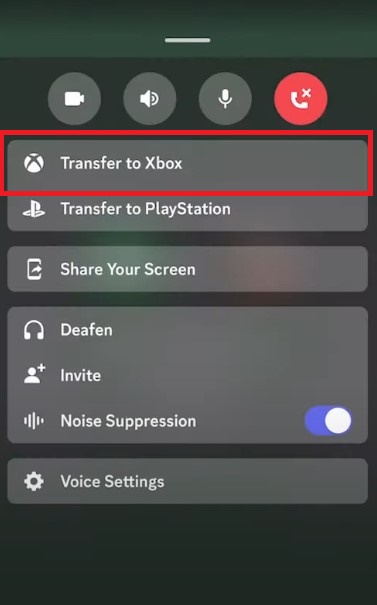
Transfer the Voice Call from the Discord Desktop or Browser App
You can also send the desired voice call by using the Discord web or desktop.
- Log into Discord and then open the server and join the voice channel or voice call.
- Right-click on the voice channel and choose Transfer Voice to Xbox.
- Use your mobile device to scan the displayed QR code.
- On the Transfer Discord Audio screen, your default console will be shown. Tap Change to select a different console or tap Transfer Voice to proceed with the transfer.
- A notification will appear on your Xbox console confirming the transfer.
How to Fix Discord Not Working on Xbox
If Discord isn’t working, won’t open, or you can’t hear on Xbox, check the methods below to fix the specific problem.
Relink Discord and Xbox accounts: The simplest issue might be that you haven’t successfully linked Discord to Xbox. You can relink them following the steps in the “First Connect or Link Discord and Xbox Accounts” part.
Fix Discord RTC Connecting: If the accounts are successfully linked but the Discord voice server keeps connecting. You can reconnect to the Wi-Fi network or use LightningX VPN.
Use a VPN: Even though Discord is natively on your Xbox, you can’t use it in a geo-restricted country like China. Using a VPN will help you with this problem.
Fix the Discord No Route error: If the Discord server appears as “No Route”, you can restart the router or modem to fix the problem.
Check the Audio: If your audio settings have issues, you can’t smoothly use the Discord chat.
How to Unlink Discord and Xbox Accounts
It is also simple to remove the Discord and Xbox connections. You can do it on a computer, mobile device, or the Xbox console.
On Discord Desktop or mobile app
- Press the gear icon (User settings) at the left bottom and then select “Connections” on the left menu. On the Discord mobile, find the User Settings and select “Connections”.
- Locate the connected Xbox account and then click on “X” next to the connected account name. Then, choose Deauthorize to confirm the action.
On Xbox
- Press the Xbox button on your controller to open the Guide.
- Navigate to Profile & System > Settings > Account > Linked Social Accounts.
- Locate Discord and select Unlink or Remove to disconnect your Discord account from your Xbox.
Frequently Asked Questions About How to Use Discord on Xbox
Q: Can you use Discord on Xbox?
Yes, of course. You can directly set up Discord voice chat on Xbox after linking Discord and Xbox accounts.
Q: Why isn’t Discord available on Xbox?
It might be because you didn’t enable the remote features on Xbox. Also, there’s a possibility that your Discord encounters the “No Route” or “RTC Connecting” issue.
Q: How do I download Discord on my Xbox Series S?
You don’t have to download or install the Discord app on your Xbox. It is integrated into Xbox so you can directly use it after linking Discord to Xbox.
Q: Does Xbox have Discord?
Yes. Discord is pre-integrated into Xbox. You can link Discord to Xbox and then follow the instructions above to join the Discord chat.