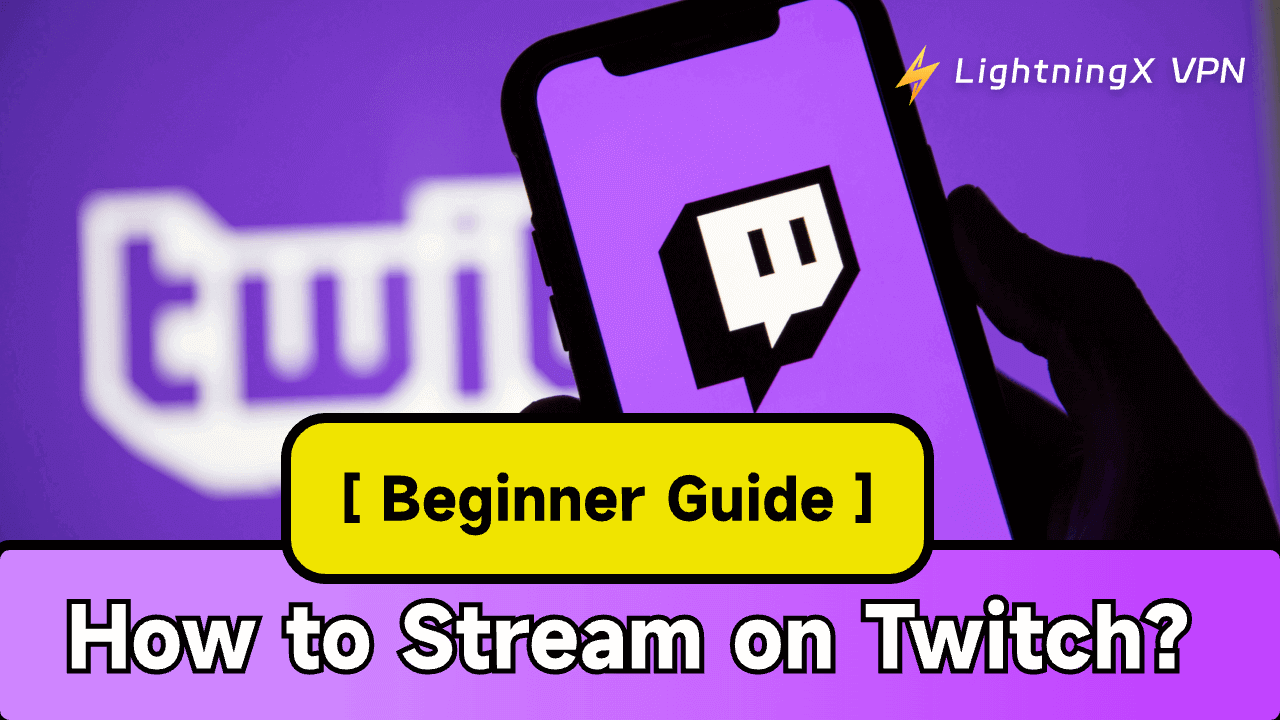Do you know how to stream on Twitch? This is simple. You just need to sign up for a Twitch account and set up the devices you just bought.
These devices include a PC, smartphone, or PS4, a separate microphone, a webcam, and a Twitch account. What’s more, an LED light can help you add the vibe for streaming.
Keep reading through this post, you’ll know the detailed setup steps for streaming on Twitch.
How to Stream on Twitch – Preparation
Streaming on Twitch requires a Twitch account and the tools for streaming. Don’t worry, this needs only a few simple steps which are listed below.
Things You Need for Streaming on Twitch
Here are the things you need for streaming on Twitch.
Necessary:
- A usable Twitch account
- A PC (With a minimum 6-core AMD or Intel CPU), smartphone, or console
- A separate microphone
- A webcam
- A Streaming tool (Crowd Control, StreamElements, Streamlabs, etc)
- A good internet connection
Optional:
- Lightning: Front light for illumination & Backlight for ambient.
- Green screen: Changing your background.
- Capture card: For two-computer setup or streaming console games via a computer.
- Headphones: Improving your streaming experience.
Create a Twitch Account
A Twitch account is the key to your live streaming. Fortunately, it is quite easy to create an account. Here are the simple steps for creating a Twitch account on PC and phone (No specific way to create an account on PS4 or PS5).
You should know that the Twitch desktop is no longer available on your PC. You can download Twitch on other devices.
PC (Windows, Mac)
- Go to the Twitch official site on your browser.
- Tap “Sign Up” in the top right corner of its official site page.
- Type in a username, password, birthday, and your phone number or email address. You can also use the email address to sign up.
- Tap the “Sign Up” button at the bottom of the signing-up page. Then, you’ll get a personal Twitch account. Quite easy right?
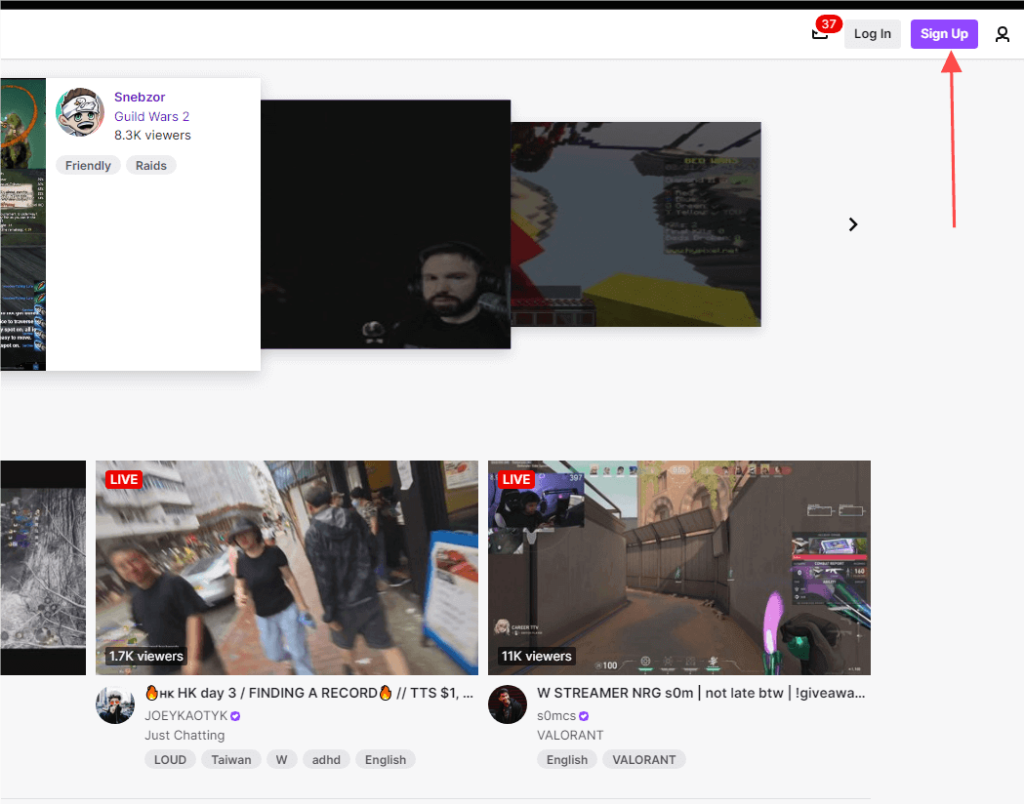
Smartphone (iPhone, Android)
- Go to the App Store or Google Play Store to search and download the Twitch app.
- Tap “Sign Up”.
- Choose a username, set a password, and enter your email and date of birth. You can also use a phone number to sign up for the account.
Note: The email address is useful for finding your Twitch account. However, if you want to stream on Twitch, the phone number is needed.
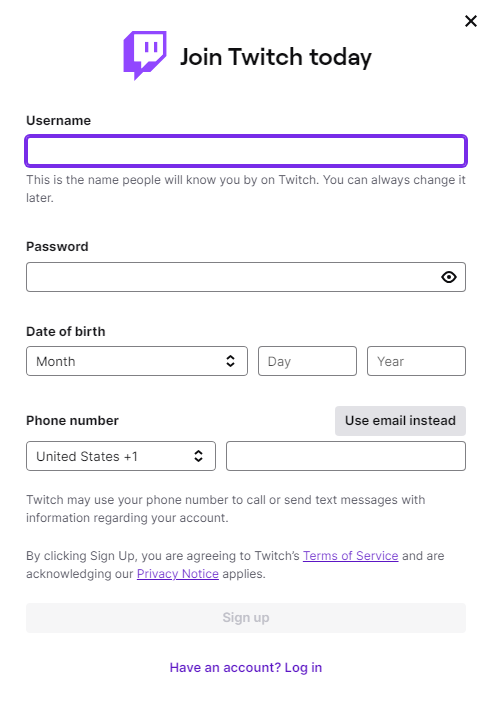
How to Stream on Twitch – PC
Streaming Twitch on PC and Mac requires a streaming tool. You can choose from Twitch Studio or OBS Studio. Here are the steps for setting up the Twitch streaming on PC.
Use Twitch Studio to Stream
Twitch Studio is Twitch’s broadcasting software. It has many interesting features for your streaming. Here are the steps for setting up Twitch Studio.
- Go to Twitch’s broadcast site to get Twitch Studio. There are also other options including Crowd Control, StreamElements, Streamlabs, etc.
- On PC/Mac, go to Twitch Studio and log into your Twitch account. Follow the instructions to adjust the volume of your microphone and web camera.
- Set up applications such as on-air Twitch notifications, chat boxes, and Be Right Back. You can also customize the layout of your Twitch stream dashboard.
- After setting up the layout, click “Start Stream” at the bottom of the Twitch Studio app.
- Select the stream category and enter an attractive title for your stream. Then, click “Go live” to start streaming. You can preview the stream before going live.
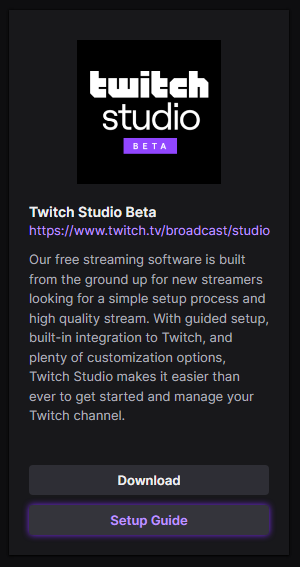
How to Stream on Twitch – Consoles
You can directly use your PS5 or PS4 to stream games on Twitch. However, you can’t sign up for a Twitch account from PS5 or PS4. Here are the steps.
Streaming on PS5/PS4
It is easy to stream Twitch on your PS5. You can follow the steps below to set up the stream.
- Go to Settings on your PS5 home screen, which has a small cog icon.
- Scroll down and select “Users and Accounts”.
- Hover over “Link With Other Services” until a few options pop up. Select “Twitch” > “Link With Twitch”.
- Click “Link Account” and sign into Twitch. You can use the QR code if you have an Apple device. Now the Twitch account is successfully linked with the PS5.
- Launch the game you’d like to stream on PS5.
- After the game is open, press the “Create” button on your PS5 controller.
- Select “Broadcast” and choose “Twitch”.
- Now you can enter a title for the stream and then press the three dots to adjust other settings like Video Quality and Overplay Position.
- Add your camera and microphone.
- After adjusting the settings at your will, click “Go Live” and start streaming.
Tip: You can also connect your PS4 controller to a PC or phone to broadcast on Twitch.
Streaming on Xbox
If you have an Xbox One or Xbox Series S/X, you can directly download the Twitch Xbox app from the Xbox Store. Here are a few simple steps for streaming from your Xbox One.
- Download the Twitch Xbox app from the Xbox Store.
- Log into Twitch Xbox with your Twitch account.
- Go to Settings > Preferences > Xbox One Connections > Broadcast your game. Then, turn on game streaming. You can also ask the Xbox One Kinect sensor to broadcast your game.
- Go to Settings > Twitch on the Xbox One app. You can sign in with your account. After signing in to your account, you can customize your broadcast settings, such as camera options, resolution, and volume.
- Open the game you want to stream. Then, press the Xbox button on your controller, go to Broadcast & capture > Broadcast > Start Broadcasting. You can preview your broadcast before starting live streaming.
How to Stream on Twitch and TikTok at the Same Time
You can use a broadcast tool to help you stream on Twitch and TikTok at the same time. Here are the simple steps for using Streamlabs desktop dual output.
- Download and install the Streamlabs desktop on your PC.
- Go to the desktop and sign up for an account.
- Go to Settings > Stream.
- Select the “Connect” button next to TikTok you want to connect to Streamlabs Desktop.
- In the Settings menu, select “Video”.
- Tick the box next to “Enable Dual Output”. You can change the streaming settings in the “Video” tab.
- Now you can set up the scenes and go live.
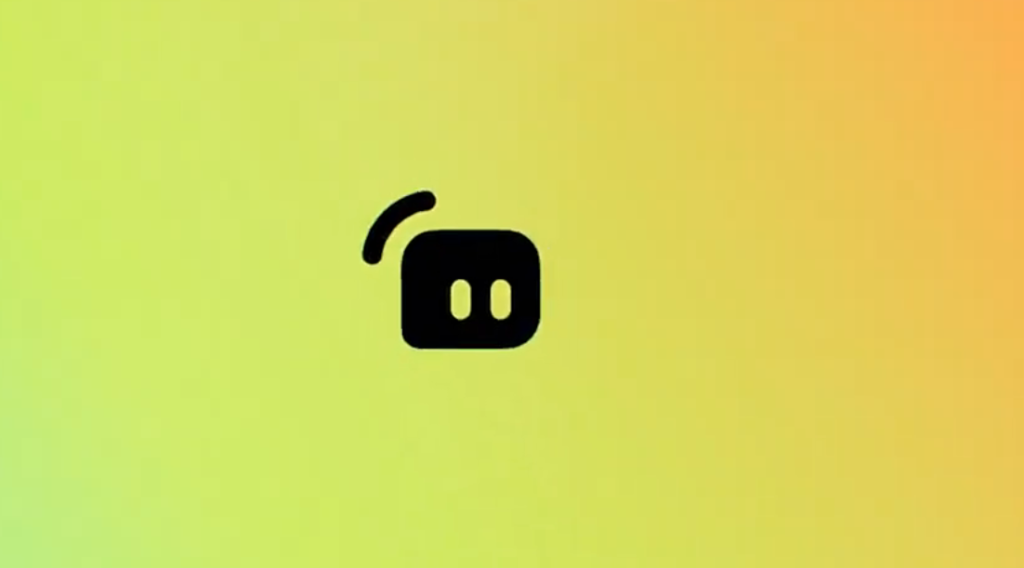
How to Stream on Twitch – Tips
After setting up the basic device and steps for streaming on Twitch, you can adjust some details to make your live streaming better. Here are some tips for you.
Save the Twitch stream for a second creation
You can save your Twitch stream to perform a second creation. The secondary creation of live videos can help you get more traffic. You can attract more viewers by carefully editing and posting clips from your live streams to TikTok!
Use LightningX VPN to optimize the streaming/gaming experience
If you want to show your followers a smooth game combat or streaming, you can use LightningX VPN for this. Here are its key features and price.
- It has 2,000+ servers in 50+ countries such as the US, Spain, Canada, Japan, etc.
- It is compatible with Windows, iOS, macOS, Android, Apple TV, and Android TV.
- It adopts advanced encryption protocols like Shadowsocks, Vless, and WireGuard. Your gaming will be protected from the DDoS attack.
Free trial and affordable price:
- 1 Day: $0.99
- 1 Month: $5.99, $0.19/day.
- 3 Months: $15.99, $0.13/day.
- 1 Year: $59.99, $0.08/day.
- A 7-day free trial and a 30-day money-back guarantee.
Related: 6 Best VPNs for Streaming | Unlock and Watch HD Movies
Focus on audience feedback
It is important to grab the audience’s appetite. You should focus on their chatters, comments, and reviews on your streaming so you can adjust your streaming style and content in time.
Conclusion
Having read through this post, you may already know how to stream on Twitch, including streaming on PC, phone, PS5, PS4, etc. These are the basic things for Twitch stream. To be a well-known streamer, you need to create more premium or attractive content.