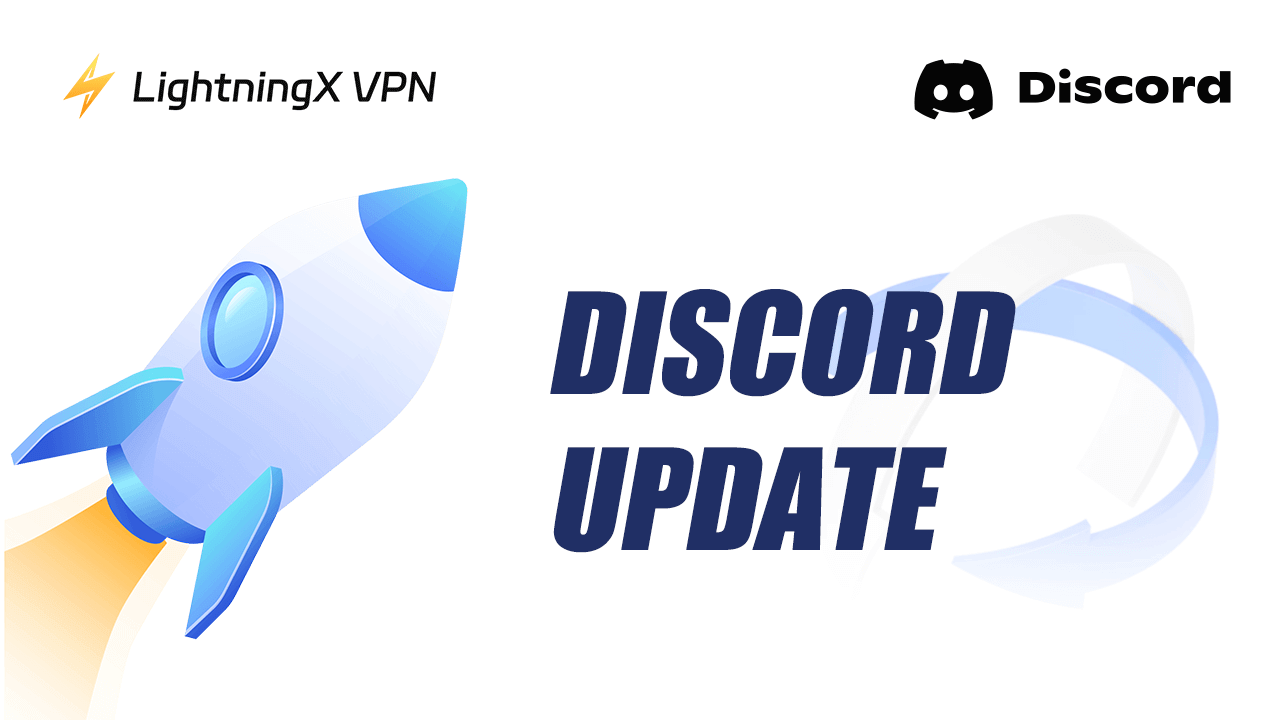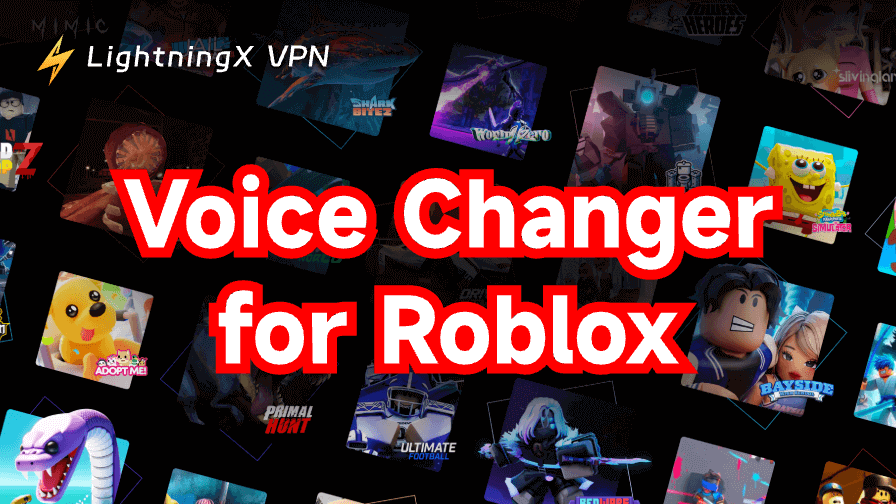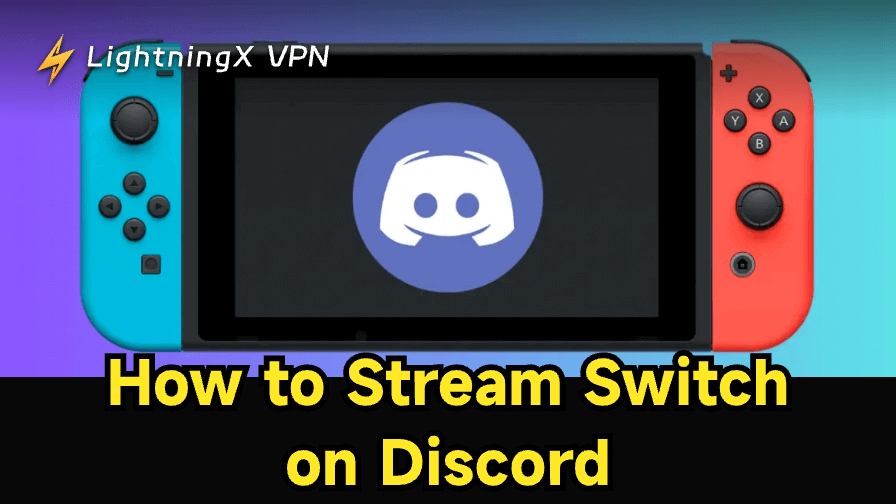You may use Discord for communications in your gaming. Keeping Discord up to date lets you have the latest features, helps you fix Discord bugs or malfunctions, and enhances your security.
This post offers a detailed Discord update guide. Learn how to update Discord on PC, Mac, Android, and iPhone/iPad below.
How to Update Discord on PC or Mac
Method 1. Run the Automatic Update
In general, Discord will automatically check for updates when you launch the app.
- You can close and reopen the Discord app to trigger the automatic update check.
- If it detects newer updates available, it will automatically download and install them.
Method 2. Manually Check for Updates
You can also manually check for updates of Discord.
- Open Discord.
- Press Ctrl + R on Windows 10/11 or Command + R on Mac.
- This action will refresh the app and check for Discord updates.
Method 3. Reinstall Discord
If Discord doesn’t update automatically or manually, you may consider uninstalling Discord and reinstalling it.
Uninstall Discord on PC:
- Close Discord.
- Press Windows + R to open Windows Run, type appwiz.cpl, and press Enter.
- Find the Discord app from the list of installed programs. Right-click it and select “Uninstall” to uninstall Discord.
- Press Windows + R, type %appdata%, and press Enter. Find and delete the “Discord” folder.
- Press Windows + R, type %localappdata%, and press Enter. Find and delete the “Discord” folder to remove the remaining files.
Uninstall Discord on Mac:
- Open Finder and open the “Applications” folder.
- Find and drag the Discord app to the Trash. Alternatively, you can right-click Discord and select “Move to Trash”.
- Open Finder, click “Go” in the menu bar, and select “Go to Folder”. Type “~/Library/Application Support/” and press Enter. Locate and delete the “Discord” folder to remove Discord-related files.
After uninstalling the app, you can visit https://discord.com/ in your browser and download the latest version of Discord. You will get the latest updates of Discord.
Tip:
If you can’t use Discord or Discord is not opening in your region, you may use a VPN like LightningX VPN to fix this issue. LightningX VPN offers 2000+ servers in 70+ countries. With this VPN, you can easily access Discord, Steam, YouTube, TikTok, Instagram, Disney+, Netflix, ChatGPT, and more. Fast, stable, secure, and easy to use. Support Windows, Mac, Android, iOS, TV, Linux, Chrome, Firefox, Edge, etc.
Download and Install Discord Updates on Android
Method 1. Update Discord from the Google Play Store
- Open the Google Play Store app on your Android device.
- Tap your profile icon at the top-right and select “Manage apps & device”.
- Tap “Updates available” and you will see a list of apps with pending updates.
- Check if Discord is on the list, if so, type the “Update” icon to download and install the latest version of Discord.
Tip: You can enable automatic updates of Discord to let it update automatically in the future. Find the Discord app in the Google Play Store and open its page. Tap the three-dot icon in the top-right corner. Check the “Enable auto-update” option.
Method 2. Uninstall and Reinstall Discord
- Press and hold the Discord icon.
- Tap “Uninstall” from the pop-up menu or drag the Discord icon to the “Uninstall” option at the top of the screen.
- After uninstalling Discord, open the Google Play Store, search for the Discord app, and tap “Install” to download the latest version of Discord on your Android device.
Related: Discord Login & Sign-Up Guide and Issue Fix
How to Update Discord on iPhone/iPad
Method 1. Update Discord from the App Store
- Open the App Store on your iPhone or iPad.
- Tap your profile icon in the top-right corner.
- Scroll down to locate the “Available Updates” section. If you find Discord, tap the “Update” button next to it to download and install the latest version of Discord.
Tip: It’s advised you enable automatic updates of Discord on your iPhone or iPad. Open Settings on your device, tap “App Store”, and turn on the “App Updates” option under the “Automatic Downloads” section.
Method 2. Reinstall Discord
- Press and hold the Discord app icon until you see the app’s icon start to jiggle.
- Tap “Remove App” to uninstall Discord from your device.
- Open the App Store, search for “Discord”, and tap the “Get” button on the app page to download and install the latest version of Discord.
Related: How to Set Up Discord Screen Share on Computer/Mobile
Fix Discord Update Errors
If you encounter update errors like Discord update failed error, etc. you may try the common solutions below to fix the issue.
- Restart your computer and try to update the app again.
- Right-click the Discord shortcut or executable file and select “Run as Administrator”.
- Make sure your internet connection is stable and well-connected.
- Temporarily disable the antivirus or firewall and try to update the app again.
- Clear Discord cache. Press Windows + R, type “%appdata%”, and press Enter. Open the Discord folder. Delete the “Cache”, “Code Cache”, and “GPUCache” folders.
- Try to uninstall Discord and download its latest version from its official website.
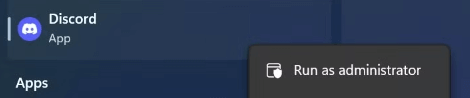
Discord Update – FAQs
1. How to know if there is a new update for Discord?
On a computer, Discord will automatically check for updates when you start the app. You will see a message saying that Discord is updating. On a mobile device, you can follow the instructions above to check for updates via the Google Play Store or App Store.
2. Why isn’t Discord updating automatically?
Make sure your network connection is stable. You can also temporarily disable the antivirus and security software or try to run Discord as an administrator.
3. What should I do if Discord gets stuck during an update?
Try to close and restart Discord. Try to restart your device. Try to reinstall the app.
4. Will updating Discord delete my data or settings?
No, updating Discord will not delete your data or settings since they are stored on Discord’s servers.
5. How to check the current version of Discord I’m using?
Usually, you can open the app settings to check the Discord version.