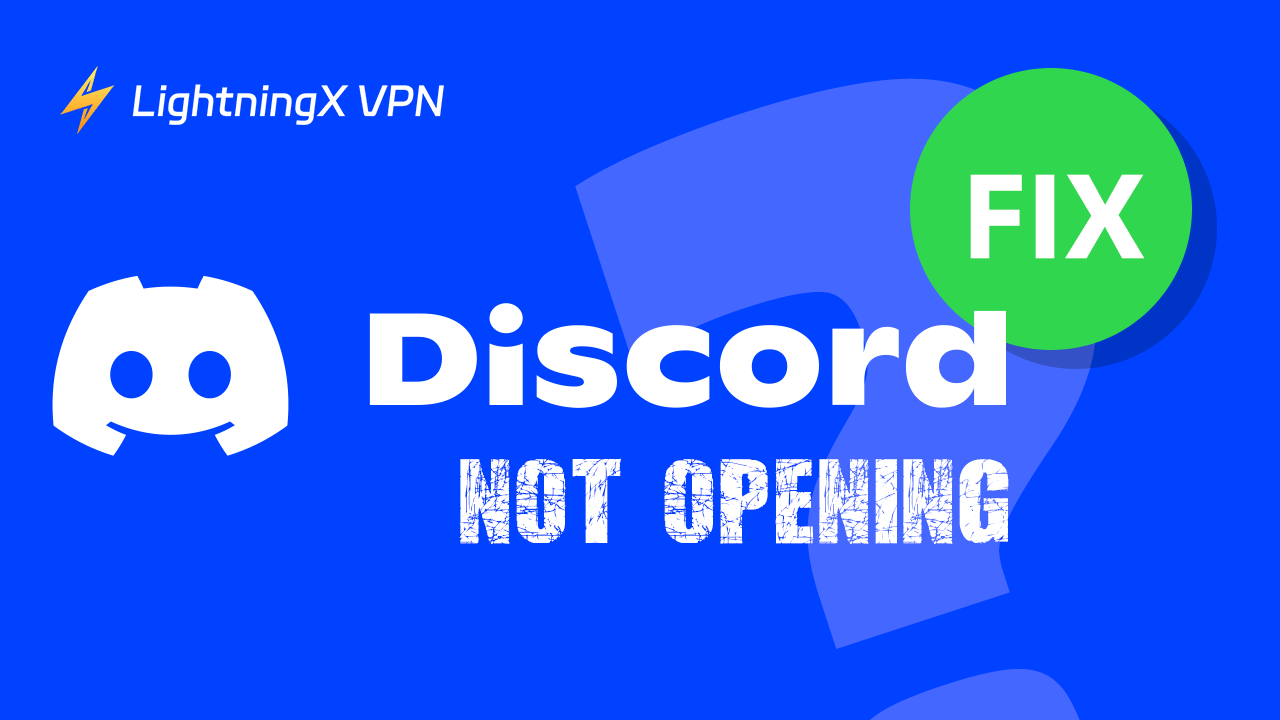Discord is a top-rated communication app for gaming. It allows gamers to create communities and chat with others through text, voice, and video communication. Discord is available on multiple platforms including Windows, Mac, Linux, Android, iOS, and web browsers. It is free to use.
If Discord is not opening on your device, you can check the 14 solutions in this post to fix the “Discord won’t open” issue on Windows 10/11 PC, Mac, Android, or iOS. Detailed troubleshooting steps are provided.
Why Is Discord Not Opening?
If Discord can’t open on your device, there could be several reasons behind this issue. Below we list some common causes of this error.
- Internet connection problems.
- Outdated Discord version.
- System compatibility issues.
- Corrupted Discord app files.
- Software conflicts.
- Discord server issues.
- Regional restrictions.
How to Fix Discord Not Opening on Windows 10/11 PC, Mac, Android, iOS
1. Restart Your Device and Open Discord Again
Perform a simple restart of your computer or mobile device and try to launch Discord again.
Sometimes a restart of the device can refresh your system and close any conflicting software or process. It may help solve many software issues including the Discord not opening error.
2. Force Close Discord and Restart It
If Discord is stuck on starting, you can force close Discord and try to open it again.
- Press Ctrl+ Shift + ESC to launch Task Manager on your Windows 10/11 PC. On Mac, search and open Activity Monitor via Spotlight.
- Under the Processes tab, find and select the running Discord process, and click End Task to force quit the app.
- After that, try to open Discord again.
3. Check Your Internet Connection
A weak or unstable internet connection may prevent you from smoothly opening Discord.
- Make sure your device has a good internet connection. Check if other devices have an internet connection.
- Try to restart your router and modem.
- When needed, change to another network and try to start Discord again.
4. Use a VPN for Discord
Discord won’t open if it is restricted or not available in your region. A VPN helps you easily resolve the issue.
LightningX VPN is a leading VPN service that is available on Windows, Mac, Android, iOS, TV, Linux, Chrome, Firefox, etc.
It offers 2000+ servers in 70+ countries. You can choose any preferred server to connect to. This VPN is fast, stable, secure, reliable, and easy to use.
With this VPN, you can access any geo-restricted apps, websites, or services, including Discord, Steam, YouTube, TikTok, Disney+, Netflix, HBO, Hulu, ChatGPT, and more.

5. Try to Run Discord as an Administrator
If Discord is not opening on Windows 10/11 or Mac, you can right-click it and select “Run as administrator”. This helps fix permission-related issues of Discord.
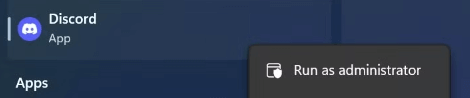
6. Check If Discord Is Down Temporarily
Visit https://discordstatus.com/ in your browser to check if Discord is experiencing some server-down issues.
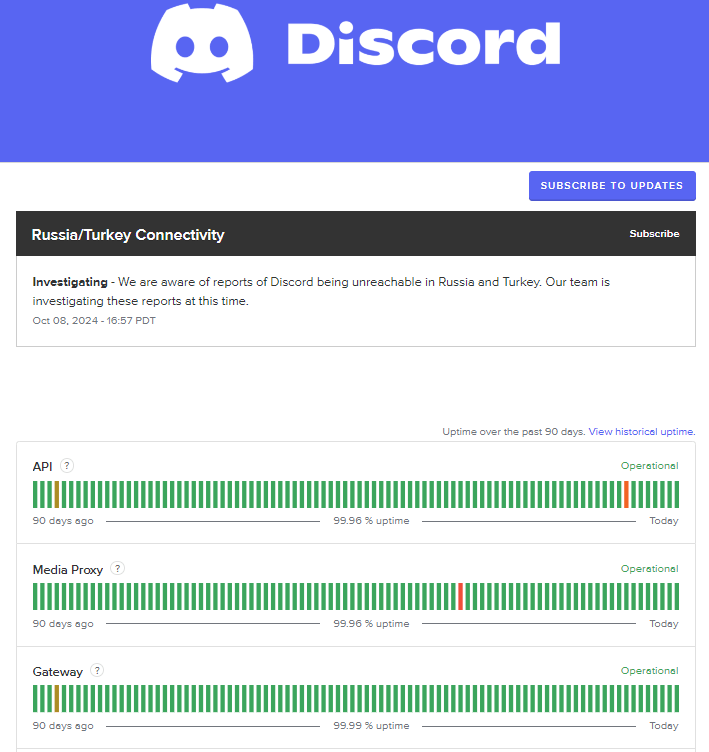
7. Clear Discord App Cache and Data
Sometimes the corrupted app files may lead to the Discord not opening issue. Clear the Discord app cache and data and try to open it again.
On Windows:
- Press Windows + R.
- Type %appdata% in the Run dialog and press Enter.
- Find and right-click the Discord folder and select Delete.
- Still, type %localappdata% in the Run box and press Enter. Find and delete the “Discord” folder.
On Mac:
- Open Finder on Mac.
- Click “Go” and “Go to Folder” in the menu bar.
- Type ~/Library/Application Support/discord, and press Enter.
- Find and delete the “Cache” folder.
8. Clear DNS Cache on Your Device
- Click Start, type cmd, right-click Command Prompt, and select “Run as administrator”.
- Type ipconfig /flushdns and press Enter to clear the DNS cache on your PC.

9. Update Discord or Reinstall Discord
You can also update Discord to see if it helps fix the Discord not opening issue.
On Windows or Mac:
Discord is designed to automatically check for updates when you launch the app. If it detects an update, it will automatically download and install it.
On Android:
- Open the Google Play Store.
- Tap your profile icon and select “Manage apps & device”.
- Tap “Updates available”.
- If Discord is in the list, tap “Update”.
On iPhone/iPad:
- Open the App Store.
- Tap your profile icon.
- Check the pending updates. If you see Discord, tap “Update”.
Alternatively, you can uninstall Discord and download Discord (the latest version) from its official website or app store.
Related: How to Fix Discord Update Failed (Loop) Error – 10 Ways
10. Update Your Device System
Try to update your operating system. It may help fix the compatibility issues that cause the “Discord won’t open” error.
On Windows, go to Start > Settings > Update & Security > Windows Update > Check for updates.
On Mac, go to Apple > System Settings > Software Update to check for macOS updates.
11. Try to Use Discord Web Version
If you can’t open the Discord app on Windows 10/11, Mac, Android, or iOS, you may try to use the Discord Web version.
- Visit https://discord.com/ in your browser.
- Click the Login button in the upper-right corner and enter your Discord login information to log into your account.
- Start using Discord.
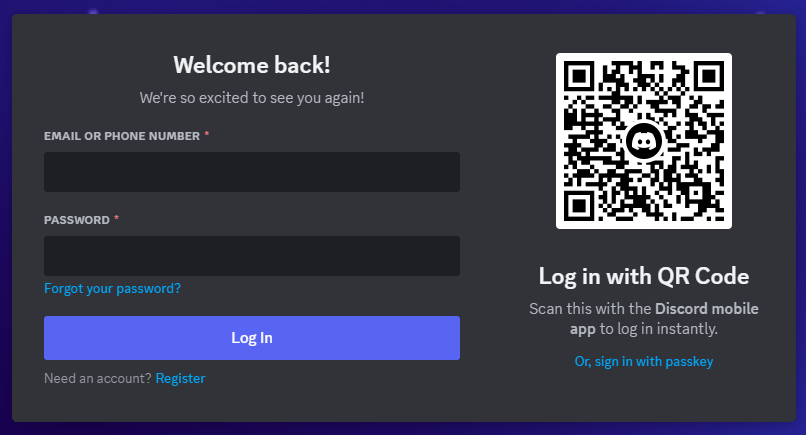
12. Check and Repair Corrupted System Files
- Press Windows + R, type cmd, and press Ctrl+ Shift + Enter to run Command Prompt as administrator.
- Type sfc /scannow command and press Enter to check and repair corrupted system files.
13. Temporarily Disable Firewall or Antivirus
Other apps may interfere with Discord. Try to close them.
You can also temporarily disable the firewall or antivirus on your device, then try to open Discord to see if it can smoothly open.
14. Contact Discord Support
At last, you may consider contacting Discord Support for help.
Conclusion
If Discord is not opening on your device, try the 14 solutions in this post to fix this issue. You can try to restart your computer, check your internet connection, clear Discord’s cache, update the app and your operating system, and make sure that no other program is interfering with Discord’s function. If the problem persists, consider reinstalling Discord or reaching out to their support for further assistance.