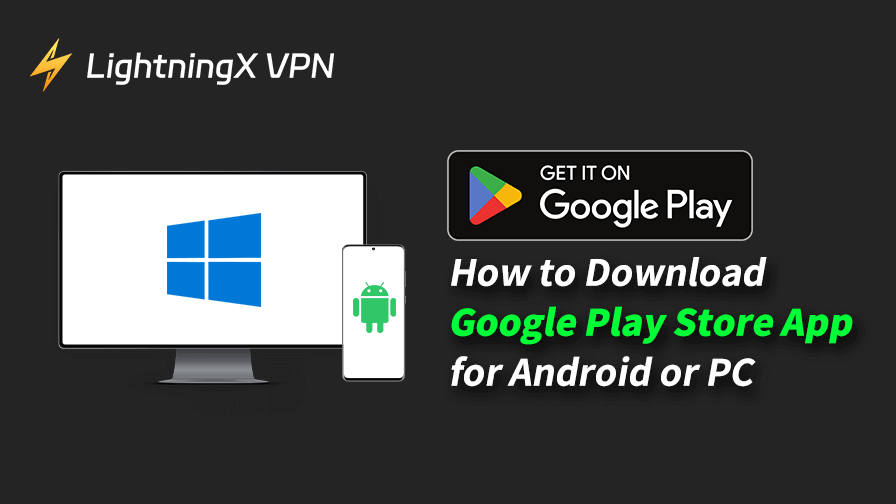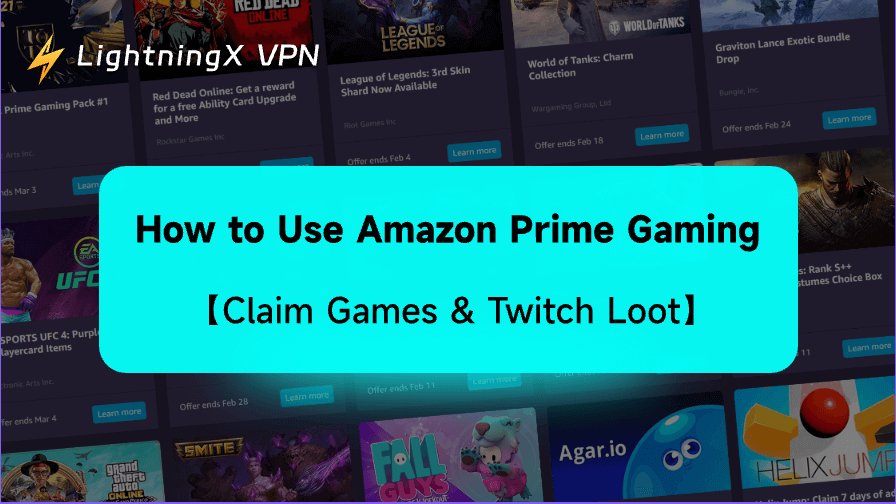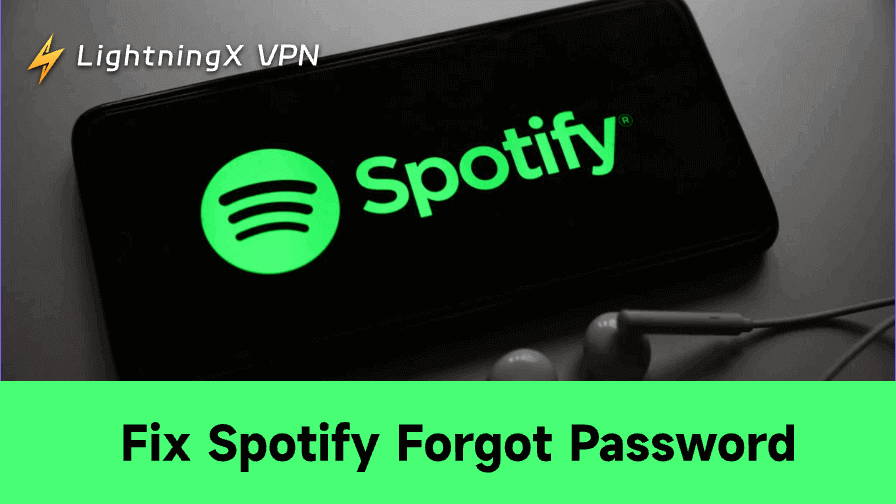The Google Play Store is the primary marketplace for Android apps, games, movies, and more. It’s a crucial service for Android users worldwide.
If you find that your device doesn’t have the Google Play Store or it doesn’t work, don’t worry, there are ways to get it back.
This post provides a step-by-step guide to help you download Google Play Store app on both Android and PC. We’ll also share safe download sources, tips, and common troubleshooting solutions.
Why Some Devices Don’t Have Google Play Store
While Google Play Store is normally pre-installed on most Android phones, there are several scenarios where a user might need to reinstall or download Google Play Store manually. Here are some common reasons:
- You use a device from a region where Google services are restricted (e.g., China). For instance, some phone brands like Huawei, Xiaomi, and Amazon Fire Tablets (China version) don’t come with the Google Play Store.
- You installed a custom Android ROM (like LineageOS) or use rooted devices without Google Apps (GApps).
- The Play Store was accidentally deleted or disabled.
- You’re facing errors like “App not installed” or “Google Play has stopped working.”
- Your phone is stuck in a loop when trying to update or open the Play Store.
- Wanting to use Android apps on a PC through emulators (e.g., BlueStacks, Nox).
Related: How to Fix “Can’t Download Apps from Play Store” on Android
How to Download Google Play Store App for Android
Step 1. Check If Google Play Store Is Disabled
Before you try to download the Play Store app, the first thing you should do is check if the Google Play Store is already installed but disabled on your device. Follow these steps:
- Go to Settings on your Android device.
- Tap Apps or Apps & Notifications.
- Look for the Google Play Store in the list of apps.
- If it’s listed but marked as Disabled, simply tap Enable.
Step 2. Enable “Install from Unknown Sources” on Your Android Device
To install the Play Store app manually (via APK), you’ll need to enable the option to install apps from unknown sources:
- Open Settings on your Android phone or tablet.
- Go to Security or Privacy > Apps & Notifications.
- Find and tap Install unknown apps or Allow installation from unknown sources.
- Choose your browser or file manager (which you’ll use to download and install the APK).
- Toggle on the “Allow from this source” option. This will allow you to install APK files downloaded from sources other than the app store.
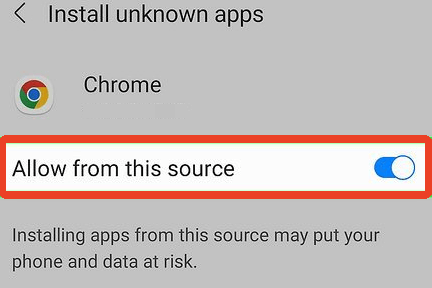
Step 3. Download the Google Play Store APK File
- Visit a trusted APK site. Recommended sites: APKMirror.com, APKPure.com, Open GApps (for custom ROMs).
- On the APK site, search for “Google Play Store”, then tap on the latest release. Ensure it is compatible with your device’s Android version.
- Click Download APK. Ignore the “Bundle” or “Split APK” versions unless you know how to install those formats.
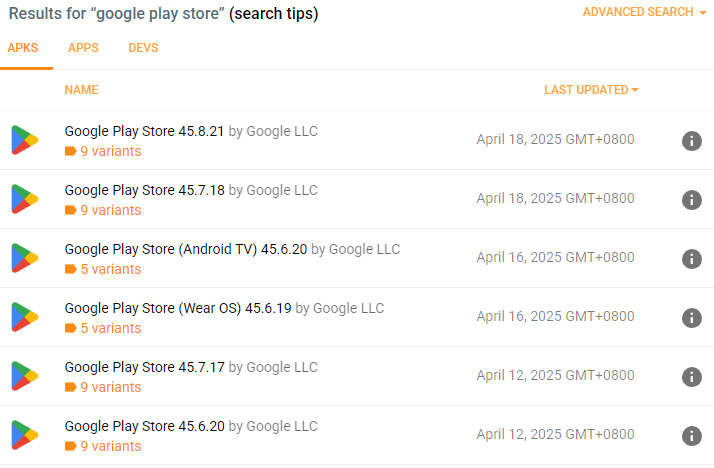
Step 4. Download Google Play Services (if needed)
The Play Store won’t function without Google Play Services, so if your device doesn’t have it installed, download it as well.
- Search for “Google Play Services” and “Google Services Framework” on the same APK site.
- Make sure the downloaded version matches your Android phone’s version, DPI, and architecture (arm64, armeabi-v7a, etc.). This information can be found using an app like Droid Info or CPU-Z.
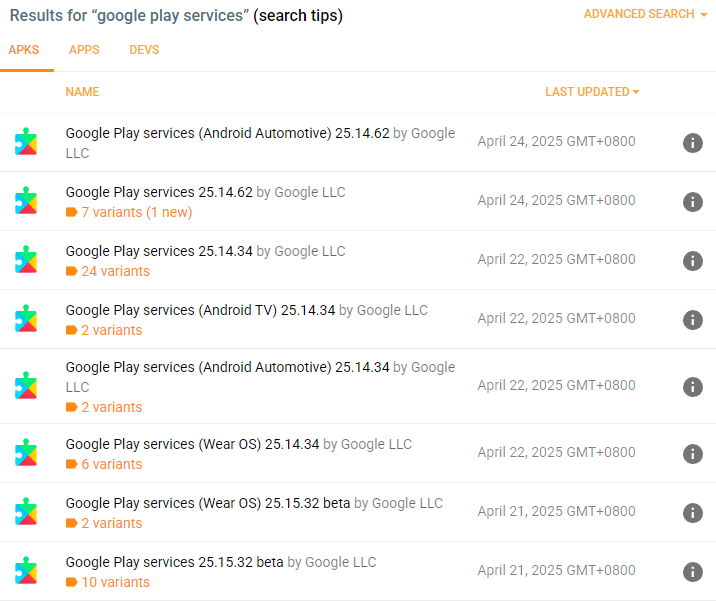
Step 5. Install the APKs in the Right Order
After downloading the APKs, use a file manager to locate them in your Downloads folder.To ensure everything works correctly, follow this order for installation:
- Google Services Framework (if necessary)
- Google Play Services
- Google Play Store
Tap on each APK and tap Install. Follow the prompts and grant the necessary permissions to install the Google Play Store on your Android device.
Step 6. Restart Your Device
Once installed, restart your phone or tablet. You should now see the Play Store icon on your home screen or app drawer.
Step 7. Sign in to the Google Play Store and Test
- Open the Play Store.
- Sign in with your Google Account. You may need a VPN to successfully log in and use the Google Play Store.
- Try downloading an app to test it (e.g., LightningX VPN, YouTube, TikTok, Gmail, etc.).
If everything works, congrats, you now have a fully working Google Play Store on your Android device.
Tip:
To unlock apps, games, websites, or other content from all over the world, you can use LightningX VPN. This VPN offers 2000+ servers in 50+ countries. You can easily connect to a server in another country to access local content. LightningX VPN supports Android, iOS, Windows, Mac, TV, Linux, Chrome, Firefox, etc. Use this VPN to download apps that are not available in your country now.
How to Download Google Play Store for PC
If you’re wondering how to get the Google Play Store on your PC, you’re not alone. While the Play Store is designed for Android devices, many people want to access it from their computers, whether to use mobile apps on a bigger screen, play Android games, or test mobile apps as developers.
Although there’s no official standalone version of the Play Store for PC, there are safe and reliable workarounds. You can use an Android emulator to run the Google Play Store on your computer. Check the details below.
Step 1. Choose an Android Emulator for PC that Supports Google Play
- BlueStacks: This is one of the most popular Android emulators and comes with the Google Play Store pre-installed.
- NoxPlayer: Another good choice, though you may need to manually install the Play Store.
- LDPlayer: Offers good performance and Google Play Store compatibility.
Step 2. Download and Install the Emulator
- Visit the official website of the emulator (e.g., bluestacks.com). Download the installer for your PC.
- Run the installer and follow the on-screen instructions to complete the setup.
Step 3. Access and Sign in to Google Play Store
- Once the emulator is installed, launch it.
- Find and open the Google Play Store on the emulator’s home screen.
- Log in with your Google account.
- Start browsing and downloading Android apps or games right on your PC.
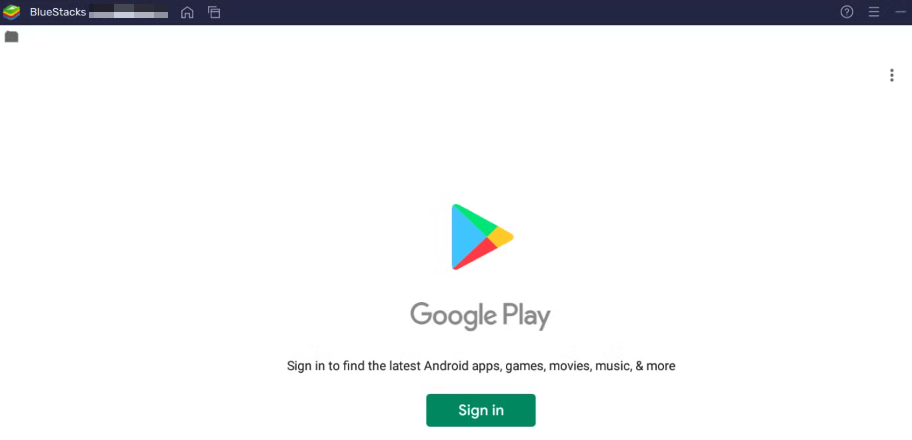
Troubleshooting Common Issues with Play Store
Problem: Play Store Not Opening or Crashing
If the Google Play Store isn’t opening or keeps crashing, try the following:
- Clear Play Store Cache and Data: Go to Settings > Apps > Google Play Store > Storage and tap Clear Cache and Clear Data.
- Update Google Play Services: Sometimes, Play Store issues are tied to outdated Google Play Services. Go to Settings > Apps > Google Play Services and update it if an update is available.
- Confirm your internet connection is stable.
- Reinstall the Play Store APKs if necessary.
Problem: “App Not Installed” Error
This typically happens when the APK isn’t compatible with your device or Android version. Try the following:
- Double-check the APK version and ensure it matches your Android version and architecture.
- Check that your device has enough storage space for the app.
Problem: Google Play Account Not Syncing
If your Google account isn’t syncing with the Play Store:
- Go to Settings > Accounts > Google.
- Ensure your Google account is added.
- Restart your device to prompt syncing.
Alternatives to the Google Play Store
If you can’t download Google Play Store or don’t want to use the Play Store, there are several alternative app stores you may try.
- Aurora Store: An open-source Play Store client that lets you download apps without a Google account.
- F-Droid: A repository of open-source apps.
- Amazon Appstore: Available for Kindle devices and other Android devices.
- Huawei AppGallery: The default app store for Huawei devices.
- Aptoide – Large third-party app store for Android devices (use with caution).
- The default app store on your phone or tablet.
Conclusion
Downloading and installing the Google Play Store isn’t complicated when you follow the correct steps. Whether you’re using an Android phone, tablet, or emulator on a PC, now you know how to get the Play Store safely. Always remember to use safe APK sources, double-check APK compatibility, and follow correct installation practices.