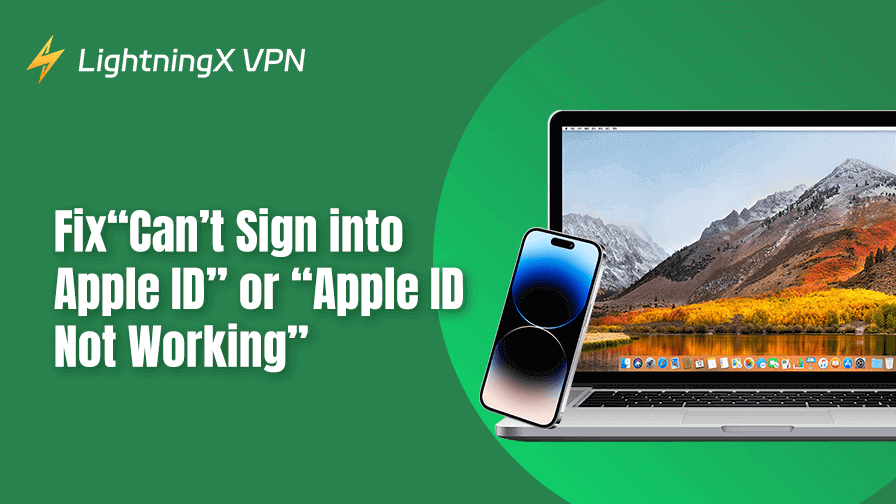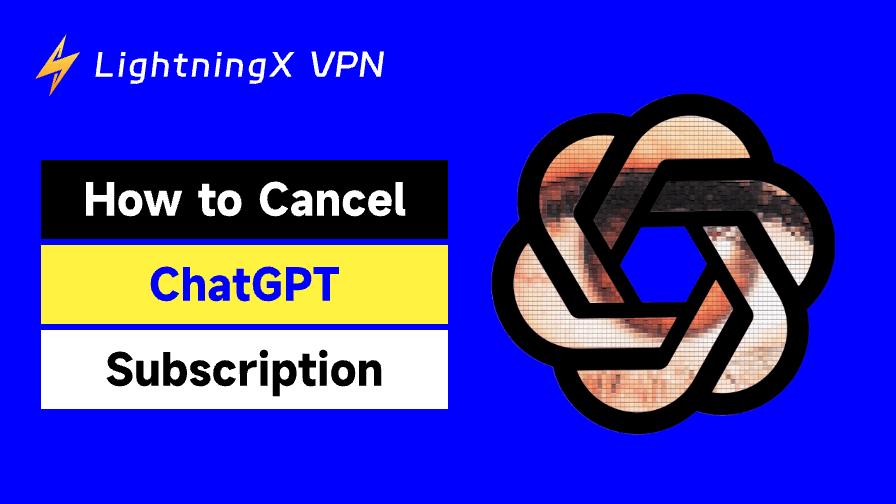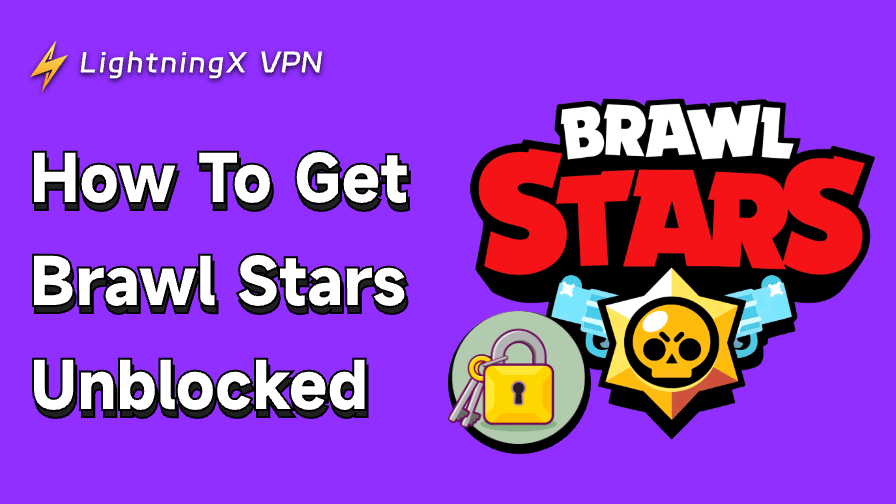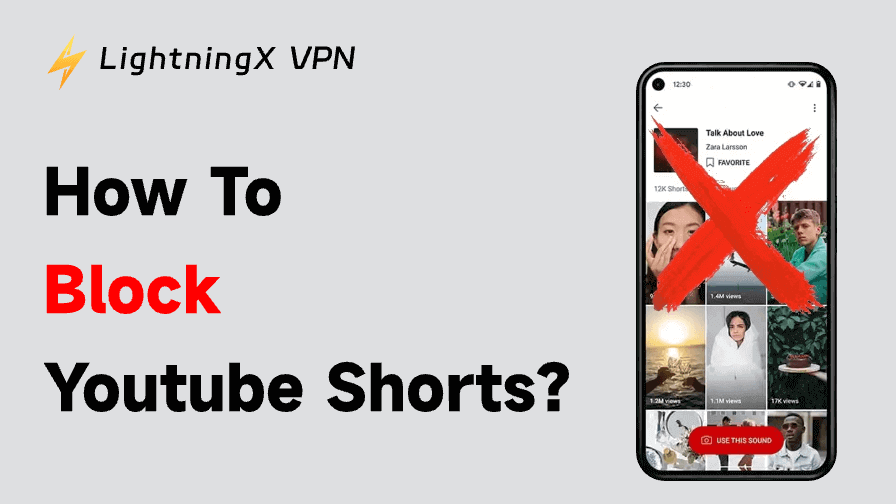Can’t sign into Apple ID? It’s a common issue that can prevent you from accessing your iCloud account, App Store, iTunes, and other Apple services. Fortunately, there are several solutions to resolve this problem. In this comprehensive guide, we’ll go through 10 ways to fix the “Can’t log into Apple ID” or “Apple ID not working” issue and help you get your Apple ID back to normal quickly.
1. Check Your Internet Connection
A strong and stable internet connection is crucial for successfully signing in to your Apple ID. If your connection is weak or intermittent, it may cause errors when you try to sign in.
- Wi-Fi: Ensure your Wi-Fi is working properly. Try reconnecting to your WiFi, connecting to a different network, or restarting your router.
- Cellular Data: If you’re using mobile data, make sure that your data is turned on and you have a good signal.
- Airplane Mode: If Airplane Mode is on, turn it off to re-establish your network connection.
Once your internet connection is stable, try signing in to your Apple ID again.
2. Check Apple’s System Status
Sometimes the problem isn’t on your end. If you’re unable to sign into your Apple ID, it’s possible that Apple’s servers are temporarily down or undergoing maintenance. During this time, some services may be unavailable.
- Visit the Apple System Status page to check the status of various Apple services.
- Look for any red or yellow indicators next to Apple services like Apple ID or iCloud.
- If there’s an issue on Apple’s side, you’ll have to wait until the problem is resolved.
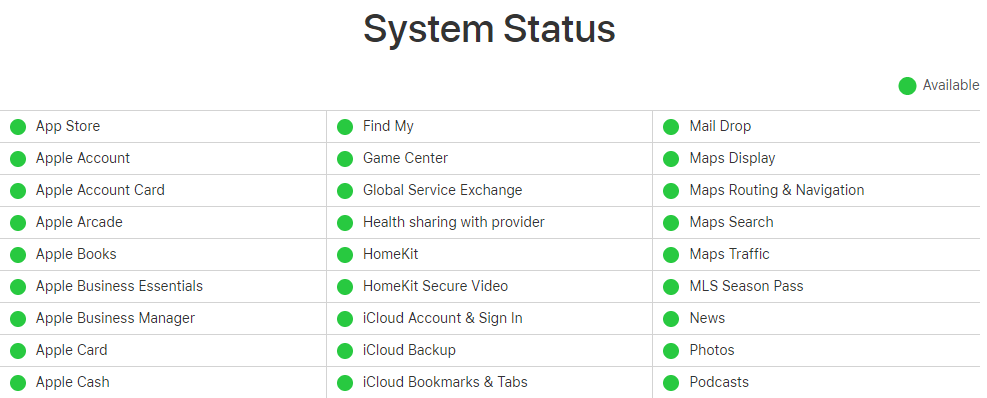
Related: Can’t Download Apps from App Store? Try the 10 Fixes
3. Verify Your Apple ID and Password
If you can’t sign into your Apple ID, it could simply be a case of an incorrect Apple ID or password. Double-check that you’re entering the correct credentials. If you’ve forgotten your password or your Apple ID, you can reset it easily. Below are the steps to reset your Apple ID password.
On iPhone or iPad:
- Open the Settings app.
- Tap your name at the top and select Password & Security.
- Tap Change Password and follow the prompts.
On the Web:
- Visit Apple’s Account login page.
- Click “Forgot Password”.
- Follow the steps to reset your Apple ID password.
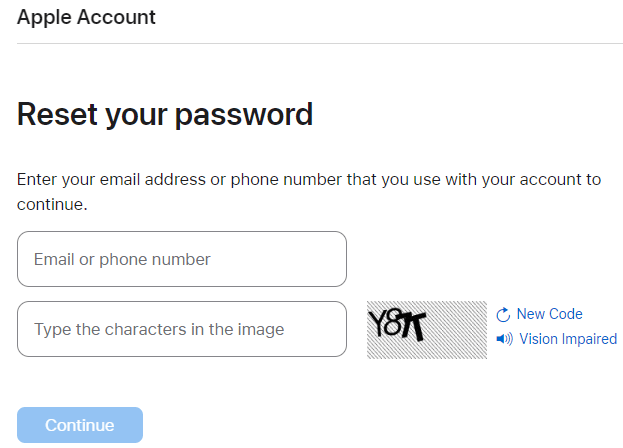
Related: How to Create a New Apple ID Account on iPhone/iPad/Mac/Web
4. Restart Your Device
Sometimes, a simple restart can solve various sign-in issues on your device. It helps refresh the device’s system and may resolve underlying problems with apps and settings.
For iPhone or iPad:
- Press and hold the side button and volume button until the Power Off slider appears.
- Slide to power off, wait 30 seconds, and turn it back on.
For Mac:
Click the Apple Menu in the top-left corner and select Restart.
Once your device restarts, try signing in to your Apple ID again.
5. Update Your Device System
Running outdated software can sometimes prevent you from signing into your Apple ID. Ensuring that your device is running the latest version of iOS, iPadOS, or macOS is crucial for smooth Apple ID functionality.
Update iPhone or iPad:
- Go to Settings > General > Software Update.
- If an update is available, tap Download and Install.
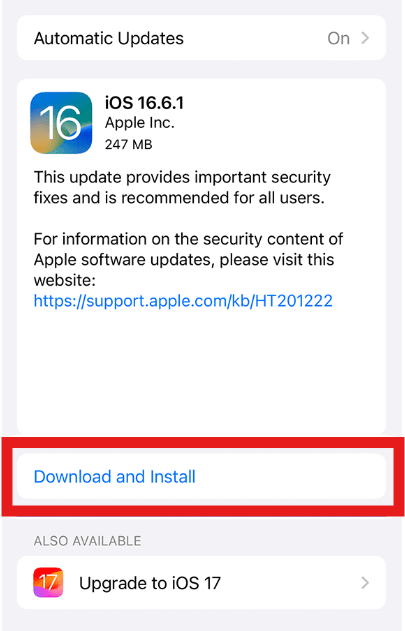
Update Mac:
- Click Apple > System Settings > General > Software Update.
- Click Update Now if there’s an available update.
After updating, restart your device and try logging into your Apple ID again.
Related: Can’t Create an Apple ID at This Time? [10 Fixes]
6. Check Your Device’s Date and Time Settings
Incorrect date and time settings can cause issues when trying to sign in to your Apple ID. Ensure that your device is set to the correct date, time, and time zone.
On iPhone or iPad:
- Go to Settings > General > Date & Time.
- Enable Set Automatically to ensure it matches your time zone.
On Mac:
- Go to Apple > System Settings > Date & Time.
- Check the “Set date and time automatically” option.
Once you’ve updated these settings, try logging in again.
7. Sign Out and Sign Back In
If you’re already signed into your Apple ID, but it’s not working correctly, signing out and signing back in can sometimes resolve the issue.
For iPhone or iPad:
- Open Settings and tap your name at the top.
- Scroll down and tap Sign Out.
- After signing out, sign back in by entering your Apple ID and password.
For Mac:
- Click Apple > System Settings > Apple ID.
- Click Overview and select Sign Out.
- Sign back in with your Apple ID and password.
8. Verify Two-Factor Authentication
Two-factor authentication (2FA) is an important security feature for your Apple ID, but it can sometimes cause problems if not set up properly. If you have trouble signing into your Apple ID, ensure that your 2FA is enabled and working. Check how to check the Two-Factor Authentication settings below.
For iPhone or iPad:
- Go to Settings > Your Name > Password & Security.
- Make sure that Two-Factor Authentication is turned on.
For Mac:
- Go to Apple Menu > System Settings > Apple ID.
- Select Password & Security and verify that 2FA is enabled.
If you’re having trouble receiving the verification code, check your device’s network connection or try to send the code to a different trusted device.
Related: Face ID Not Working on Your iPhone? Try These 10 Easy Fixes!
9. Clear Cache and Cookies (for Browser Sign-In)
If you’re trying to sign in to your Apple ID through a web browser and the Apple ID is not working, clearing your browser’s cache and cookies might help. Check how to clear the cache and cookies of Chrome or Safari below.
On Safari:
- Open Safari and go to Safari > Preferences.
- Click Privacy > Manage Website Data and select Remove All.
On Chrome:
- Open Chrome and click the three dots in the upper-right corner.
- Select Delete Browsing Data.
- Select Cookies and other site data and Cached images and files, then click Clear Data.
After clearing the cache and cookies, try to sign in again.
10. Contact Apple Support
If none of the above methods work, it may be time to contact Apple Support. Apple’s customer service can assist with resolving issues related to your Apple ID, whether they’re related to account verification or other technical problems.
- Visit the Apple Support page.
- Choose your device or service and select Contact Support.
- Follow the instructions to chat with an Apple Support representative.
Bottom Line
With these 10 methods, you should be able to resolve the “Can’t sign into Apple ID” or “Apple ID not working” problem and quickly regain access to your Apple services.