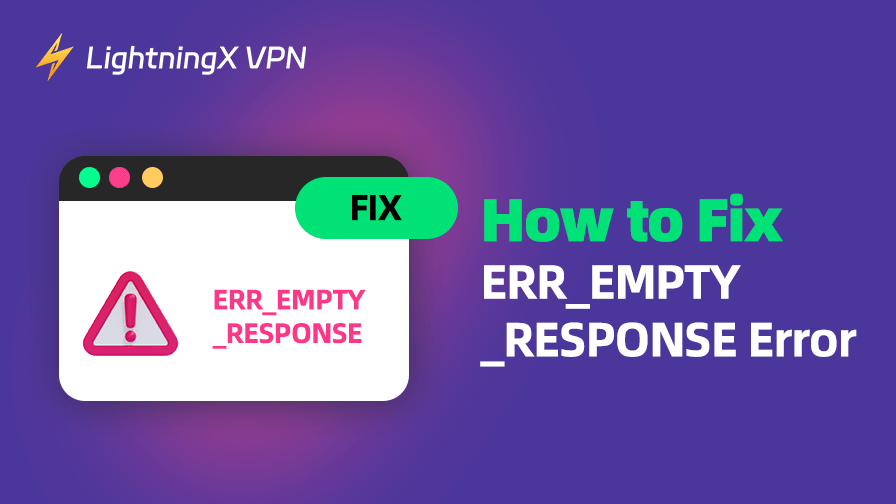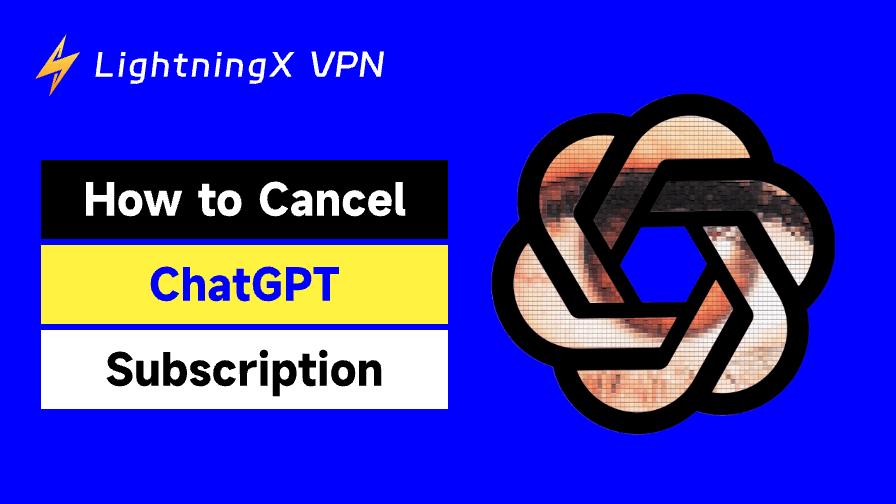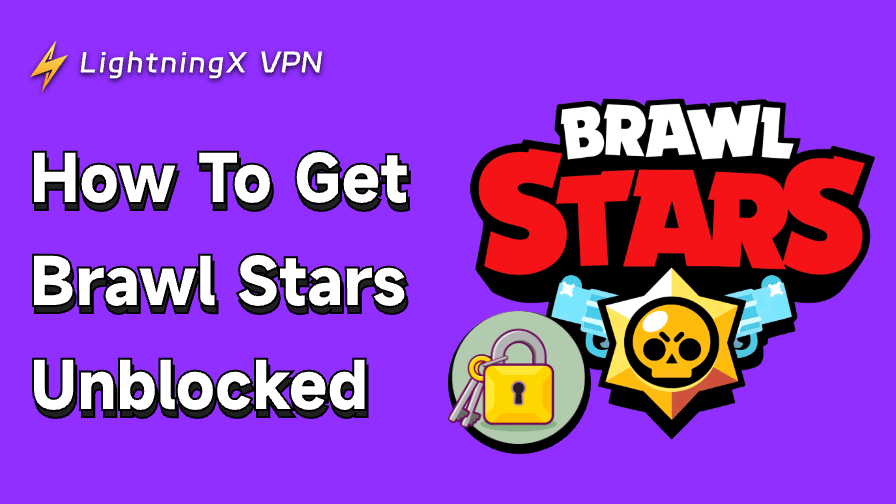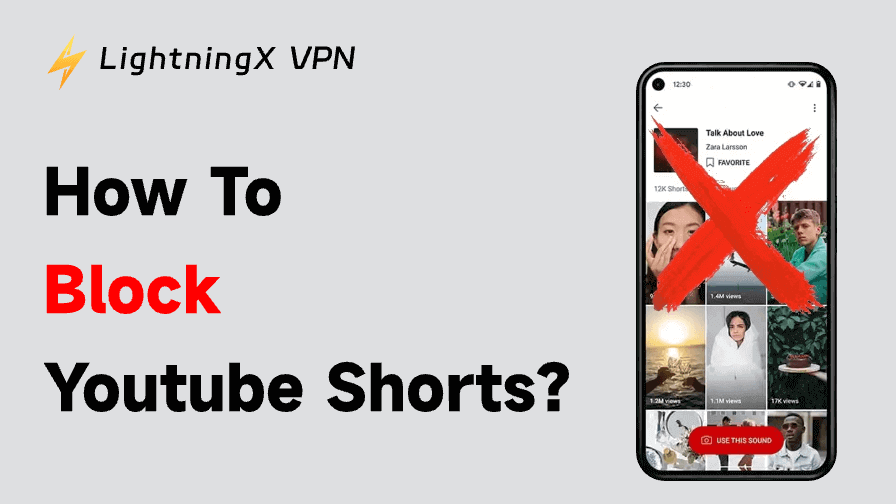In this comprehensive guide, we’ll explore the ERR_EMPTY_RESPONSE error, its common causes, and step-by-step solutions to fix the issue, ensuring that you can get back to browsing quickly.
ERR_EMPTY_RESPONSE Error: Common Causes
The ERR_EMPTY_RESPONSE error is a browser issue that typically occurs when a web page fails to load properly, and the server does not send any response back to your browser. In other words, your browser makes a request to the server, but the server sends no data back, leading to this error message.
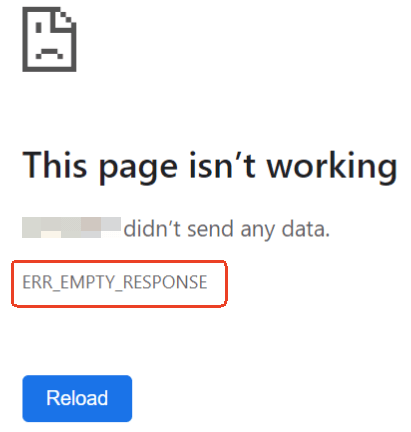
Common Causes of ERR_EMPTY_RESPONSE Error
Before diving into how to fix the ERR_EMPTY_RESPONSE error, it’s important to understand what might cause this error. Here are some of the most common reasons:
Internet Connection Issues: Sometimes, a slow or intermittent connection can prevent pages from loading, leading to errors.
Corrupt Browser Cache and Cookies: Over time, the cache and cookies in your browser can become corrupted, leading to issues when loading pages.
Faulty Extensions: Certain browser extensions can interfere with website loading, causing the ERR_EMPTY_RESPONSE error.
Firewall or Antivirus Interference: Occasionally, firewall settings or antivirus software can block specific website requests, causing the error.
DNS Problems: A misconfigured or faulty DNS server can lead to various browsing issues, including this error.
Server-Side Problems: The issue might be with the website’s server rather than on your end. The site might be down or experiencing high traffic, leading to incomplete data transmission.
Related: Fix ERR_CONNECTION_TIMED_OUT Error: 12 Effective Solutions
How to Fix ERR_EMPTY_RESPONSE Error in Chrome
Now you know what might cause this error. You can try the following solutions to fix the ERR_EMPTY_RESPONSE error.
1. Check Your Internet Connection
The first step in troubleshooting any connectivity issue is to check your internet connection. A weak or intermittent connection can result in incomplete page loads. Here’s what you can do.
- Restart your modem and router: Sometimes, simply rebooting your network equipment can resolve connectivity issues.
- Switch to a wired connection: If you’re using Wi-Fi, try connecting directly to your router with an Ethernet cable to rule out any wireless issues.
- Test with a different device: Try accessing the website on a different device to see if the problem is specific to your computer or network.
- Use a VPN: You may also use a VPN like LightningX VPN to open the site.
2. Clear Chrome Cache and Cookies
Corrupted cache or cookies can cause issues when loading websites, including the ERR_EMPTY_RESPONSE error. Here’s how you can clear cache and cookies in Google Chrome.
- Open Chrome and click on the three vertical dots in the top right corner.
- Click Delete browsing data.
- Select All time as the time range.
- Check the boxes for Cookies and other site data and Cached images and files.
- Click Clear data.
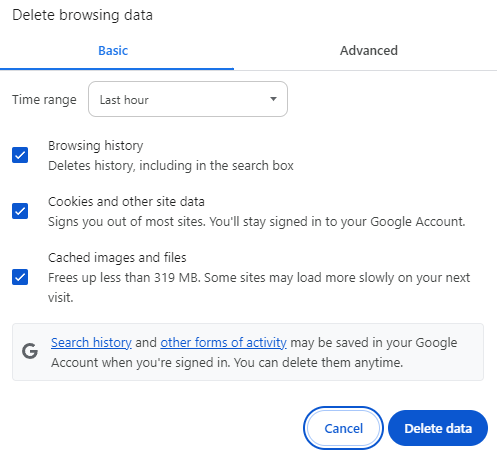
Once the cache and cookies are cleared, restart Chrome and try visiting the website again.
3. Disable Browser Extensions
Sometimes, browser extensions can interfere with web pages and prevent them from loading correctly. To check if your extensions are causing the problem.
- Open Chrome and click on the three dots in the top right corner.
- Click Extensions.
- Disable all extensions by toggling the switch next to each one.
- Try visiting the website again to see if the error is resolved.
- If the website loads properly, you can enable extensions one by one to identify which one is causing the issue.
Related: How to Fix ERR_CACHE_MISS Error in Google Chrome – 10 Tips
4. Disable Firewall or Antivirus Software Temporarily
Your firewall or antivirus software might be blocking certain website requests, leading to the ERR_EMPTY_RESPONSE error. To determine if this is the cause.
- Temporarily disable your firewall or antivirus software and try loading the website again.
- If the website loads, you may need to adjust your firewall or antivirus settings to allow access to the site.
Be sure to enable your firewall or antivirus software again once the test is complete.
5. Change DNS Servers
Your DNS server could be the root cause of the issue. To resolve this, you can try switching to a different DNS server, such as Google’s public DNS. Here’s how you can change the DNS server on your computer.
- Right-click the Wi-Fi icon in the system tray, select “Network & Internet Settings”.
- Find and click Network and Sharing Center.
- Click on Change adapter settings.
- Right-click on your active network connection and select Properties.
- Click on Internet Protocol Version 4 (TCP/IPv4) and then click Properties.
- Select Use the following DNS server addresses.
- Enter the following DNS server addresses: Preferred DNS server: 8.8.8.8 (Google DNS), Alternate DNS server: 8.8.4.4 (Google DNS).
- Click OK and restart your computer.
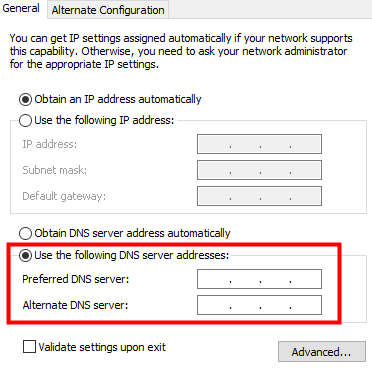
Once the DNS servers have been updated, try accessing the website again.
6. Check for Server-Side Issues
If the above solutions don’t work, it’s possible that the issue is with the server hosting the website. You can check if the website is down for everyone or just you by visiting a site like Down For Everyone Or Just Me.
If the website is down for everyone, the issue is on the server’s side, and there’s nothing you can do but wait for the website administrators to resolve the problem.
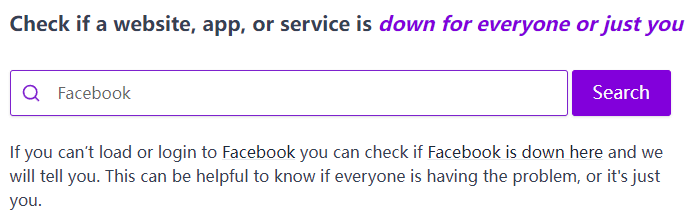
7. Update Your Browser
An outdated browser can sometimes cause issues with loading websites properly, including the ERR_EMPTY_RESPONSE error. It’s important to ensure that you are using the latest version of your browser, as updates often include bug fixes and performance improvements that can resolve connectivity problems. Here’s how you can check and update Google Chrome.
- Open Chrome and click on the three vertical dots in the top-right corner.
- Go to Help > About Google Chrome.
- Chrome will automatically check for updates. If an update is available, it will begin downloading and installing.
- Once the update is complete, click Relaunch to restart the browser.
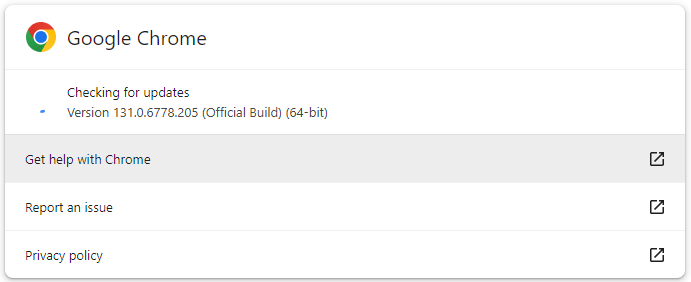
8. Try Using Incognito Mode
Sometimes, issues with cookies, extensions, or settings can interfere with loading websites in normal browsing mode. To rule out these factors, try using Incognito Mode (also known as Private Browsing). This mode disables extensions (unless you manually enable them) and does not use your browsing history, cookies, or cached data. Here’s how to open Incognito Mode in Chrome.
- Click the three dots in the top-right corner of Chrome.
- Select New Incognito Window (Ctrl+Shift+N).
- In the incognito window, try accessing the website that was previously showing the ERR_EMPTY_RESPONSE error.
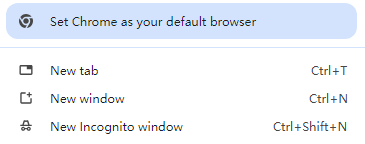
If the website loads properly in Incognito Mode, it suggests that the issue might be related to your browser’s settings, extensions, or cached data. You can then try disabling or resetting your extensions and clearing your cache to resolve the issue.
Related: 4 Best Private Browsers or Search Engines for Online Privacy
9. Flush DNS Cache
In some cases, your computer’s local DNS cache might store incorrect information about a website, which can lead to errors like ERR_EMPTY_RESPONSE. Flushing the DNS cache clears out outdated records, which can help resolve the issue. Here’s how to flush the DNS cache in Windows and macOS.
For Windows:
- Press Windows + R to open the Run dialog.
- Type cmd and press Enter to open the Command Prompt.
- In the Command Prompt, type the following command and press Enter: ipconfig /flushdns.
- You should see a message saying, “Successfully flushed the DNS Resolver Cache”.

For macOS:
- Open the Terminal application (you can search for it in Spotlight).
- Type the following command and press Enter: sudo killall -HUP mDNSResponder.
- Enter your administrator password when prompted.
After flushing the DNS cache, restart your browser and try loading the website again.
10. Reset Chrome to Default Settings
If none of the previous solutions work, it may be worth resetting Chrome to its default settings. This will disable all extensions, clear temporary data, and revert your browser settings to their original state, which can help resolve persistent issues like the ERR_EMPTY_RESPONSE error. Here’s how to reset Google Chrome.
- Open Chrome and click on the three dots in the top-right corner.
- Go to Settings.
- Scroll down and click on Advanced.
- Scroll to the bottom and click on Restore settings to their original defaults under the Reset and clean up section.
- Click Reset settings to confirm.
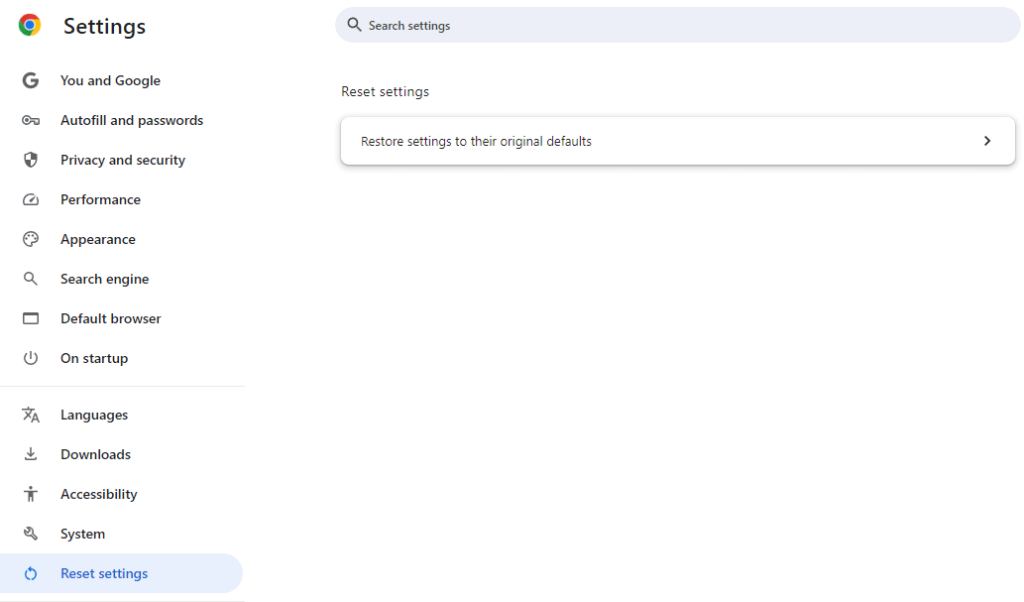
Note that resetting Chrome will remove any custom settings, like your default search engine, homepage, or pinned tabs. However, it can fix issues caused by misconfigurations or corrupt settings.
Conclusion
The ERR_EMPTY_RESPONSE error can be a frustrating issue, but with the right troubleshooting steps, you can resolve it in no time. By following the steps in this guide, you should be able to fix this error and return to browsing without interruptions.