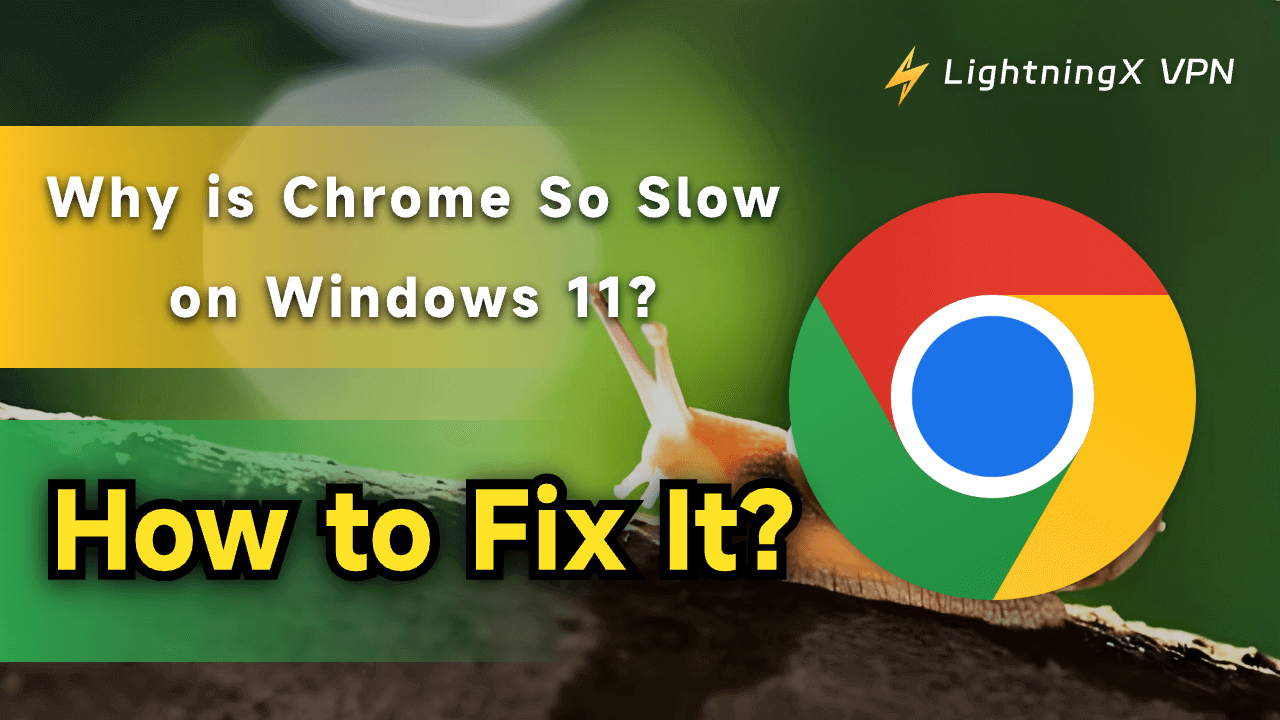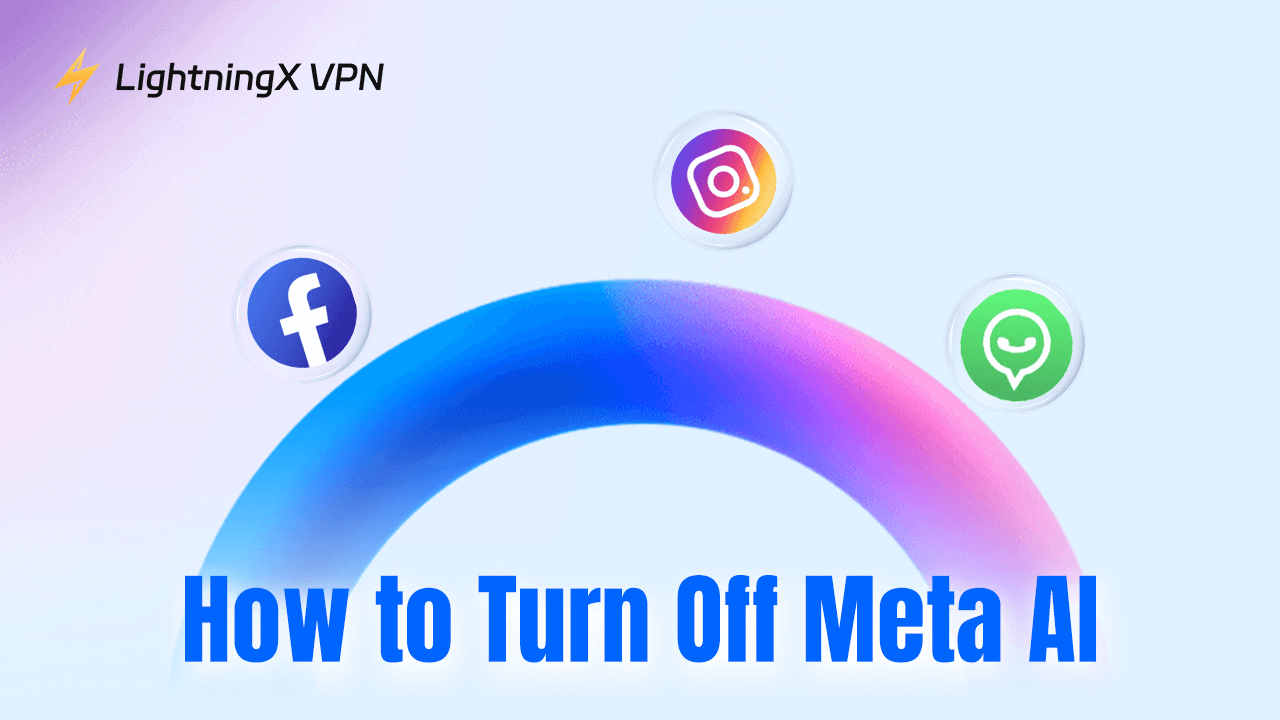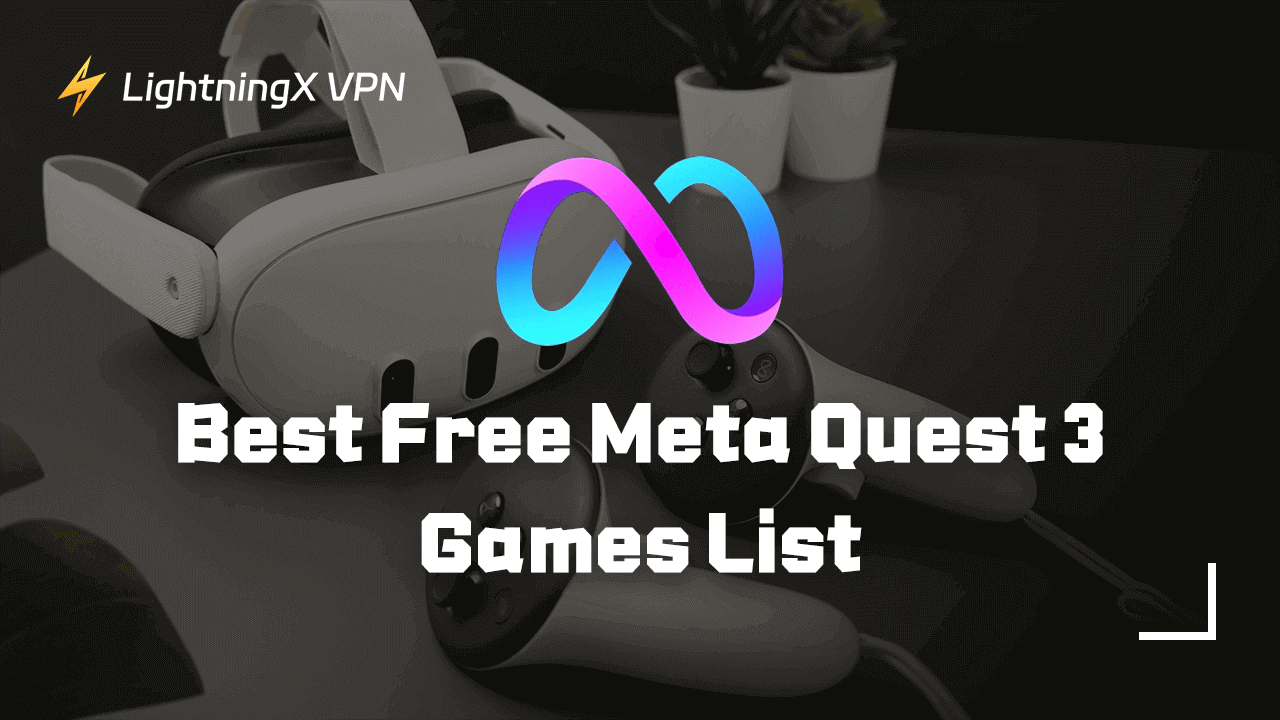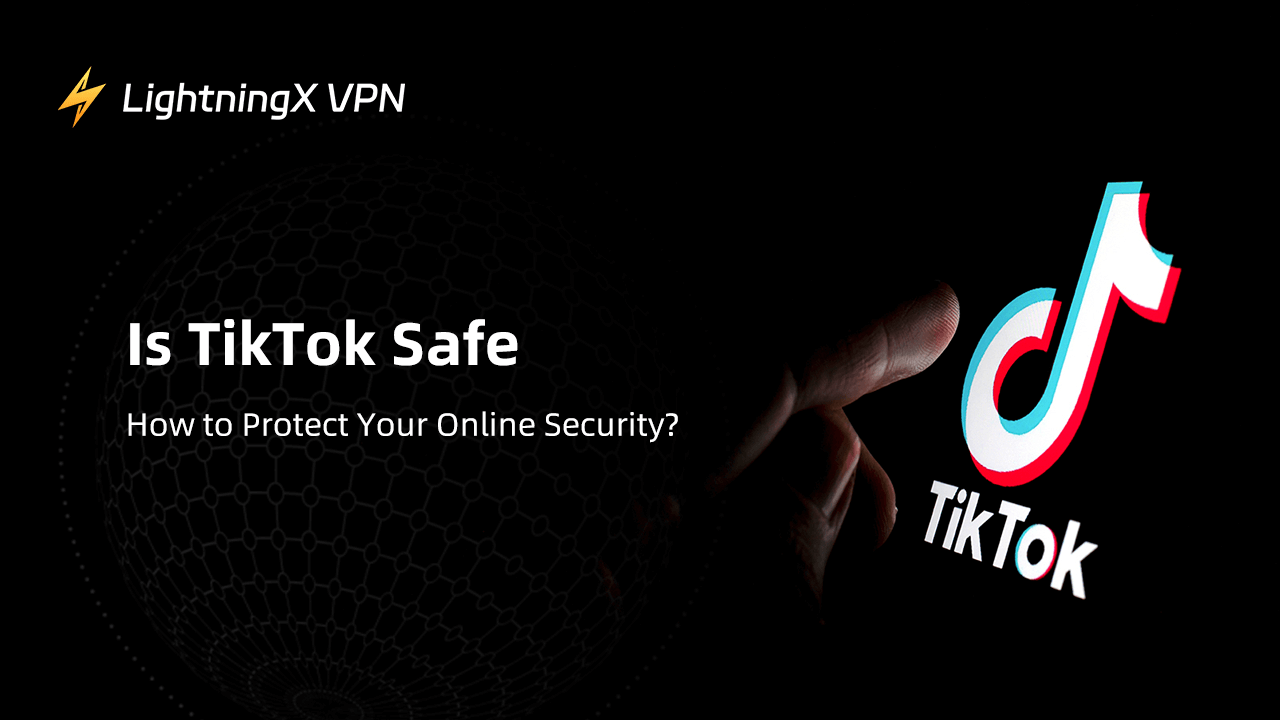Google Chrome has long been a popular choice for web browsing, known for its speed and ease of use. However, some users have reported experiencing slow performance when using Chrome on Windows 11, the latest operating system from Microsoft.
In this article, we will delve into the potential reasons behind Chrome’s sluggishness on Windows 11 and provide troubleshooting tips to optimize Chrome for a smoother browsing experience.
Common Issues Contributing to Chrome’s Slow Performance on Windows 11
Many users encounter this speed issue and wonder why their favorite browse is running so slowly. Below, we will talk about the reasons behind Chrome’s slow performance on Windows 11.
- High Memory Usage: Chrome’s memory usage can be a significant factor in its slow performance on Windows 11. Excessive memory consumption can lead to lagging tabs, slow loading times, and an overall sluggish browsing experience.
- CPU Usage: Chrome’s CPU usage, particularly causes inefficiency when running multiple tabs or extensions. It can strain the system resources on Windows 11 and impact the browser’s speed and responsiveness.
- Slow Startup Times: Chrome may take a longer time to start up on Windows 11 due to compatibility issues, background processes, or system configurations. Slow startup times can frustrate users and impede their browsing experience.
- Page Loading Delays: Users may experience delays in loading web pages, especially media-rich or complex sites when using Chrome on Windows 11. Slow page loading times can disrupt the browsing flow and diminish the overall user experience.
- Freezing or Crashing: Chrome may freeze or crash on Windows 11, leading to interruptions in browsing sessions and potential data loss. Freezing issues can be caused by various factors, including system conflicts, extensions, or outdated software.
Tips to Optimize Chrome’s Performance on Windows 11
By using the following troubleshooting tips to optimize Chrome on Windows 11, users can enhance their browsing experience and enjoy a more efficient web browsing experience.
1. Update Chrome
Ensure you are using the latest version of Chrome, as updates often include bug fixes, performance improvements, and compatibility enhancements for new operating systems like Windows 11.
- Click the setting button on your Chrome page.
- Click “About Chrome.”
- Check if you have updated your Chrome to the latest version.
2. Disable or Remove Extensions
Disable or remove unnecessary extensions and plugins in Chrome to reduce resource consumption and improve browsing speed. Test Chrome’s performance with extensions disabled to identify potential culprits.
- Search “chrome://extensions.”
- Choose an extension and use the preferred blocker to disable the extension.
3. Clear Cache and Cookies
Regularly clear your browsing data, including cache and cookies, to free up memory and improve Chrome’s performance on Windows 11. Clearing the cache can also resolve loading issues and speed up page loading times.
- Click your setting buttons on the top right of your Chrome page.
- Click more tools from the menu and then click “clear browsing data”.
- Now select the “Cache” and “Cookies,” then choose “Clear Data”
4. Adjust Chrome Settings
Optimize Chrome’s performance settings by adjusting options such as hardware acceleration, tab management, and background processes. Experiment with different settings to find the configuration that works best for your system.
- Click the setting button.
- Scroll the screen to the bottom and click “Advanced.”
- Choose “hardware acceleration when available.”
5. Monitor System Resources
Use task manager tools to monitor Chrome’s resource usage, including memory and CPU consumption, on Windows 11. Identify any spikes or abnormalities in resource usage that may be impacting Chrome’s performance.
6. Restart Chrome and System
Regularly restart Chrome and your system to refresh system resources, clear temporary files, and resolve any background processes that may be impacting Chrome’s speed on Windows 11.
Input “chrome://restart” in your Chrome address bar, you can restart it very quickly.
Related: Download Google Chrome for Windows 10/11 PC, Mac, Mobile
Another Factor May Cause the Slowness of Your Chrome on Windows 11
Your internet’s stableness and speed are crucial to your Chrome performance. It is possible that your aging broadband network slows down your internet speed. A VPN product may help a lot. It can avoid ISPs imposing speed limits on your network, resulting in a more stable and high-quality network environment.
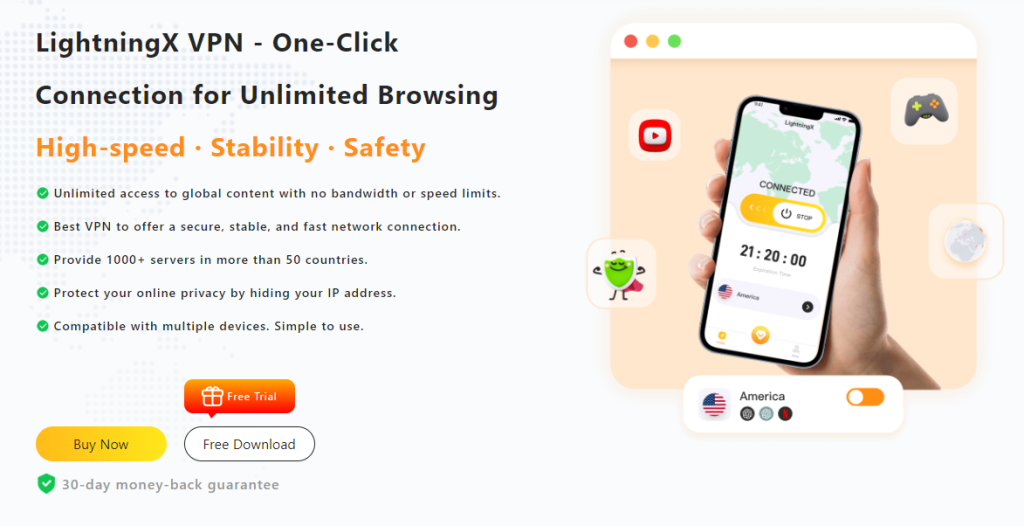
You can consider LightningX VPN to improve your surfing experience. It can also prevent your web pages from being attacked and reduce the frequency of ads. Bring you a smoother and uninterrupted experience when using your Chrome on Windows 11.
Now it provides a 7-day free policy and refunds all your money if you are dissatisfied in 30 days. Moreover, you don’t need to worry, it is available in your region. With a ton of nodes around the world over 50 countries, it can be used in most areas.
FAQ
Q: Should I consider using alternative browsers to address Chrome’s slow performance on Windows 11?
A: Exploring alternative browsers like Firefox or Opera that are compatible with Windows 11 can provide faster browsing speeds and a smoother experience compared to Chrome.
Q: Are there specific maintenance tasks I should perform to fix Chrome’s slow speed on Windows 11?
A: Regular maintenance tasks like disk cleanup, malware scans, and software updates are essential to enhance Chrome’s performance on Windows 11 and prevent slowdowns.
Conclusion
Google Chrome’s slow performance on Windows 11 can be frustrating for users seeking a fast and responsive browsing experience. The slow performance of Chrome on Windows 11 is due to various factors, including system requirements, resource consumption, browser settings, and maintenance.
With the right strategies and adjustments, Chrome users can overcome slow performance issues on Windows 11. By following the tips provided in this blog post and considering alternative browsers, you can improve your browsing experience and enjoy faster speeds on Windows 11.