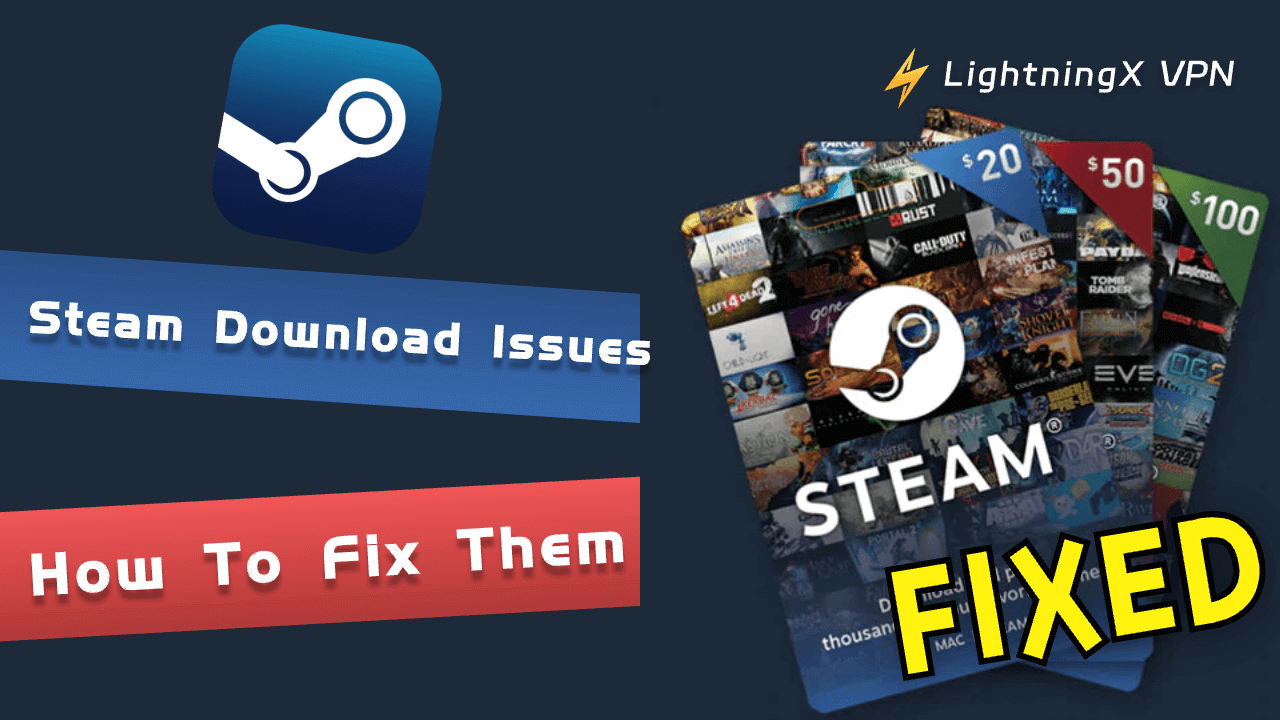Sometimes, you get excited about a new Steam game and want to download it, only to find the download won’t start or keeps getting stuck. This frustrating issue can be caused by various factors, such as low disk space, a weak internet connection, system glitches, and more.
But don’t worry—we’ll walk you through all the possible causes and effective fixes for the “Steam not downloading” problem, along with tips to help you play games smoothly and securely on Steam.
How to Fix “Steam Not Downloading”
If your Steam game or update downloads won’t start, get stuck, or keep stopping, the following methods may help you get things back on track.
Fix 1. Check Your Internet Connection
First, make sure your internet connection is stable and fast to ensure smooth Steam downloads. You can restart your router or modem to refresh the connection and eliminate temporary glitches.
Fix 2. Clear the Download Cache on Steam
If your Steam game or update downloads do not progress, try clearing the download cache to fix the issue. Here’s how.
- Open the Steam client.
- Click “Steam” in the top left corner.
- Choose “Settings”.
- Select “Downloads” from the left menu.
- Click “Clear Cache” next to “Clear Download Cache”.
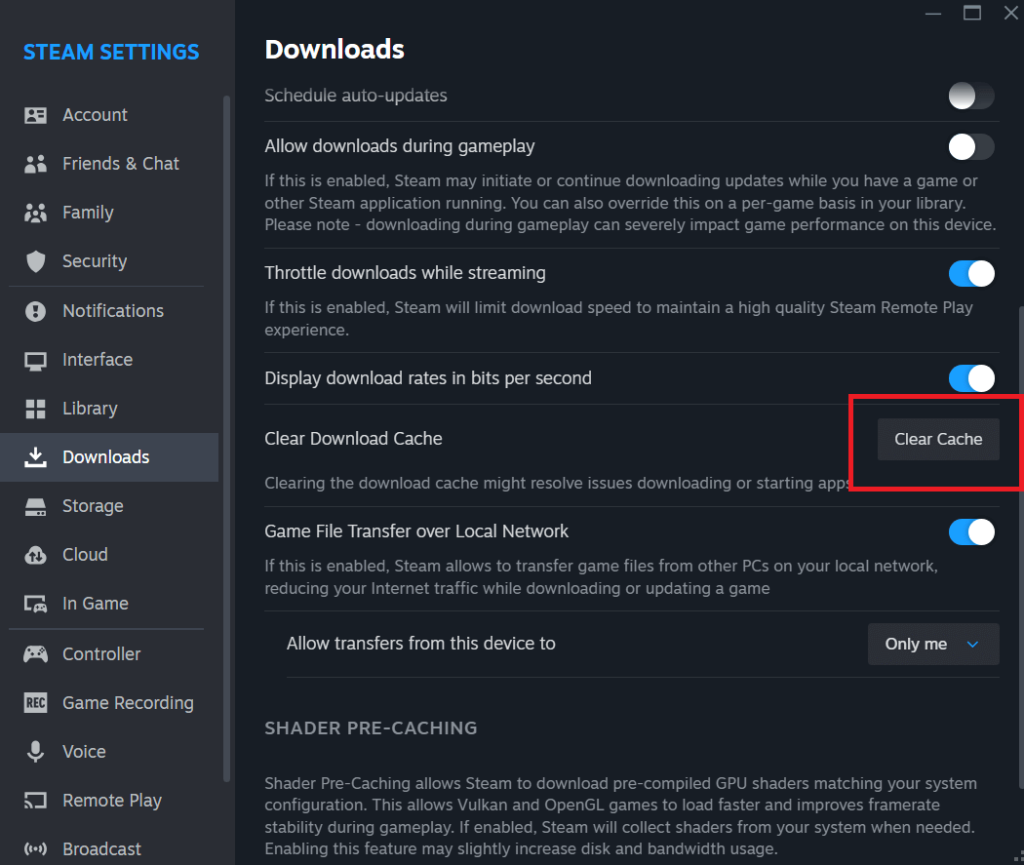
Fix 3. Restart Your Computer
Sometimes, if your Steam downloads stay at 0 bytes per second or pause frequently, try restarting your computer to fix the problem. However, it’s recommended to pause your game download before shutting down your device in case the game file is corrupted.
Fix 4. Change the Install Location
If your current drive is running low on space or having performance issues, it might lead to the “Steam not downloading” problem. Try changing the install location to another drive:
Step 1. Go to Steam > Settings > Storage.
Step 2. Click your current drive and choose “Add Drive”.
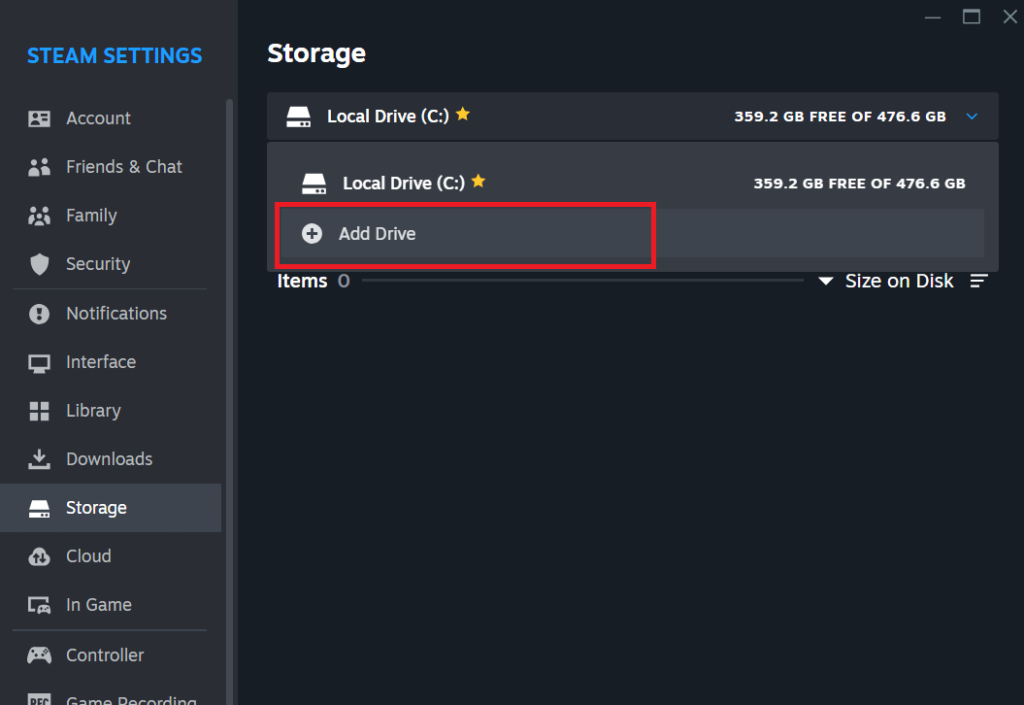
Step 3. Choose another drive.
Step 4. Set it as the default install path. Now, you can try re-downloading the game and see if the issue persists.
Fix 5. Close Background Progress
Too many background processes will allocate more CPU resources, causing errors to occur during Steam game installation or updates. You can close unnecessary processes to resolve the issue.
- Press Ctrl + Shift + Esc to open Task Manager.
- Right-click on the unnecessary process and choose “End task”.
Fix 6. Remove Download Speed Limit
Steam lets you set a download speed limit. If this is set too low, the Steam download speed will be slower than expected. You can go to your Steam’s “Settings” > “Downloads”. Then, toggle off “Limit download speed”.
Fix 7. Free up Disk Space
Steam needs extra disk space to download and unpack game files. If your drive is nearly full, the download may get stuck or fail. Try deleting unnecessary files or uninstalling unused programs to make room for the installation. You can also move existing Steam games to another drive if needed.
Fix 8. Let Steam Reset Its Configuration Information
Corrupted or outdated configuration files may cause the “Steam not downloading” issue. You can try letting Steam reset its settings by deleting the steam.cfg file.
- Close Steam completely.
- Right-click on the Steam client and choose “Open file location”.
- Find the steam.cfg file and delete it.
- Open the Steam client. Steam will automatically check for updates and redownload the deleted file.
Tip: For users who can’t find the file, it should appear after you update Steam.
Fix 9. Change Your Download Region
If your Steam download is super slow or won’t start, it might be because your download region server is overloaded or too far from your actual location. You can try switching to a different server in the settings to fix the issue.
- Go to Steam > Settings > Downloads.
- Next to “Download region”, expand the menu and choose an unpopular server region to download the game.
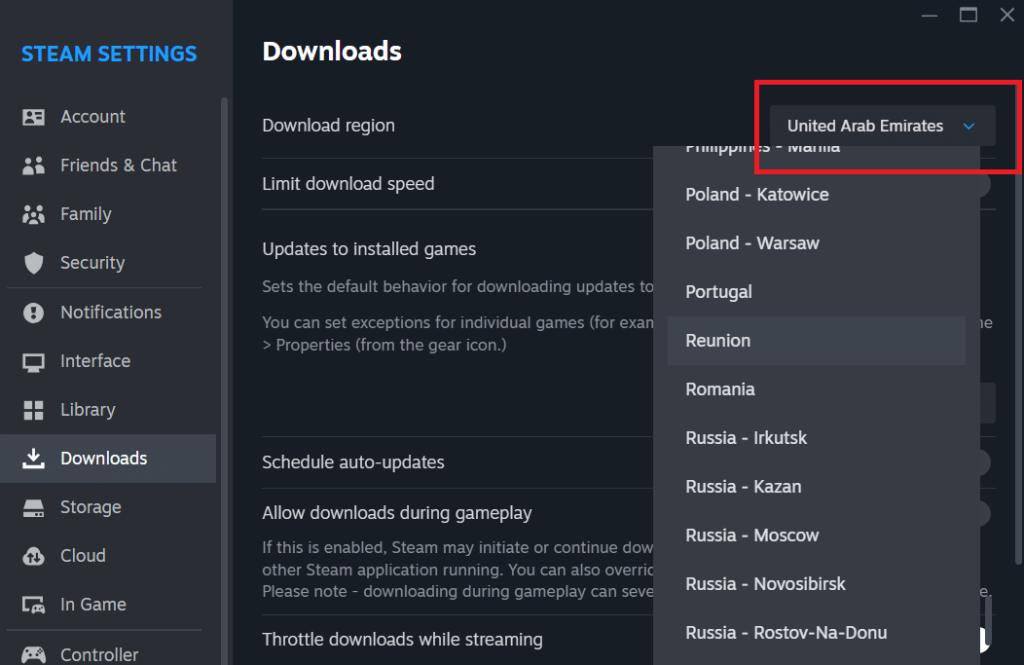
Fix 10. Cool Down CPU
If the game file is too large or your computer hardware is relatively weak, your CPU may overheat during the download process, which could trigger the “Steam not downloading” issue. Try cooling down the CPU to help your system run more smoothly and allow the download to continue.
You can improve ventilation, use a cooling pad or heat sink, or turn on an air conditioner to lower the ambient temperature.
Fix 11. Temporarily Disable Firewall or Antivirus
Your security software might block Steam’s downloads. You can temporarily turn off your Windows Defender or antivirus and see if the issue is fixed. If it does, add Steam as an exception in your antivirus settings.
Fix 12. Run Steam as Administrator
Steam might not have enough permission to write or update files, especially on restricted systems. Right-click the Steam shortcut and select “Run as administrator.” This gives Steam full access to your system and may help resolve download or installation issues.
Fix 13. Reinstall Steam
If all else fails, you can try reinstalling Steam. This will replace any corrupted core files that may be causing the download to fail. First, back up your game files if needed. Then, uninstall Steam from your system and download the latest version from the official Steam website. After reinstalling, log in again and resume your downloads.
Why Is Steam Not Downloading?
The Steam downloading issue may have multiple factors, like the Steam disk write error and poor network. Here are some possible manifestations of this problem and their causes.
Poor network connection: A weak Wi-Fi signal or a malfunctioning router may cause Steam downloads to slow down or be stuck at a specific percentage.
Lack of storage space: Steam decompresses game files during download. If your disk runs out of space, decompression will fail and the download will be interrupted.
Corrupted files: Steam verifies the integrity of your downloaded and cached game files during installation or updates. If files are damaged or incomplete, Steam will try to repair them, which may delay or pause the download process.
Anti-virus block: Sometimes, your anti-virus software may mistakenly identify Steam’s download or installation files as threats. This can cause the downloads to slow down, freeze, or even fail entirely.
Insufficient CPU or disk performance: If your CPU or hard drive is too slow or busy, Steam’s download and decompression process may be stuck.
Hard drive overheating or overload: When your hard drive gets too hot or is under heavy load, it may automatically slow down (throttle) to protect itself. This can cause Steam downloads to freeze or become very slow.
Steam server issues: Sometimes, the problem isn’t on your end. Steam’s content servers may experience high traffic, maintenance, or outages, leading to slow or stuck downloads.
Tips for Optimizing Your Gaming Experience on Steam
Here are several tips for improving your Steam gaming speed and security.
Use a game booster: Game booster software can help free up system resources by closing unnecessary background apps and services while you game. This can improve frame rates, reduce lag, and ensure your computer is focused on running Steam and your games smoothly.
Update your graphics driver: Outdated graphics drivers can cause crashes, low FPS, and poor game performance. Make sure your GPU drivers are up to date. You can visit your manufacturer’s official website (e.g., NVIDIA, AMD, or Intel) to download the latest version.
Turn off Steam in-game overlay: While Steam Overlay is useful for accessing chat, browser, and achievements during gameplay, it may cause performance issues or crashes in some games. If you’re experiencing lag, freezing, or startup failures, try disabling it. Go to Steam > Settings > In-Game and uncheck “Enable the Steam Overlay while in-game.” You can also disable it for specific games under their individual properties.
Use a VPN: A reliable VPN can reduce ping and stabilize your connection by routing traffic through faster or less congested networks. It also helps protect your privacy, especially when gaming on public Wi-Fi. Just make sure to choose a VPN with low latency and gaming-friendly servers.
Tip: LightningX VPN is one of the best VPNs for gaming due to its fast connection speed and robust security. Thanks to its top VPN protocols and extensive server fleet, LightningX VPN offers download speeds of up to 800Mbps, causing little lag in games. It has 2,000 servers in 70+ countries, covering nearly all Steam game libraries. It offers a cheap price ($5.99/month), a free trial, and a 30-day money-back guarantee.
Wrap up
The “Steam not downloading” issue can be frustrating, but it’s usually caused by simple things like network hiccups, insufficient storage, or software conflicts. Thankfully, the 13 fixes we covered above can help resolve most of these problems quickly.
Try the solutions that fit your case, and you’ll likely get your game downloading again in no time. And if you want to keep your Steam experience smooth and secure, be sure to check out our extra tips for optimizing performance and protecting your account.